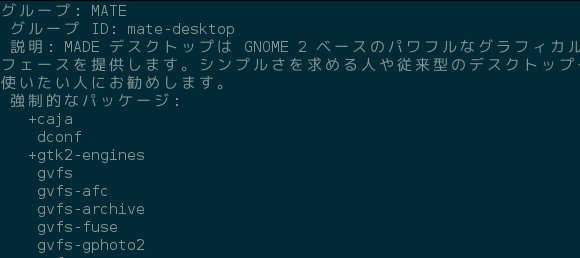CentOS 7にデスクトップ環境MATEを導入する
2015-01-16
2015-01-17
こんにちは。今回のテーマは『CentOS 7にデスクトップ環境MATEを導入する』です。CentOSのデスクトップ環境はインストール時にGNOMEかKDEか選べますが、他のデスクトップ環境にしたい時も方もいると思います。以前はXfceの導入を記事にしましたが、ユーザーには選択肢が多いほうが良いと思いますので今回はMATEの導入をご紹介します。 【関連記事】 CentOS 7にデスクトップ環境Xfceを導入する [adsense02] 【目次】 CentOS 7でもMATEを使いたい MATE導入のための準備 Epelリポジトリの導入 mate-desktop groupの確認 /etc/yum.confの設定 MATEのインストール 再起動とMATEでのセッション ディスプレイマネージャーを使用する場合 startxを使用する場合
CentOS 7でもMATEを使いたい
MATEはもともとはLinux Mint向けにGNOME2をフォークして作られたデスクトップ環境ですが、最近では他のディストロにも取り込まれて人気のデスクトップ環境となっています。軽い動作とシンプルで落ち着いたデザインが人気の秘密のようです。このデスクトップ環境MATEをCentOS 7でも使いたいと思います。 ただ、例のごとく公式リポジトリにはパッケージがありませんのでサードリポジトリを活用することになります。 (画像は筆者のCentOS 7デスクトップ) 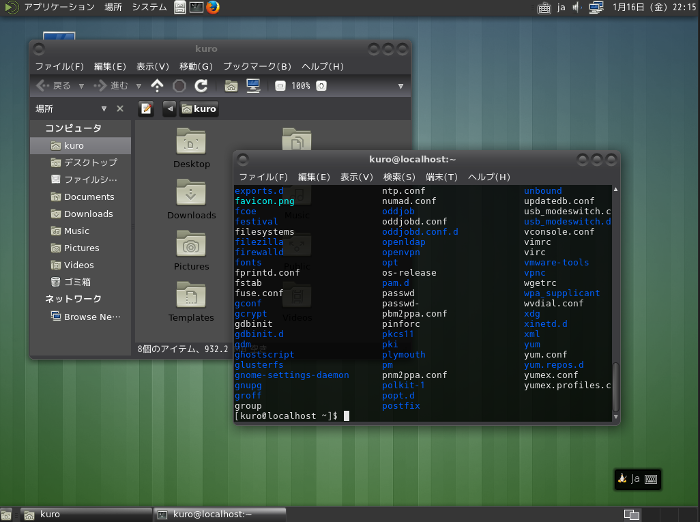
MATE導入のための準備
Epelリポジトリの導入
公式リポジトリにMATEが含まれないのでEpelリポジトリを導入します。詳細はCentOS 7.0にEPELリポジトリを追加する方法で記事を書いていますので、参考にしていただければと思います。
mate-desktop groupの確認
まずはEPELリポジトリが有効になっているか確認するためmate-desktopグループがインストール可能な状態か調べます。
$ yum —enablerepo=epel grouplist
※以降のコマンドは/etc/yum.repos.d/epel.repoファイルがenebled=0に設定されている前提で—enablerepoオプションを使用しています。enabled=1に設定した場合はオプションを省いて下さい。 出力例 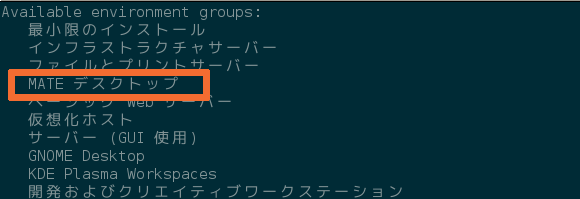 では念のためにmate-desktopグループの中身を見ておきましょう。以下コマンドで確認します。
では念のためにmate-desktopグループの中身を見ておきましょう。以下コマンドで確認します。
$ yum —enablerepo=epel groupinfo mate-desktop
/etc/yum.confの設定
グループ内のパッケージはmandatory(強制的)default(標準),optional(オプション),conditional(条件付き)の段階に分かれていて、デフォルトではmandatory(強制的)default(標準)までインストールスる設定になっています。/etc/yum.confを編集してどの段階まで自動でインストールするか決めておきましょう。
$ nano /etc/yum.conf
今回はmandatory(強制的)とdefault(標準)をインストールすることにします。筆者環境ではgroup_package_typesの記述がなかったので記述しておきます。
group_package_types=default,mandatory
MATEのインストール
今回はグループインストールで先ほど確認したパッケージをインストールしていきます。以下コマンドを実行します。
$ sudo yum —enablerepo=epel groupinstall mate-desktop
パッケージのダウンロードが始まりパッケージをインストールするか聞かれます。“y”と押してインストールしましょう。 場合によっては以下のようにEPELリポジトリのpkpキー更新を聞かれるかも知れません。“y”を押します。
再起動とMATEでのセッション
インストールが終わったら再起動しましょう。
ディスプレイマネージャーを使用する場合
ディスプレイマネージャーでMATEを起動するのが最も簡単な方法だと思います。筆者の場合はGNOMEを導入した時にGDMが入っていますのでGDMで説明します。基本的にはKDMでも同様です。 ディスプレイマネージャーのセッションでMATEを選択しログインします。 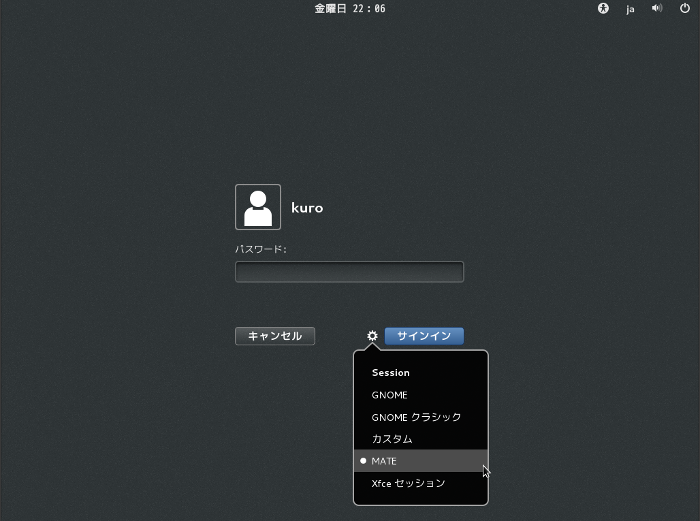 無事MATEが起動しました。
無事MATEが起動しました。 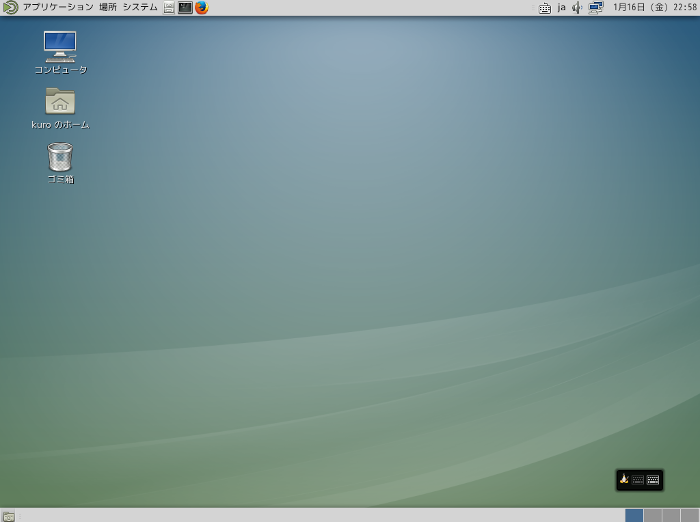
startxを使用する場合
普段はCUIモードでログインしていてディスプレイマネージャーを使わない方も多いと思います。特に説明は不要かと思いますが、簡単に書いておきます。 環境変数などの設定を含め起動しようとするとstartxが便利です。まずは~/.xinitrcを編集しましょう。
$ nano ~/.xinitrc
最後に以下フレーズを追記します。他のexecコマンドはコメントアウトしておきましょう。
exec mate-session
設定が終わったら次のコマンドでMATEを起動しましょう。
$ startx
ディスプレイマネージャーを使用した時と同様にMATEが起動します。
最後に
Xfceを導入した時と同様の内容になりましたが、MATEファンの方のお役に立てば幸いです。使ってみて改めて思ったのですが、非常に軽くて操作性も良いデスクトップ環境ですね。カスタマイズ性もありメインマシンのデスクトップ環境をMATEにすることを検討したくなりました。 [adsense]