CentOS 7にデスクトップ環境Xfceを導入する
2014-10-11
2014-10-11
こんにちは。今回のテーマは『CentOS 7にデスクトップ環境Xfceを導入する』です。CentOSをインストールした時にデスクトップ環境としてGNOMEをインストールしたのですが、筆者の貧弱なマシンではGNOMEやKDEは重いのでXfceを導入することにしました。デスクトップ環境は好みが別れるのですが、個人的には機能的かつ軽量という点で好んで使っています。もちろんawesomeのようなタイル型デスクトップも好きですよ。 関連記事:LinuxのGUI環境としてウィンドウマネージャーawesomeを使う [adsense02]
CentOS 7の公式リポジトリにはXfceがない
知っている方には何を今更という話なのですが、割とメジャーなデスクトップ環境であるXfceが公式リポジトリにないというのは他のディストロに慣れていると軽い違和感を覚えます。サーバー用途が多いCentOSにGUI環境のパッケージを充実させても仕方ないという判断かも知れませんが、ユーザーとしては選択肢は多いほうが良いなと思っています。
Xfce導入のための準備
Epelリポジトリの導入
公式リポジトリにXfceが含まれないのでEpelリポジトリを導入します。詳細はCentOS 7.0にEPELリポジトリを追加する方法で記事を書いていますので、参考にしていただければと思います。
Xfce groupの確認
まずはEPELリポジトリが有効になっているか確認するためXfceグループがインストール可能な状態か調べます。
$ yum —enablerepo=epel grouplist
※以降のコマンドは/etc/yum.repos.d/epel.repoファイルがenebled=0に設定されている前提で—enablerepoオプションを使用しています。enabled=1に設定した場合はオプションを省いて下さい。 出力例  では念のためにXfceグループの中身を見ておきましょう。以下コマンドで確認します。
では念のためにXfceグループの中身を見ておきましょう。以下コマンドで確認します。
$ yum —enablerepo=epel groupinfo Xfce
出力例 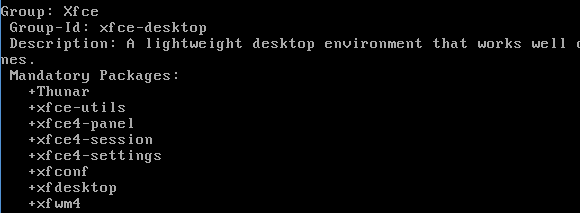 mandatory(強制的)default(標準),optional(オプション),conditional(条件付き)の段階に分かれていて、デフォルトではmandatory(強制的)default(標準)までインストールスる設定になっています。/etc/yum.confを編集してどの段階まで自動でインストールするか決めておきましょう。
mandatory(強制的)default(標準),optional(オプション),conditional(条件付き)の段階に分かれていて、デフォルトではmandatory(強制的)default(標準)までインストールスる設定になっています。/etc/yum.confを編集してどの段階まで自動でインストールするか決めておきましょう。
$ nano /etc/yum.conf
今回はmandatory(強制的)とdefault(標準)をインストールすることにします。筆者環境ではgroup_package_typesの記述がなかったので記述しておきます。
group_package_types=default,mandatory
Xfceのインストール
今回はグループインストールで先ほど確認したパッケージをインストールしていきます。以下コマンドを実行します。
$ sudo yum —enablerepo=epel groupinstall Xfce
パッケージのダウンロードが始まりパッケージをインストールするか聞かれます。“y”と押してインストールしましょう。 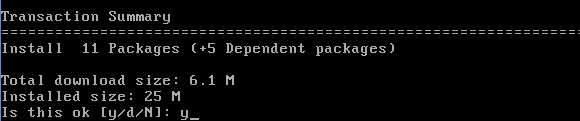 場合によっては以下のようにEPELリポジトリのpkpキー更新を聞かれるかも知れません。“y”を押します。
場合によっては以下のようにEPELリポジトリのpkpキー更新を聞かれるかも知れません。“y”を押します。 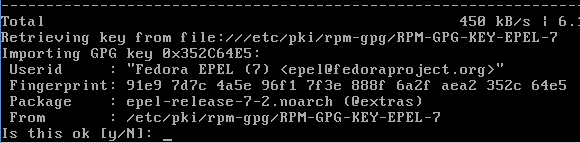 Xfceの標準ターミナルであるxfce4-terminalは手動でインストールする必要があります。必要な場合は以下のコマンドでインストールします。
Xfceの標準ターミナルであるxfce4-terminalは手動でインストールする必要があります。必要な場合は以下のコマンドでインストールします。
$ sudo yum install xfce4-terminal
再起動とXfceでのセッション
インストールが終わったら再起動しましょう。
ディスプレイマネージャーを使用する場合
ディスプレイマネージャーでXfceを起動するのが最も簡単な方法だと思います。筆者の場合はGNOMEを導入した時にGDMが入っていますのでGDMで説明します。基本的にはKDMでも同様です。 ディスプレイマネージャーのセッションでXfceを選択しログインします。 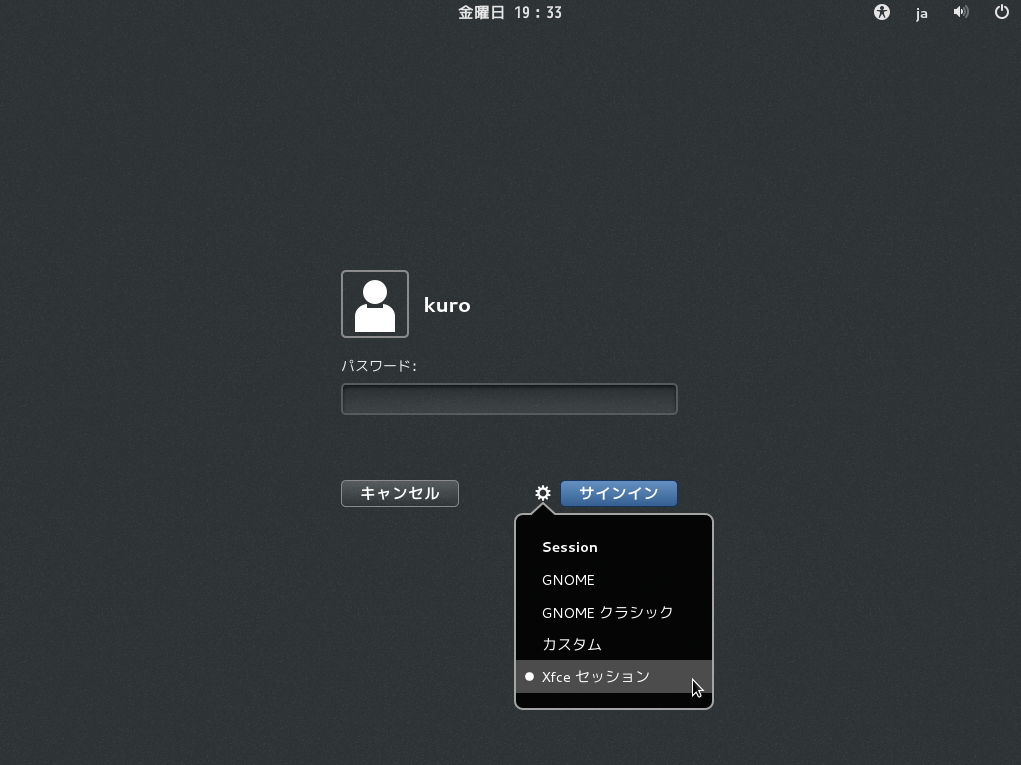 無事Xfceが起動しました。
無事Xfceが起動しました。 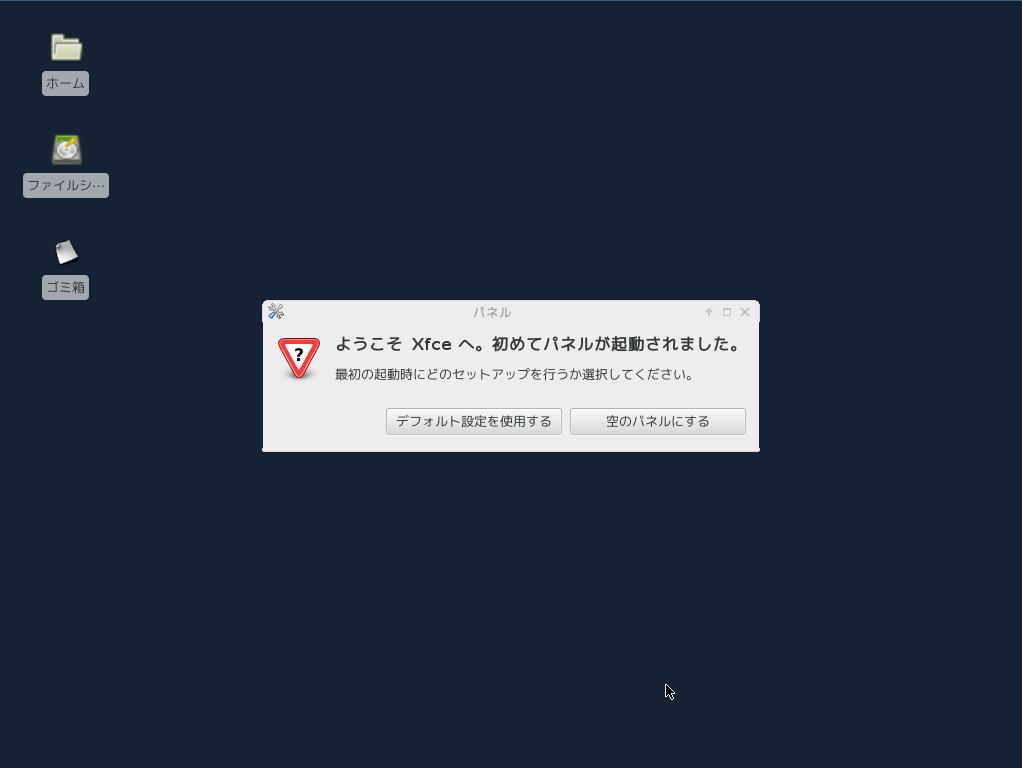
startxを使用する場合
普段はCUIモードでログインしていてディスプレイマネージャーを使わない方も多いと思います。特に説明は不要かと思いますが、簡単に書いておきます。 単純にXfceを起動するだけならばstartxfce4のみでも良いのですが、環境変数などの設定を含め起動しようとするとstartxが便利です。まずはは~/.xinitrcを編集しましょう。
$ nano ~/.xinitrc
最後に以下フレーズを追記します。他のexecコマンドはコメントアウトしておきましょう。
exec startxfce4
設定が終わったら次のコマンドでXfceを起動しましょう。
$ startx
ディスプレイマネージャーを使用した時と同様にXfceが起動します。
おまけ:起動後のアイコンの欠落について
筆者環境ではXfce起動後、一部アイコンが表示されない状態となっていました。対策としては画面左上のアプリケーションメニュー > setting > 外観を選択し「アイコン」タブを開いたらGNOME等のアイコンを選択して下さい。これでアイコンの欠落はなくなると思います。 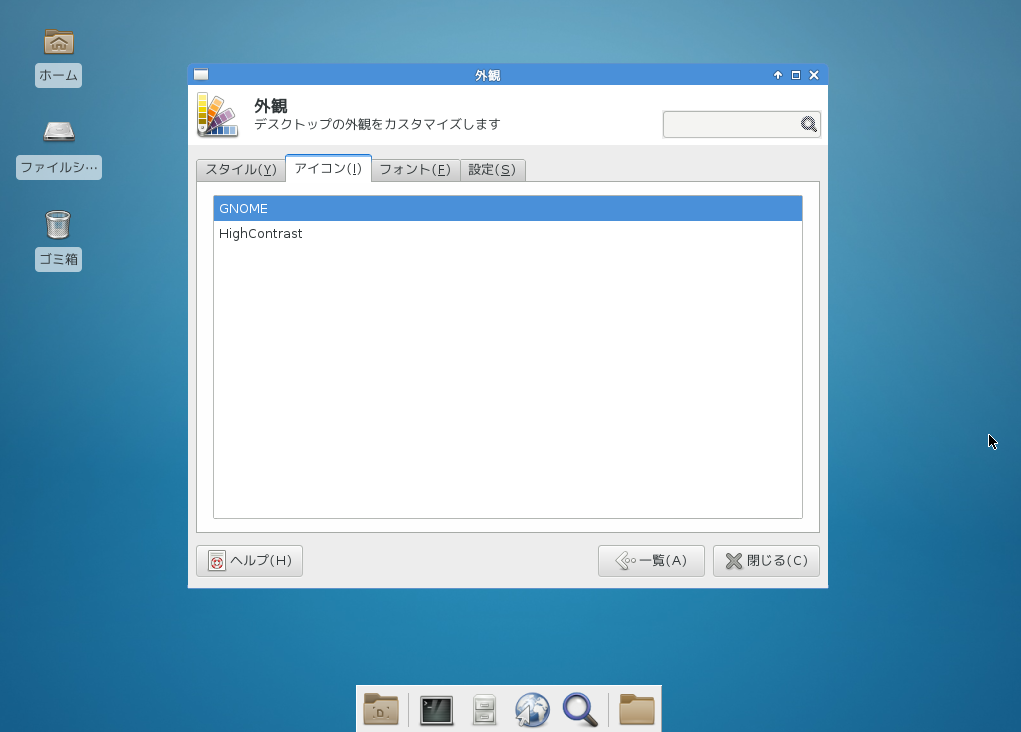
最後に
GNOMEで不満のない方にとってはわざわざ外部リポジトリまで入れてXfceを入れる必要性があるのかと思われるかも知れませんが、筆者のデスクトップ環境はXfce導入で非常に軽快になりました。機能性を追求される方は是非お試しください。またXfceはカスタマイズ性に優れることでも知られています。xfce-lookというページにはとても格好良いテーマやアイコン、壁紙が揃っています。デスクトップのカスタマイズの話題はまたいずれ記事にしたいと思います。 [adsense]