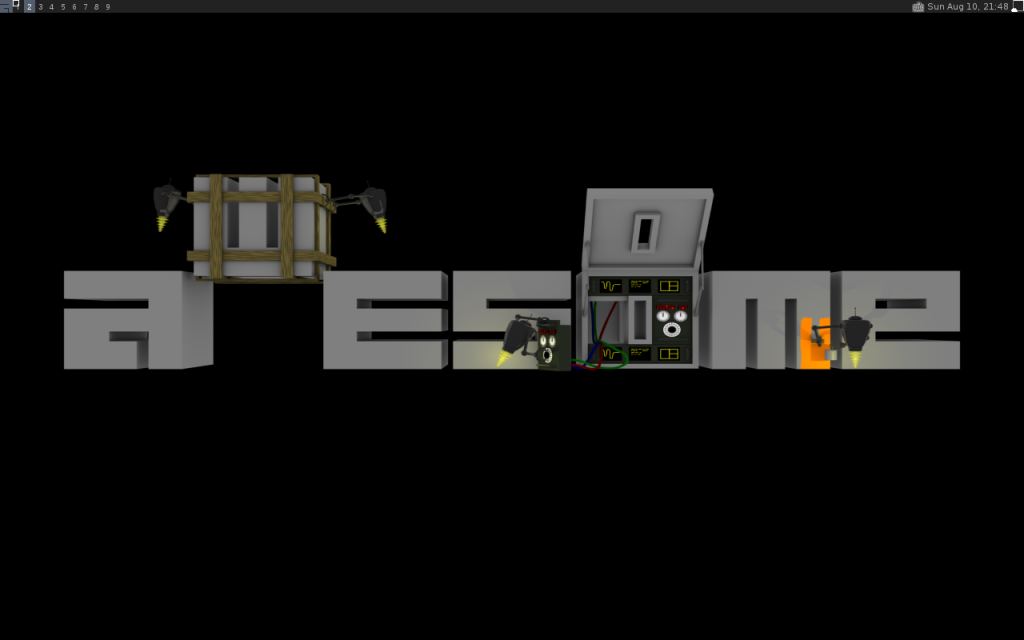LinuxのGUI環境としてウィンドウマネージャーawesomeを使う
2014-08-11
2014-08-12
こんにちは。今回のテーマは『LinuxのGUI環境としてawesomeを導入する』です。ちょっと気分を変えたくてGUI環境を変えてみました。最近までXfceを使っていましたが、更に軽くて機能の少ないGUI環境にしてみたくてawesomeを導入してみました。いずれ、詳細な使い方を記事にできればと考えています。 [adsense02]
awesomeって何?
awesomeとは高機能なタイル型ウィンドウマネージャーです。ウィンドウマネージャなので統合デスクトップ環境ほどの機能はありません。しかし、キーボードを主とする軽快な動作と機能的な画面を提供してくれます。 公式サイト:http://awesome.naquadah.org/ 画面は筆者デスクトップ 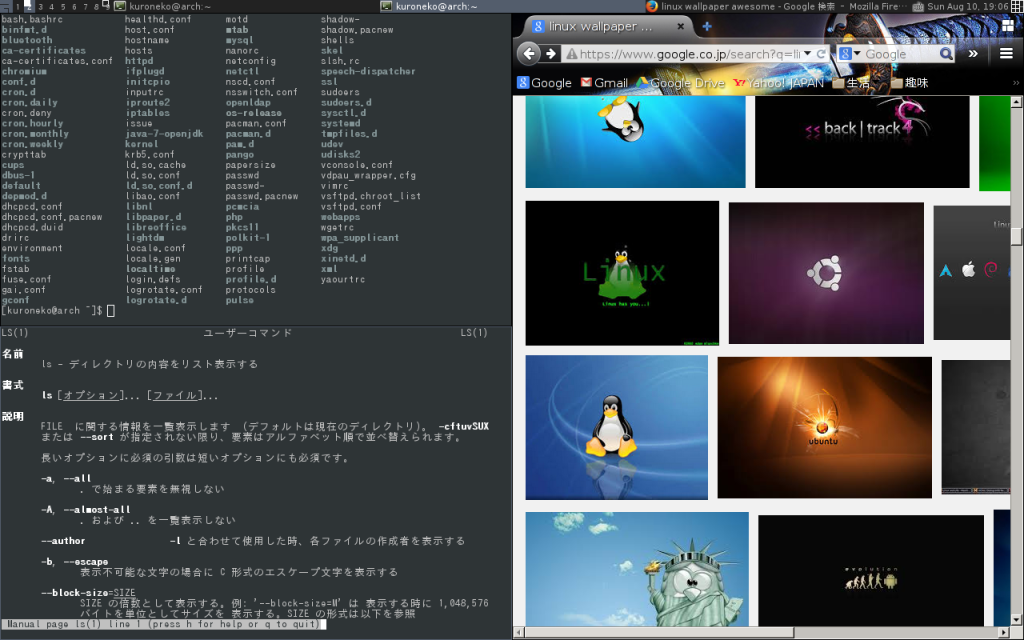
どんな人にオススメなの?
まずGNOMEやKDEなどの多機能でボリュームのあるデスクトップ環境が好きな方にはawesomeは物足りないデスクトップ環境だと思います。アプリケーションの起動からOSのアップデートまであらゆることをマウス操作で行いたい方にも合わないでしょう。では、どんな方にオススメなのか?
- キーボード操作でほとんどの操作をしたい方
- 普段はターミナルを開きっぱなしでCUI操作が多い方
- Webブラウザとエディタがメインの方
- デスクトップ環境を自分好みにカスタマイズしたい方
上記のように、普段の作業がテキストベースでキーボード作業で様々な操作を軽快にこなしたい方にはawesomeは快適な環境を提供をしているくれると思います。
awesomeの導入
awesome自体はいろいろなディストロで取り入れられており使うことが可能です。今回はArch Linuxへの導入を主な例として紹介したいと思います。
インストール
以下コマンドを実行してインストールします。 Arch Linux
$ sudo pacman -S awesome
Debian系(Debian, Ubuntu等)
$ sudo apt-get install awesome
Gentoo Linux
$ sudo emerge awesome
awesomeの起動
ではawesomeを起動してみましょう。LightDMやGDM等のディスプレイマネージャーを導入している場合は非常に簡単です。デスクトップ環境としてawesomeを選び起動するだけです。 もしstartxで起動する方は.xinitrcを編集しましょう。エディタはお好みのもので編集してください。また、日本語のIMの起動に関する記述もここに書いておくと良いです。
$ nano ~/.xinitrc
以下のように編集します。
# Japanese Setting (お使いのIMに合わせてください) fcitx export GTK_IM_MODULE=fcitx export QT_IM_MODULE=fcitx export XMODIFIERS=’@im=fcitx’
Launch awesome
exec awesome
使い方はマニュアルを読みましょう
ここで全機能を紹介は出来ませんので付属のマニュアル(マウスボタンから起動できます)を読むことをおすすめします。 初期設定ではMod4キーはスーパー(Windows)キーが当てられています。 基本的なキーバインドを以下に紹介します。
Mod4-Return :ターミナルを起動する Mod4-Shift-c :フォーカスのあるウインドウを終了する Mod4-j :次のウインドウへフォーカスを移動する Mod4-k :前のウインドウへフォーカスを移動する Mod4-Shift-j :フォーカスのあるウインドウを次のウインドウと入れ替える Mod4-Shift-k :フォーカスのあるウインドウを前のウインドウと入れ替える Mod4-1 :1番のタグへ移動する Mod4-2 :2番のタグへ移動する(以下n番タグへの移動は同様) Mod4-Ctrl-R :awesomeを再起動する Mod4-Shift-Q :awesomeを終了する
より使いやすい環境の整備
以下で紹介する例は筆者の設定例です。awesomeは設定ファイルを編集することで柔軟な設定が可能ですので色々と試してみると面白いと思います。
ターミナルエミュレータの変更
デフォルトのターミナルエミュレーターはxtermですが、見栄えがイマイチなのと設定が面倒なのでsakuraに変更しようと思います。 まず、以下コマンドでsakuraをインストールします。
$ sudo pacman -S sakura
次にawesomeの設定ファイルを編集していきます。
$ sudo nano /etc/xdg/awesome/rc.lua
以下のように”xterm”の部分を”sakura”に書き換えます。
terminal = “xterm” ⇛ terminal = “sakura”
壁紙を変更する
やはり見た目は大事ですよね。ということで壁紙も変更します。 まずは用意した壁紙用の画像ファイルを/usr/share/awesome/themes/default/にコピーします。
$ sudo cp [画像ファイル] /usr/share/awesome/themes/default/
次にtheme設定ファイルを修正しましょう。
$ sudo nano /usr/share/awesome/themes/default/theme.lua
以下の部分を変更します。
theme.wallpaper = “/usr/share/awesome/themes/default/background.png” ⇛ theme.wallpaper = “/usr/share/awesome/themes/default/[画像ファイル]“
スーパーキー(windows)+Ctrlキー+Rを押してawesomeを再起動すると壁紙が変わります。 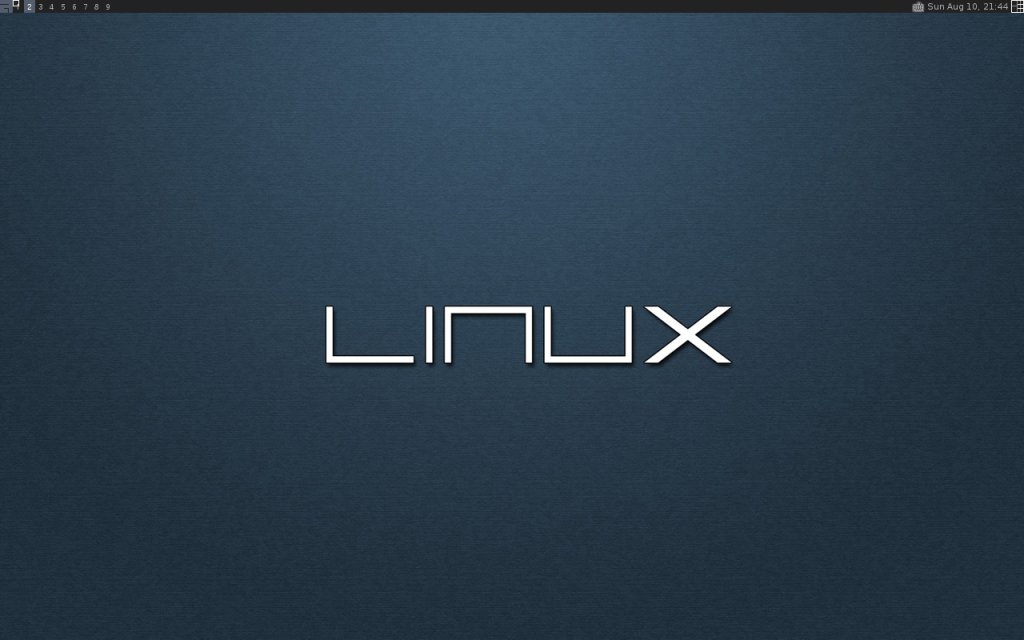 [adsense]
[adsense]