Fedora 22をインストールする
2015-05-31
2015-05-31
こんにちは。今回のテーマは『Fedora 22をインストールする』です。今回のリリースではパッケージ管理システムがYumからDNFに変更されるという点が目立った変更点となりました。RedHat系の最新技術が詰め込まれたディストロとして使ってみるのも面白いと思います。 【関連記事】 Fedora 22リリース!パッケージマネージャーは「DNF」に [adsense02] 【目次】 Fedoraのインストールはとても簡単 最新のインストールメディアを手に入れよう インストール手順
Fedoraのインストールはとても簡単
最近のユーザーフレンドリーなLinuxディストリビューションはインストールは非常に簡単に出来るようにインストーラーが工夫されています。Fedoraは実験的な要素が強く必ずしも初心者向けとは言えませんが、Anacondaと呼ばれるインストーラーによって簡単にインストールできるようになっています。デバイスやネットワークの検出も優秀でユーザーはドライブの設定とパスワードの設定をするぐらいで、ほぼ自動的にインストールすることが可能です。
最新のインストールメディアを手に入れよう
Workstation, Server, Cloudの3種類から選ぶ
Fedora 22のインストールメディアはhttps://getfedora.org/から入手できます。Fedora 21と同様に「Workstation」「Server」「Cloud」の3種類がありますが、デスクトップ用途の場合はWorkstationを選んでおけば問題無いと思います。初心者で何を選べば分からない場合もWorkstationを選べば問題無いと思います。 「Workstation」を選択したからといってサーバー用途で使えない訳ではありません。機能を後からカスタマイズすることは可能ですが、予め用途が明確な場合は、それに応じたメディアでインストールした方が効率的だと思います。
32bit版と64bit版がある
多くのディストロと同様にFedoraでも32bit版と64bit版を用意しています。CPUが64bitOSに対応していてRAMが4GB以上ある方は64bit版を選択して問題無いと思います。
GNOME以外のデスクトップはFedora Spinsで
Fedora SpinsとはUbuntuでいうとフレーバーのようなものでデスクトップ環境や目的に応じたカスタマイズ版です。デスクトップ環境としてKDE,Xfce,LXDE,MATEを使いたい場合はコチラからインストールメディアをダウンロードして下さい。
インストール手順
Live DVDの起動
インストールディスクを入れて起動します。 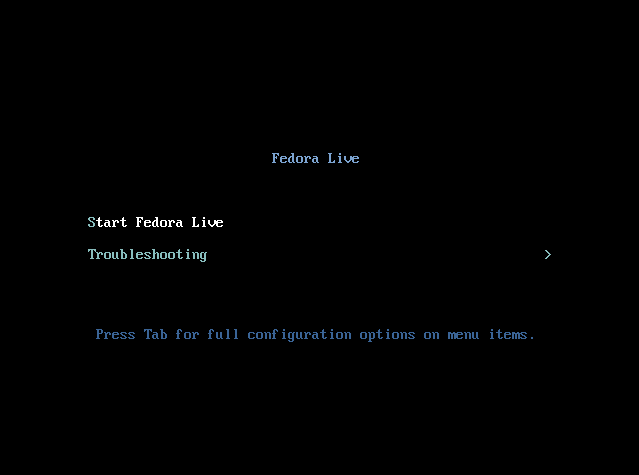 nVidiaのビデオカードを利用していて起動しない場合は「tabキー」を押して下画像のように”nomodeset”と入力すると起動すると思います。
nVidiaのビデオカードを利用していて起動しない場合は「tabキー」を押して下画像のように”nomodeset”と入力すると起動すると思います。 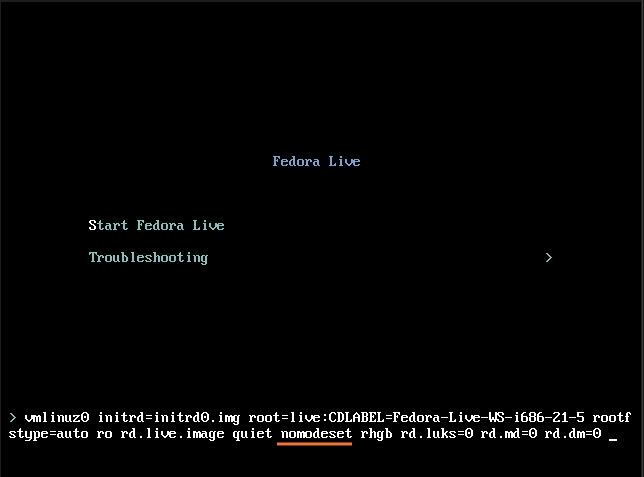
インストール
Live DVDが起動すると以下の画面が出ます。“Install to Hard Drive”を選択します。 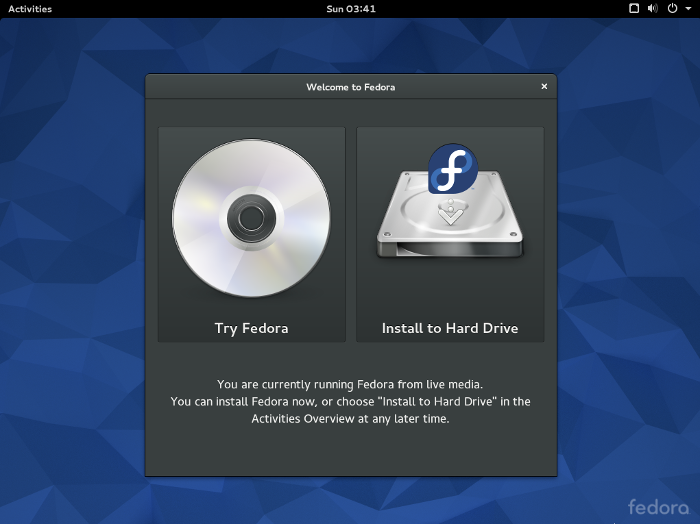 インストーラが起動します。言語を日本語で選択します。
インストーラが起動します。言語を日本語で選択します。 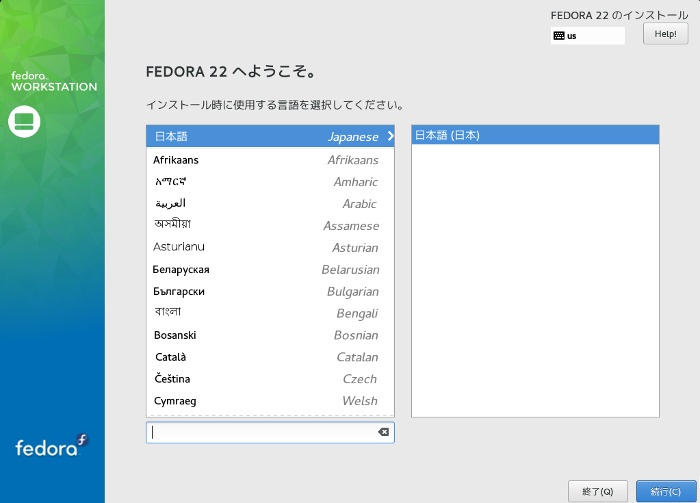 ”!”マークがついている部分が設定未完了の部分です。クリックしてインストールするドライブの設定をします。
”!”マークがついている部分が設定未完了の部分です。クリックしてインストールするドライブの設定をします。 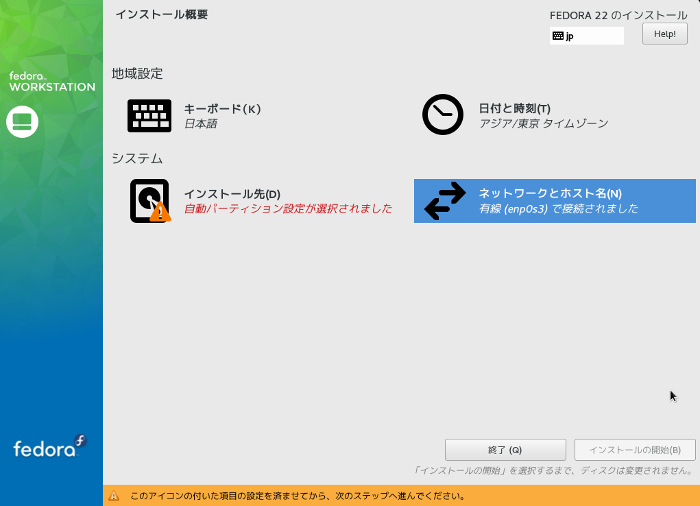 自動でパーティションを設定する場合は「自動でパーティション設定を行う」を選択します。手動で設定を行う場合は「手動でパーティション設定を行う」にチェックを入れて完了を押します。パーティションの設定に関してはLinuxインストール時のパーティションの区切り方が参考になるかと思います。
自動でパーティションを設定する場合は「自動でパーティション設定を行う」を選択します。手動で設定を行う場合は「手動でパーティション設定を行う」にチェックを入れて完了を押します。パーティションの設定に関してはLinuxインストール時のパーティションの区切り方が参考になるかと思います。 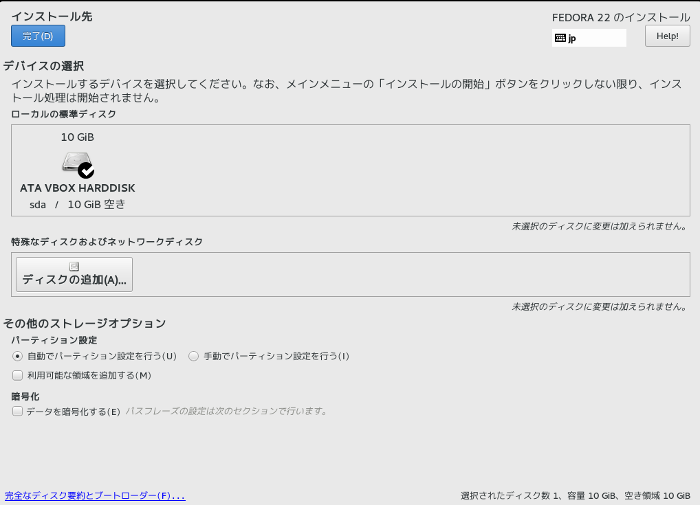 キーボードレイアウトや地域と時間、ネットワーク等は自動で設定されますが修正が必要であれば設定しなおしましょう。全ての設定が済んだら「インストールの開始」を押します。
キーボードレイアウトや地域と時間、ネットワーク等は自動で設定されますが修正が必要であれば設定しなおしましょう。全ての設定が済んだら「インストールの開始」を押します。 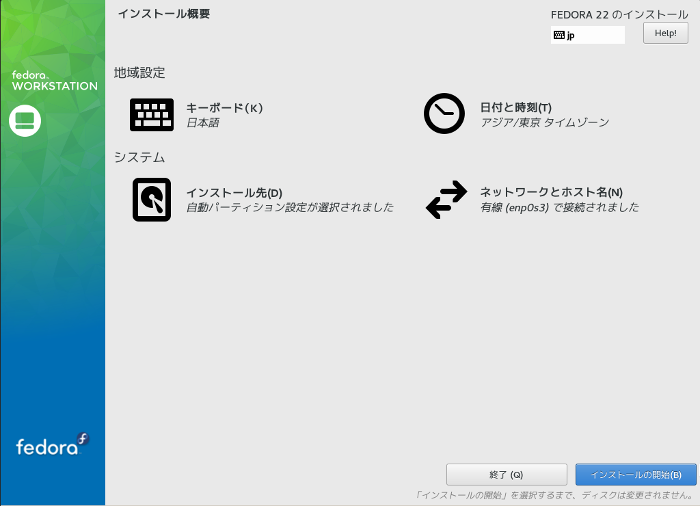 ファイルのコピーが始まります。この間にrootパスワードの設定とユーザー作成を完了させましょう。
ファイルのコピーが始まります。この間にrootパスワードの設定とユーザー作成を完了させましょう。 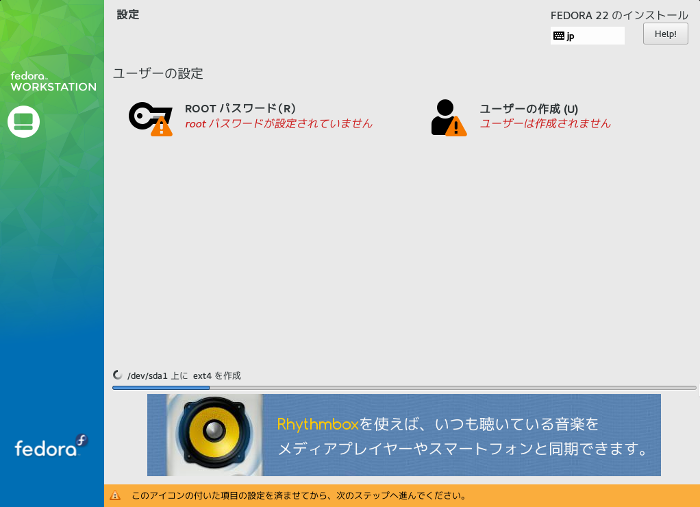 rootパス設定画面
rootパス設定画面 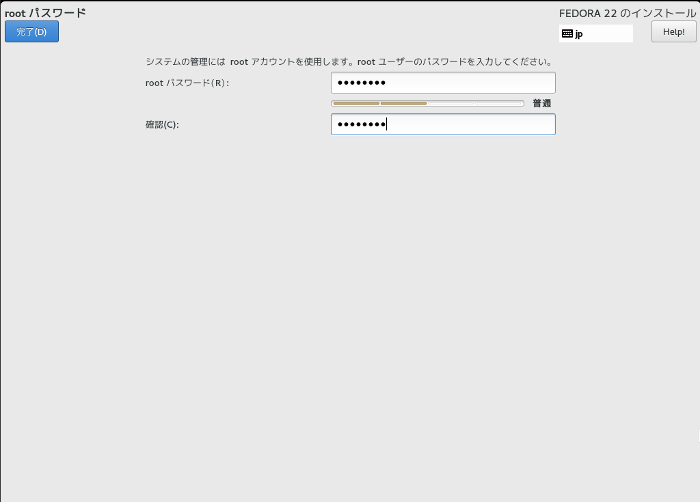 ユーザーアカウント作成画面
ユーザーアカウント作成画面 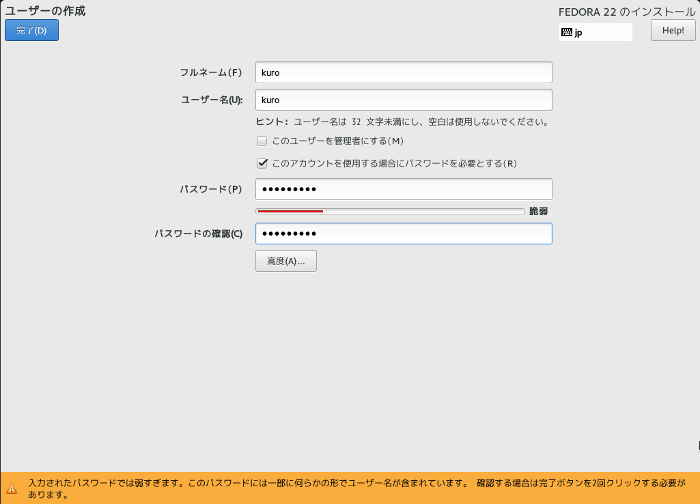 インストールが完了すると以下画面が出ます。「終了」を押してインストーラーを終了させます。インストールしたシステムから起動するために再起動をしましょう。
インストールが完了すると以下画面が出ます。「終了」を押してインストーラーを終了させます。インストールしたシステムから起動するために再起動をしましょう。 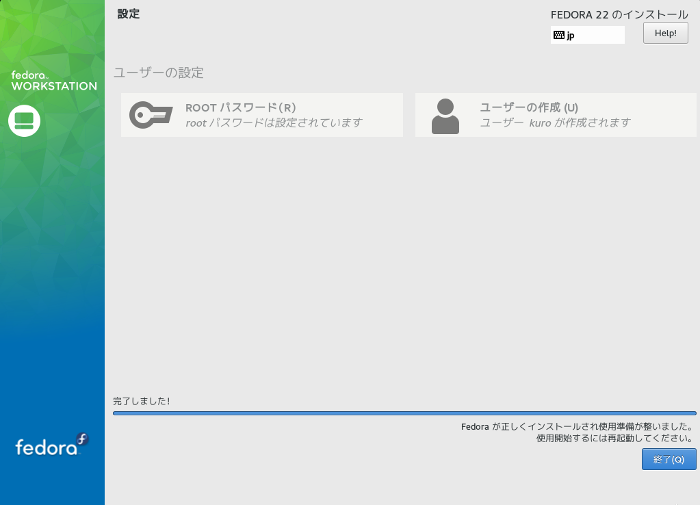
再起動〜初期設定
システムを再起動するとブートローダ(Grub)が起動しインストールされたシステムが表示されます。通常は上部のシステムを起動します。 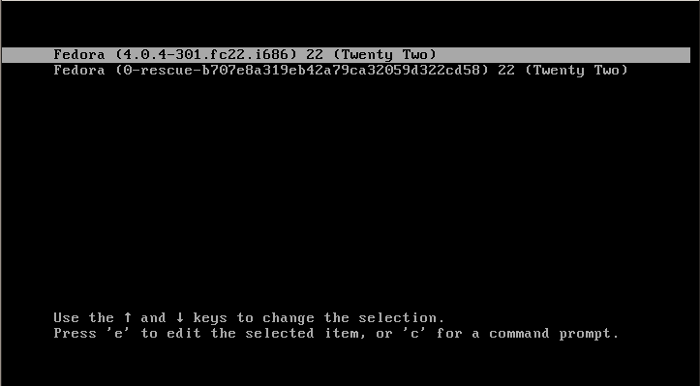 ディスプレイマネージャー(今回はGDM)が起動しますので予め決めたユーザーパスワードを入力しログインします。
ディスプレイマネージャー(今回はGDM)が起動しますので予め決めたユーザーパスワードを入力しログインします。 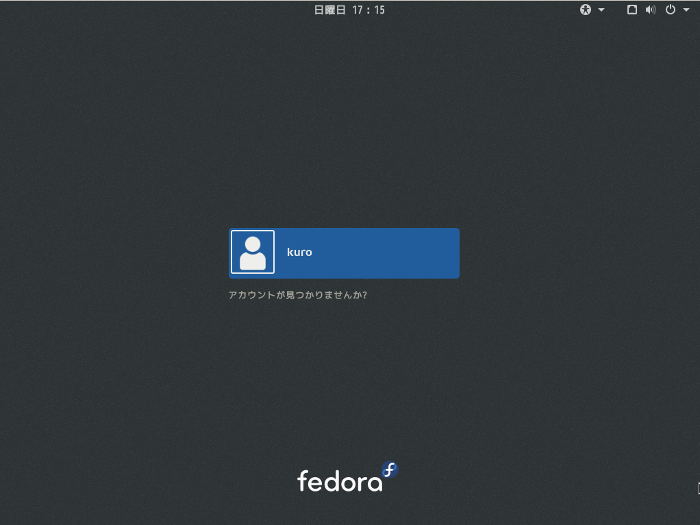 Gnomeをデスクトップ環境とした場合は初回起動時のみGnome-initial-setupが起動します。この設定は後でも変更可能なので間違えても心配はいりません。 言語は日本語を選択します。
Gnomeをデスクトップ環境とした場合は初回起動時のみGnome-initial-setupが起動します。この設定は後でも変更可能なので間違えても心配はいりません。 言語は日本語を選択します。 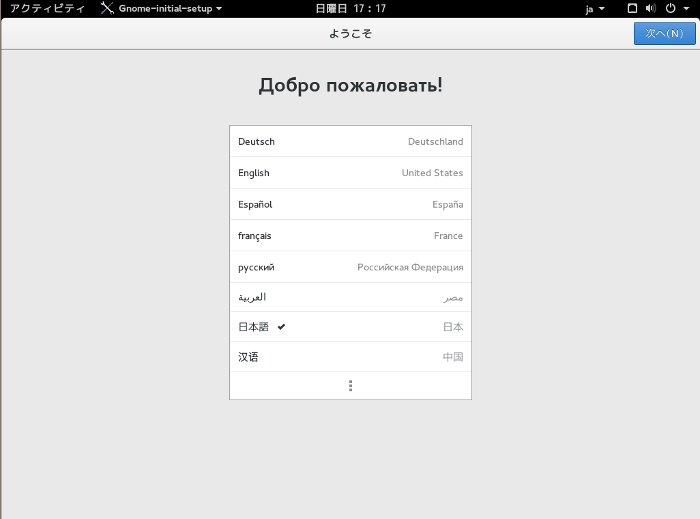 入力キーレイアウトメソッドを選択します。「日本語(かな漢字)」を選択します。
入力キーレイアウトメソッドを選択します。「日本語(かな漢字)」を選択します。 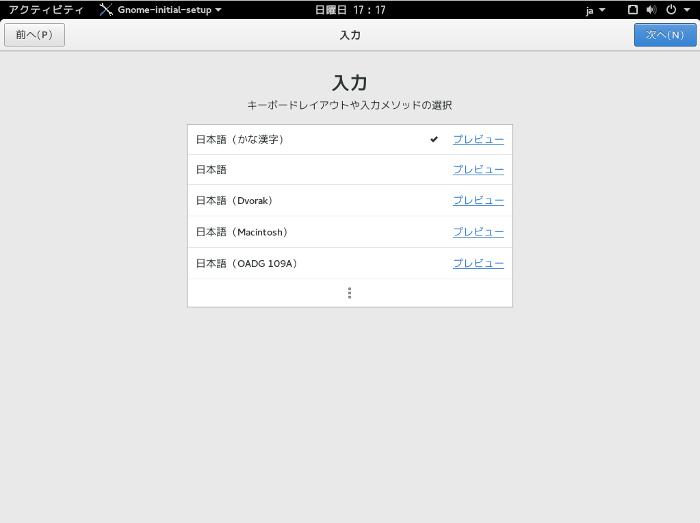 プライバーに関する設定をします。今回は位置情報等の設定は全てオフにしました。
プライバーに関する設定をします。今回は位置情報等の設定は全てオフにしました。 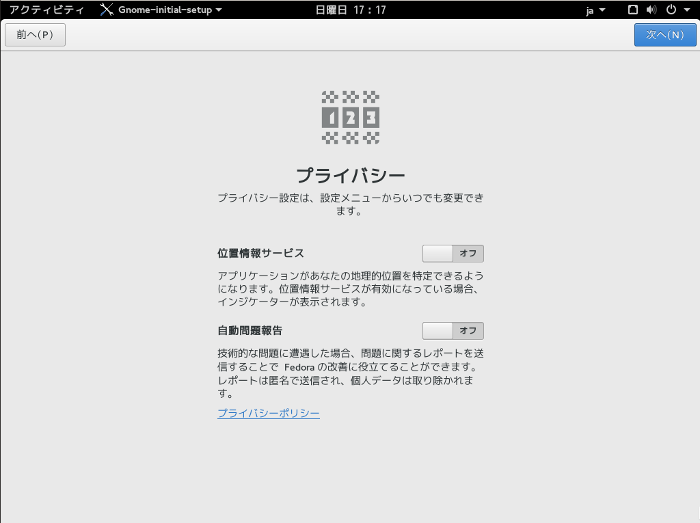 オンラインアカウントを利用したい場合は使用したサービスを選択します。筆者には特に不要なので今回はスキップします。
オンラインアカウントを利用したい場合は使用したサービスを選択します。筆者には特に不要なので今回はスキップします。 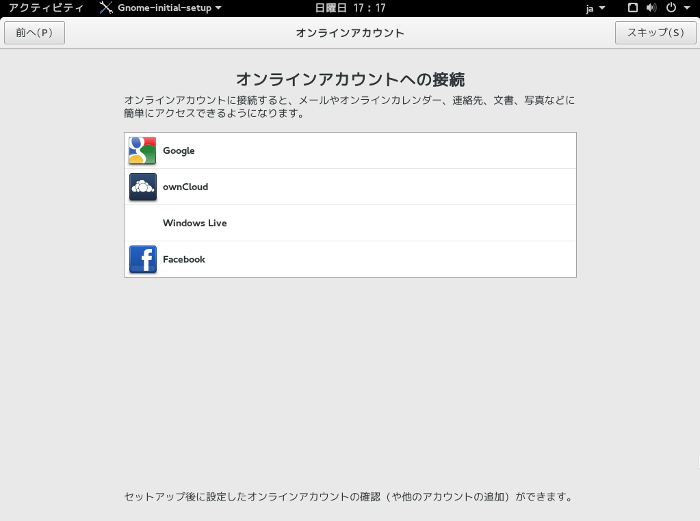 設定が完了すると以下の画面が出ます。「Fedoraを使いはじめる」を押せばすぐにFedoraを使い始めることができます。
設定が完了すると以下の画面が出ます。「Fedoraを使いはじめる」を押せばすぐにFedoraを使い始めることができます。 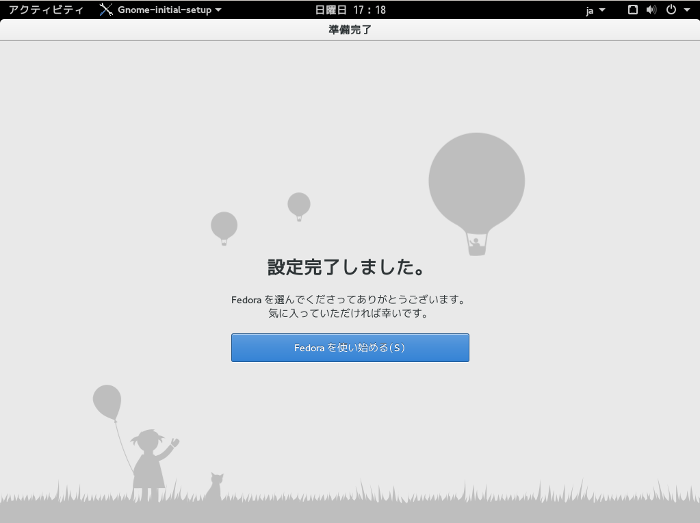
最後に
インストールの方法自体はFedora 21と大差なく非常に簡単です。Linuxを初めて導入する方でもスムーズにインストール出来ると思います。以前はLinuxのインストールというと地味な英語の画面と格闘するイメージがありましたが、日本語が使えるディストリビューションも格段に増えてとても楽になりましたね。Linuxを使ってみたいと考えている方はこの機にFedora 22をインストールしてみてはいかがでしょうか? [adsense]