Zorin OS 9 をインストールする
2014-07-26
2014-12-14
こんにちは。2014年7月15日Zorin OS 9がリリースされましたね。リリース情報はコチラをどうぞ。現在(2014年7月26日)リリースされているのはCOREのみでLITE,EDUCATIONAL,EDUCATIONAL LITEはリリースされていません。これらのバージョンを導入したい方はもう少し待つ必要があります。詳しくは公式ページをご覧ください。 関連記事: ■Zorin OS 9にFcitxやuimを導入してmozcを使う ■ZorinOS 9でBrother製プリンターを使う [adsense02]
Zorin OS 9はUbuntu14.04LTSベース
Ubuntuが14.04LTSへアップグレードしたため、Zorin OS 9は14.04LTSベースになっています。そのため、ZorinOS 8と比較するとインストーラーUIはより使いやすくなり、インストール直後の日本語表示や入力も以前に比べトラブルがなくなりました。印象としてはZorinOSの格好良さは残したままUbuntuの使い心地により近づいた感じです。
要求スペック
公式ページに記載されている要求スペックはZorinOS 8から変わっていません。以下のとおりです。 Zorin Desktop based versions
CPU:1 GHz x86 processor HDD容量:5 GB RAM:512 MB of system memory (RAM) VGA:640x480 解像度
LXDE based versions (Lite)
CPU:266 MHz x86 processor HDD容量2GB RAM:128 MB VGA:640x480 解像度
LIVE DVDを入手
Zorin OSの公式ページhttp://www.zorin-os.com/free.htmlにアクセスしてLive DVDをダウンロードしましょう。 今回はzorin-os-9-core-32.isoをダウンロードしました。お手持ちのDVDライティングソフトでDVD化してください。
Zorin OS 9のインストール
Live DVDの起動
まず、LiveDVDを起動します。図のような画面が出ます。 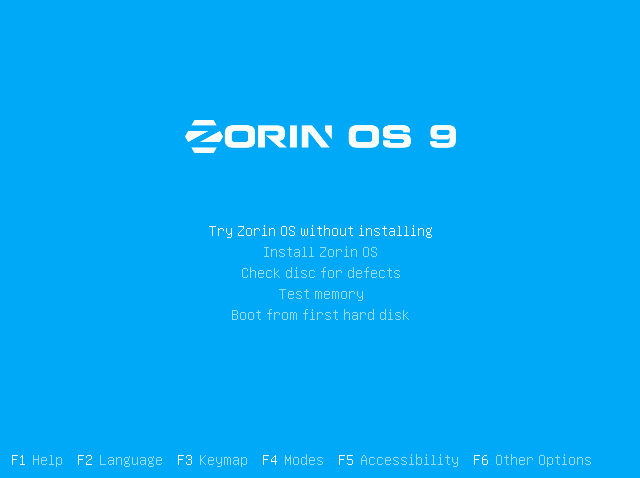 F2を押して言語を日本語に変更します。
F2を押して言語を日本語に変更します。 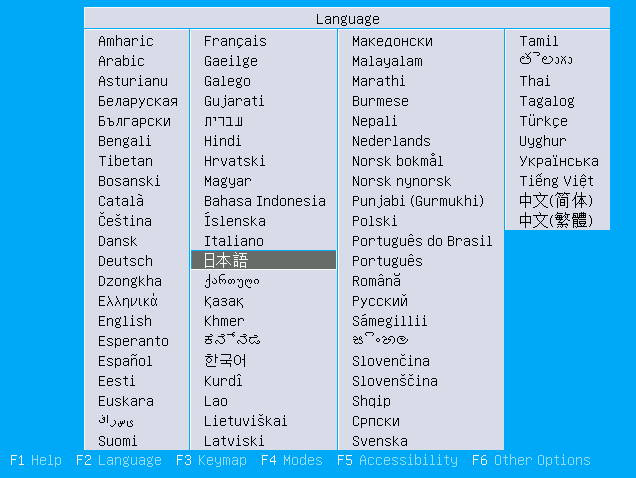 nVidia製のグラフィックボードを使っている方はnomodesetにチェックを入れないと起動しない場合があります。F6を押してnomodesetにチェックを入れましょう。
nVidia製のグラフィックボードを使っている方はnomodesetにチェックを入れないと起動しない場合があります。F6を押してnomodesetにチェックを入れましょう。 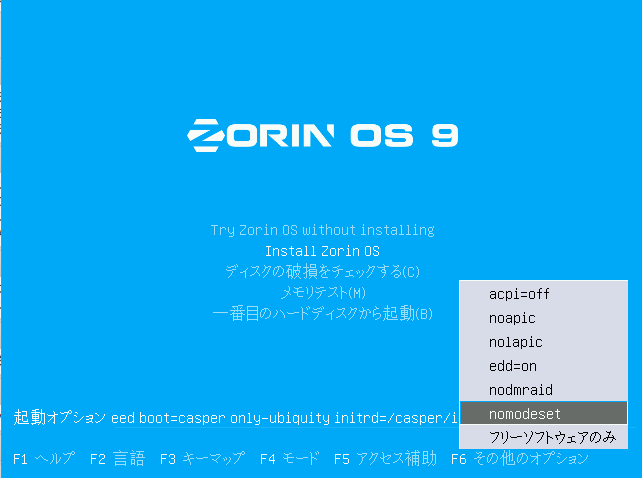 “Install Zorin OS”を選択し、インストーラーを起動します。
“Install Zorin OS”を選択し、インストーラーを起動します。 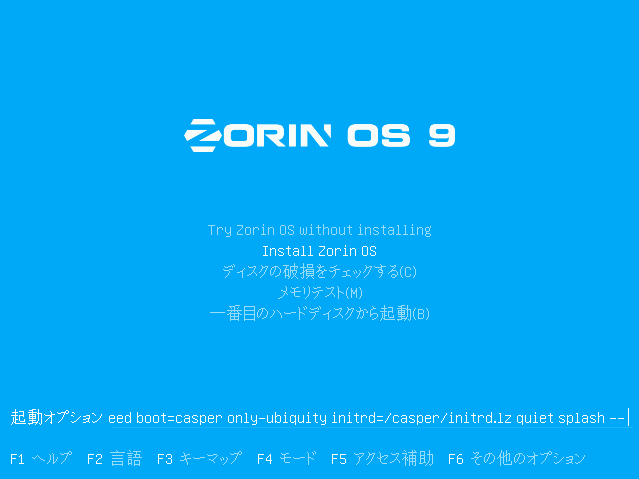
インストール
Live DVDのインストーラーが起動すると図のような画面が出ます。基本的にはこの後は指示にしたがって進めるだけで簡単にインストールできます。 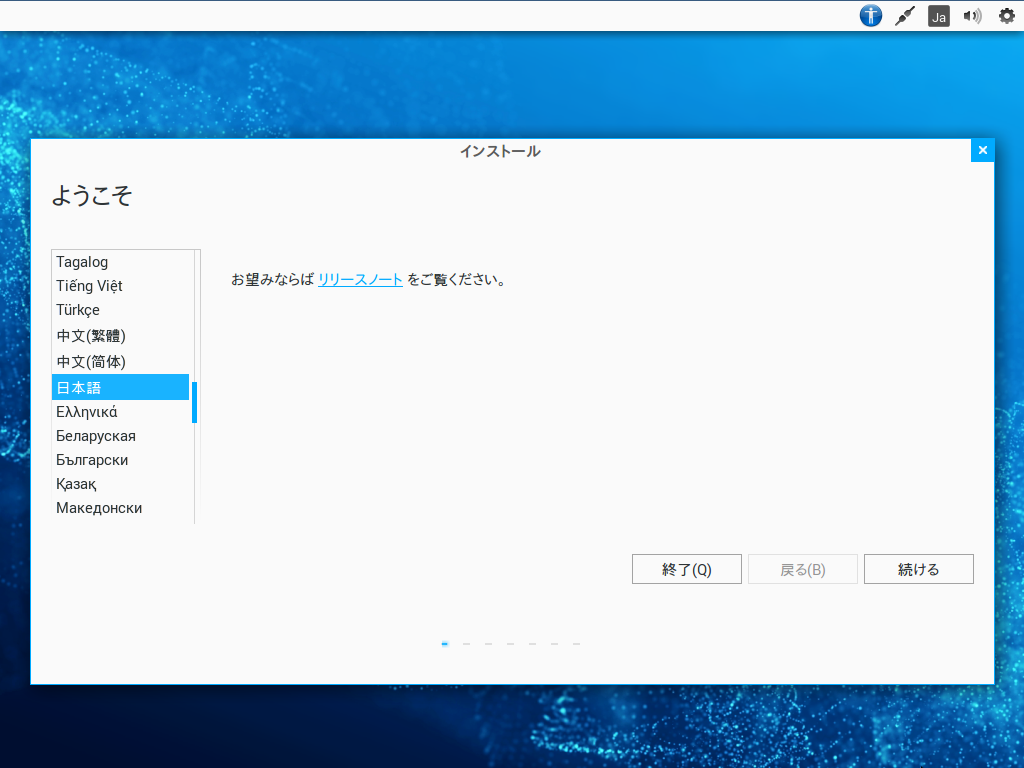 自動でインストール環境がチェックされます。もし、アップデートされているパッケージも同時にインストールしたい場合は「インストール中にアップデートをダウンロードする」にチェックを入れてください。
自動でインストール環境がチェックされます。もし、アップデートされているパッケージも同時にインストールしたい場合は「インストール中にアップデートをダウンロードする」にチェックを入れてください。 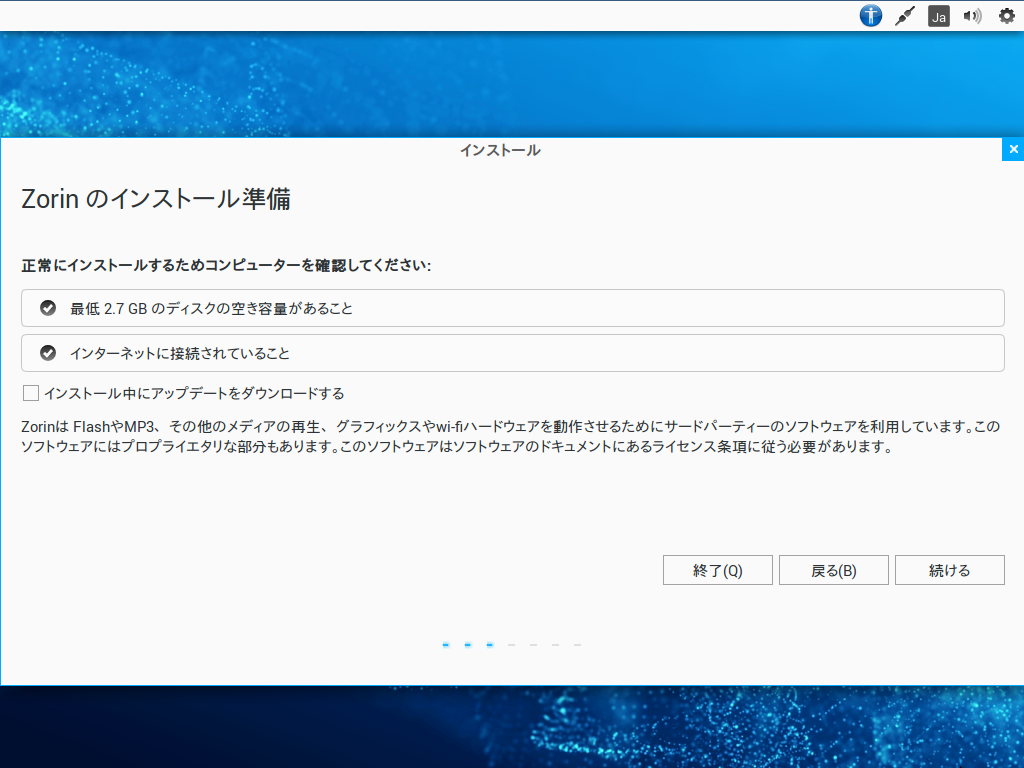 パーティショニングを設定しましょう。今回は自動にしました。もし手動で設定する場合は「それ以外」を選んで設定してください。パーティションの設定はLinuxインストール時のパーティションの区切り方を参考にしてください。設定が完了したら「インストール」を押します。
パーティショニングを設定しましょう。今回は自動にしました。もし手動で設定する場合は「それ以外」を選んで設定してください。パーティションの設定はLinuxインストール時のパーティションの区切り方を参考にしてください。設定が完了したら「インストール」を押します。  場所を設定します。特に理由がなければデフォルトのTOKYOで良いと思います。
場所を設定します。特に理由がなければデフォルトのTOKYOで良いと思います。 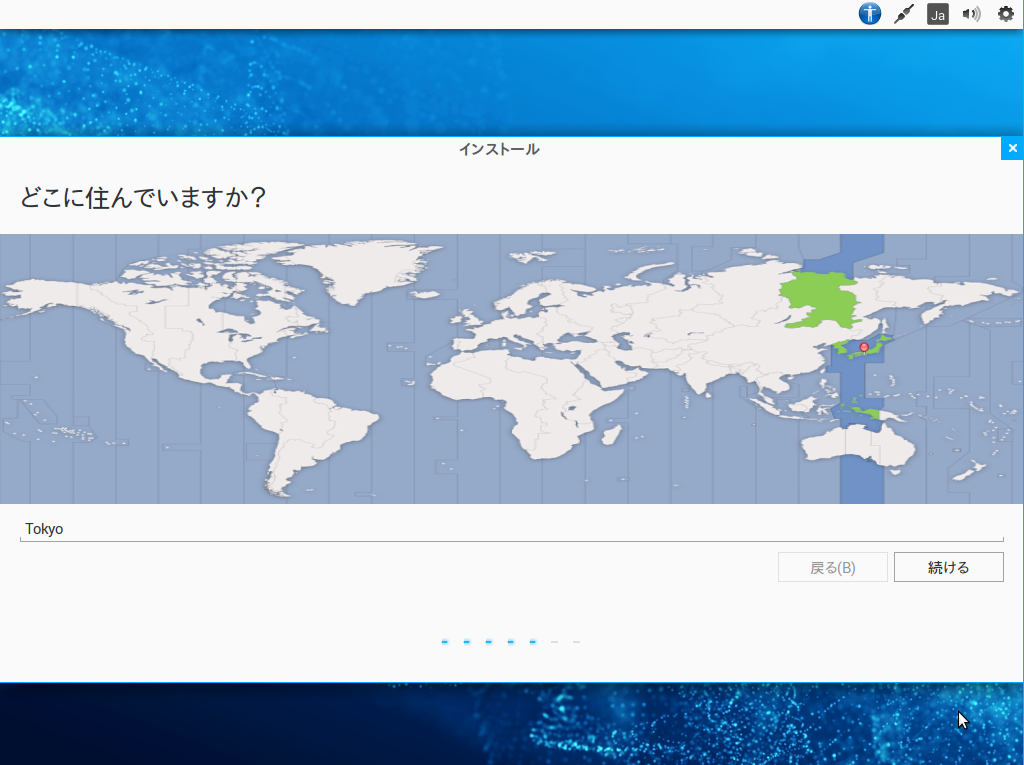 キーボードレイアウトを選択します。日本語を選択しましょう。
キーボードレイアウトを選択します。日本語を選択しましょう。 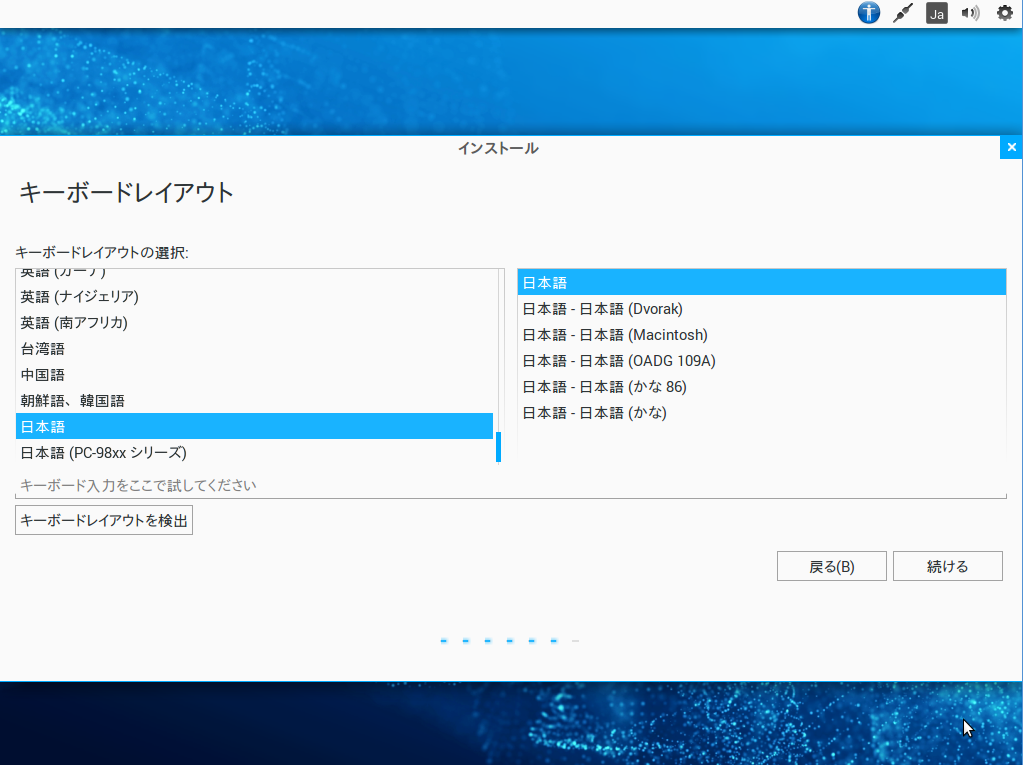 ユーザー名とパスワードの設定をします。
ユーザー名とパスワードの設定をします。 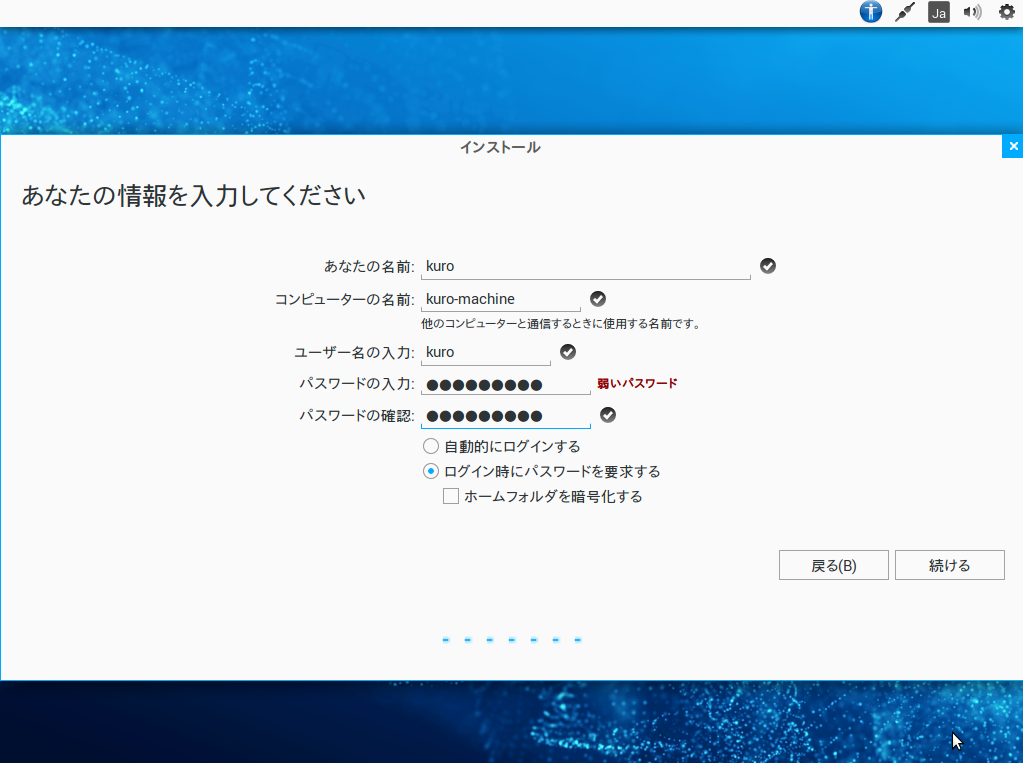 「続ける」を押せばファイルがコピーされインストールが始まります。インストール終了までしばらくお待ちください。
「続ける」を押せばファイルがコピーされインストールが始まります。インストール終了までしばらくお待ちください。 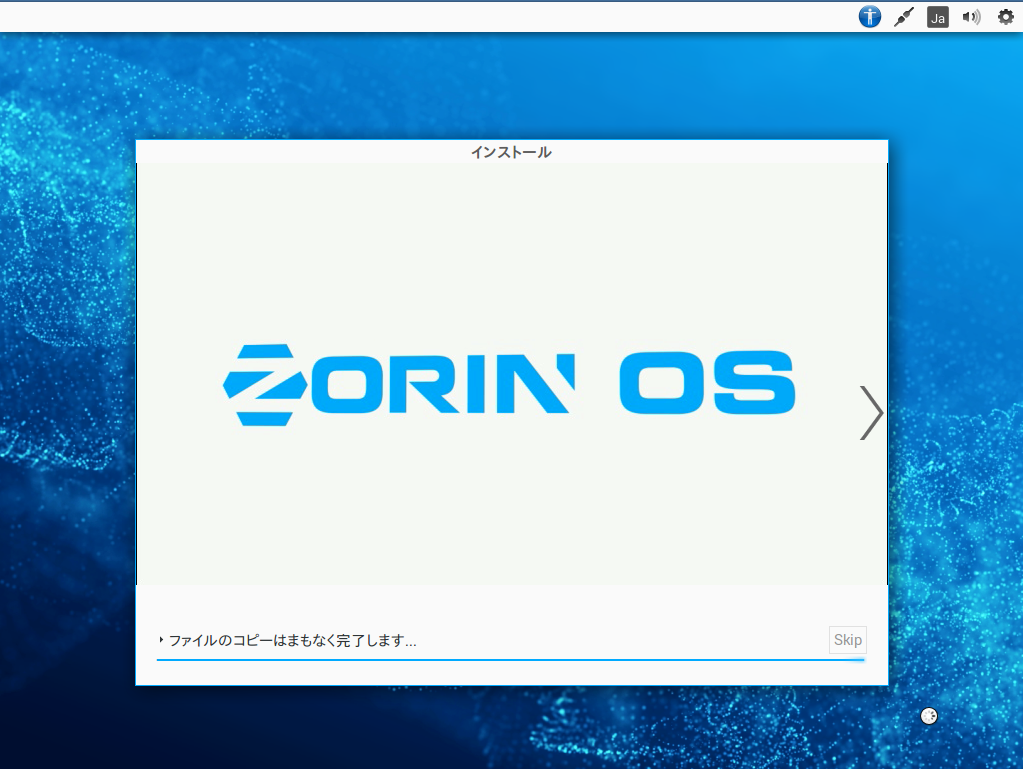
再起動・ログイン
インストールが終わったらDVDを取り出して再起動します。インストールが成功していれば画面のような起動画面が出ます。“Zorin”を選んで起動しましょう。 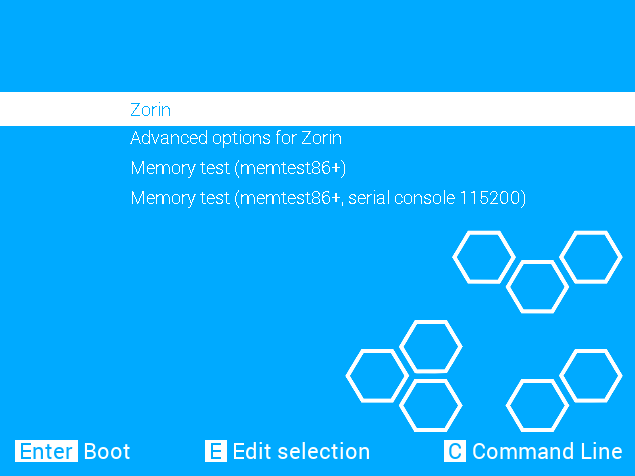 ログイン画面にパスワードを入力しログインします。
ログイン画面にパスワードを入力しログインします。 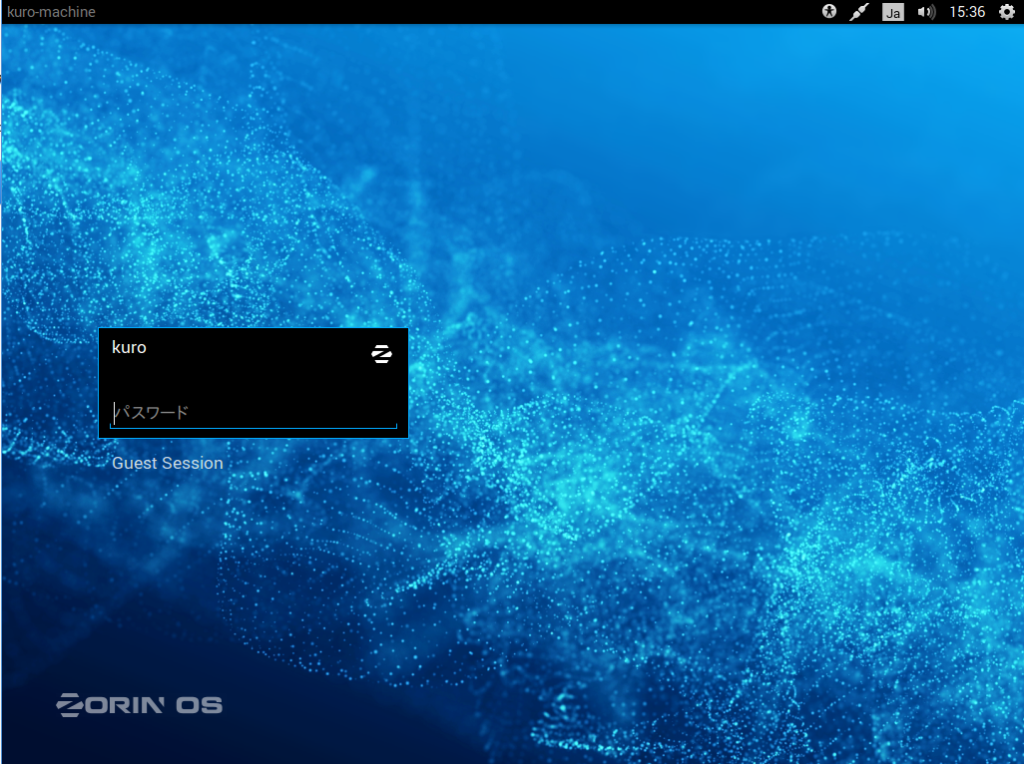 これでZorin OS 9が起動しました。9ではメニュー表示のインストール直後から日本語表示されています。
これでZorin OS 9が起動しました。9ではメニュー表示のインストール直後から日本語表示されています。 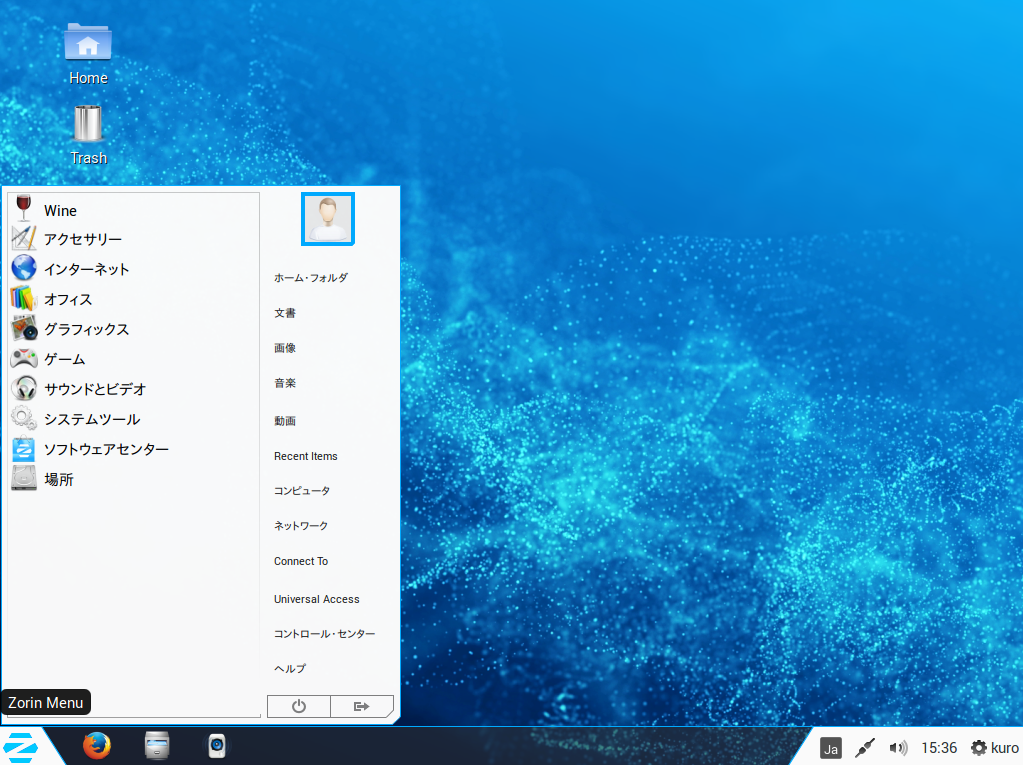
最後に
インストール作業はここまでですが、最後に日本語入力について触れておきます。Zorin OS 8はインストール直後に日本語入力が困難だったのですが、9からは一応すぐに日本語入力が可能になっています。「スーパーキー(windowsキー)」+「スペースキー」で入力ソースを切り替えてください。Anthyを選択すると日本語入力が可能になります。 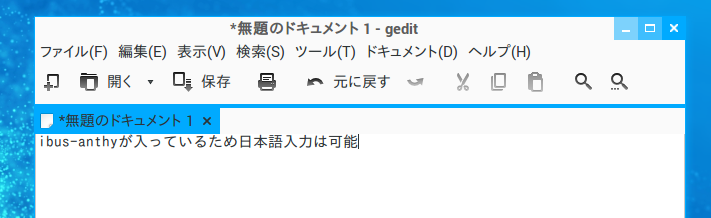 [adsense]
[adsense]