Xubuntu14.04LTSに日本語環境を導入する
2014-05-13
2014-08-06
こんにちは 今回のテーマはXubuntu14.04LTSへ日本語環境構築です。 以前書いたUbuntu14.04LTSへのアップグレード失敗で再起不能になったマシンを復活させるべく今度はXubuntu14.04をインストールしました。 トラブルなく実に快適に動いてます。 (いままで通りUbuntu Gnomeにしようかとも迷ったのですが・・・) [adsense02]
Xubuntuのインストール直後の日本語環境は貧弱
Xubuntuは多言語対応ですから、インストールは日本語でできますしインストール語の表示もある程度は日本語で表示されます。 しかし、入力メソッドの設定等は自分で行う必要があります。 今回はインストール直後のXubuntu14.04に日本語環境を構築していきます。
日本語環境の構築
Ubuntu Japanese Teamリポジトリの導入
以下コマンドを実行して日本語用リポジトリを追加します。
wget -q https://www.ubuntulinux.jp/ubuntu-ja-archive-keyring.gpg -O- | sudo apt-key add - wget -q https://www.ubuntulinux.jp/ubuntu-jp-ppa-keyring.gpg -O- | sudo apt-key add - sudo wget https://www.ubuntulinux.jp/sources.list.d/trusty.list -O /etc/apt/sources.list.d/ubuntu-ja.list sudo apt-get update
日本語環境の設定
画面左上のメニューバーから設定マネージャーを開き言語サポートをを選択する。 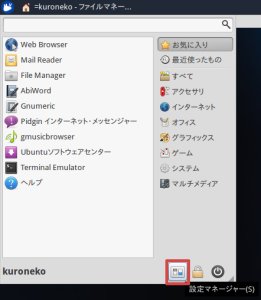
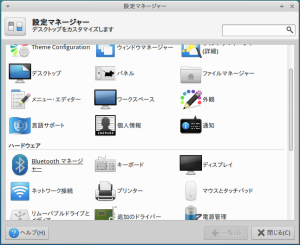 インストール時に日本語を指定していれば、自動で利用可能な言語を検知しインストールが始まります。
インストール時に日本語を指定していれば、自動で利用可能な言語を検知しインストールが始まります。 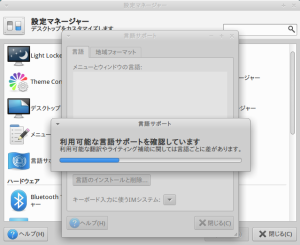 日本語環境をインストールするか聞かれるのでインストールを押します。
日本語環境をインストールするか聞かれるのでインストールを押します。 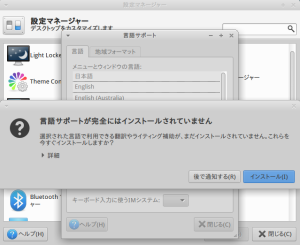 インストールが終わったら日本語を一番上にセットします。
インストールが終わったら日本語を一番上にセットします。 
日本語を入力できるようにする
Fcitxの導入
個人的にはiBusより使い勝手が良いんじゃないかと思っています。 というわけで今回はFcitxを導入します。 1.インストール
$ sudo apt-get install fcitx fcitx-mozc
2.設定 設定マネージャー>言語サポートを選択 入力メソッドでFcitxを選択する。 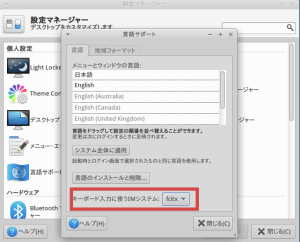 ログアウトして再ログインする。 テキストエディタ(Mousepad)を起動して 「半角/全角」を押してメニューバーにMozcロゴが出て日本語が入力できればOK。
ログアウトして再ログインする。 テキストエディタ(Mousepad)を起動して 「半角/全角」を押してメニューバーにMozcロゴが出て日本語が入力できればOK。 
うまくいかない時は・・・
1.Fcitxの設定を見直す アプリケーションメニューからFcitxの設定を開く 図のように 「キーボート -日本語」が「Mozc」の上に来ていることを確認する。 また、「全体の設定」タブのホットキーに 「Zenkakuhankaku」キーが設定されていることを確認する。 2.im-configを使って設定する 詳細はUbuntuでFcitxを使うを参照ください。 以下コマンドを実行
$ sudo im-config -c
メニューに従い設定し、ログアウト後に再ログインするとFcitxが有効になる。 お疲れ様でした。 [adsense]