Linuxローカル環境にWordPressを導入する方法
2014-06-11
2019-03-27
こんにちは。 今回のテーマはローカル環境へのWordPress導入です。LAMP環境が構築されていることと、phpMyAdminが導入されていることが前提ですので、関連記事のUbuntu14.04にLAMP環境を導入するおよびLinuxにphpMyAdminをインストールする方法を参考にしてください。 ※本記事は2014年に書かれた記事であり内容が古くなっている可能性があります。Nginx+MariaDB環境でWordPressを動かす(Ubuntu18.04編)も参考にして下さい。 [adsense02]
準備
LAMP環境の構築 Ubuntu14.04にLAMP環境を導入するを参考にしてください。 Arch Linuxの場合は Arch LinuxにLAMP環境を導入する方法を参考にしてください。 phpMyAdminの導入 LinuxにphpMyAdminをインストールする方法を参考にしてください。
MySQLのユーザー作成
インストールしたphpMyAdminにアクセスします。 私はhttp://localhost/phpmyadmin/にインストールしました。 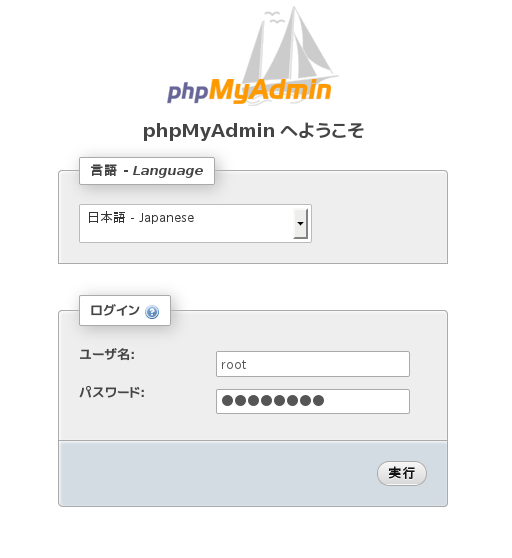 ユーザータブをクリックしユーザー管理画面を出し、「新規ユーザー追加を」をクリックします。
ユーザータブをクリックしユーザー管理画面を出し、「新規ユーザー追加を」をクリックします。 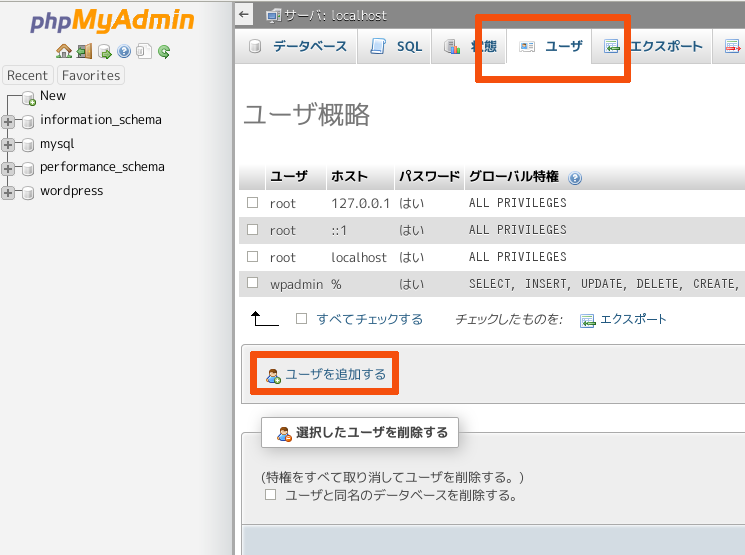 ユーザー情報を入力します。
ユーザー情報を入力します。 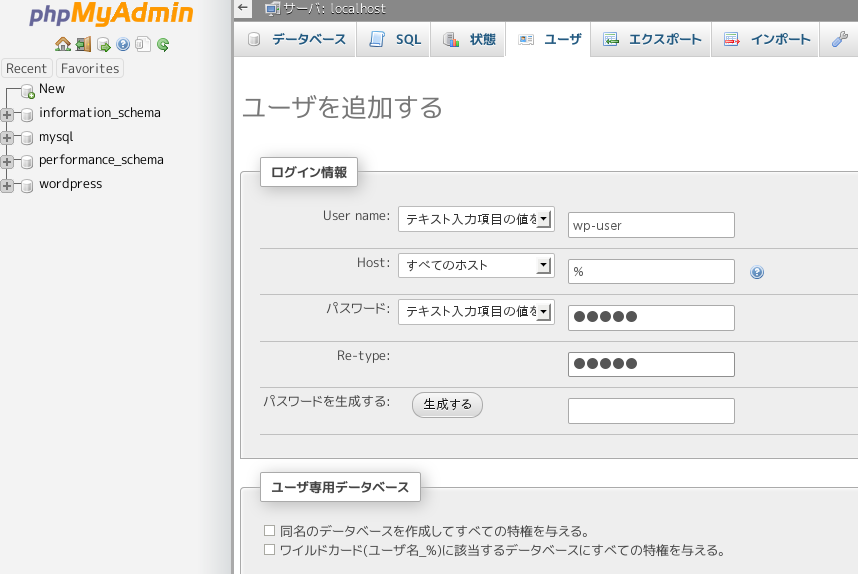 ユーザー権限を設定し、ページの最後の「実行」ボタンを押してユーザーを作成します。
ユーザー権限を設定し、ページの最後の「実行」ボタンを押してユーザーを作成します。 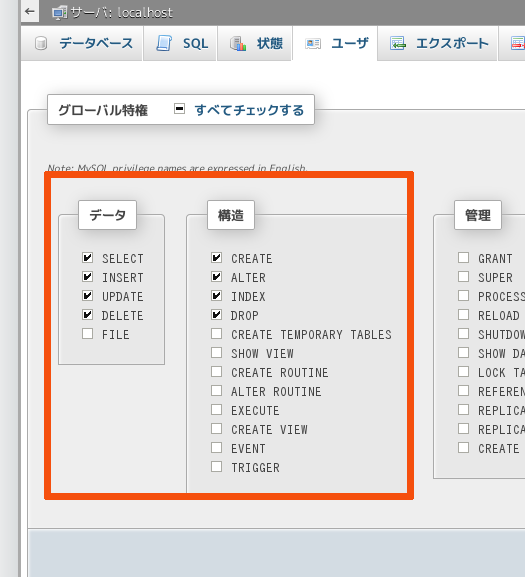
MySQLのデータベース作成
「データーベース」タブを選択してデータベース管理画面を出します。 データベースを作成すると書かれた下の欄にデータベース名を入力し「作成」ボタンを押します。 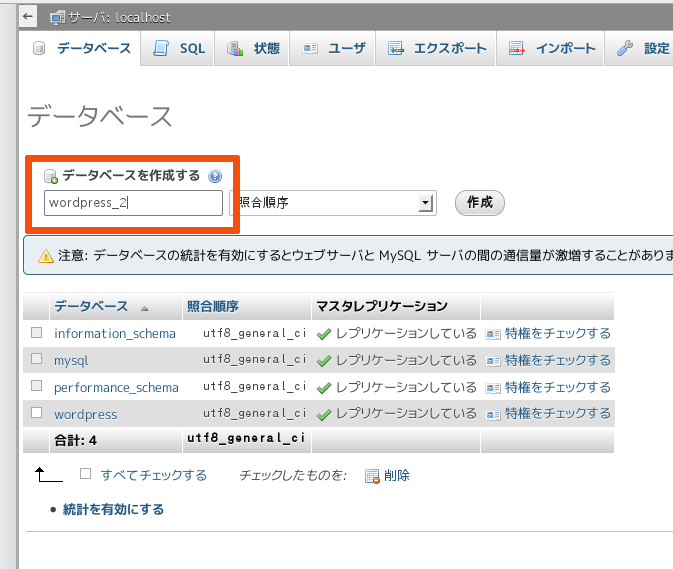
インストール
WordPressのダウンロード
WordPressのHPからwordpress-3.9.1-ja.zipをダウンロードします。 今回はhome/Downloadディレクトリにダウンロードしました。 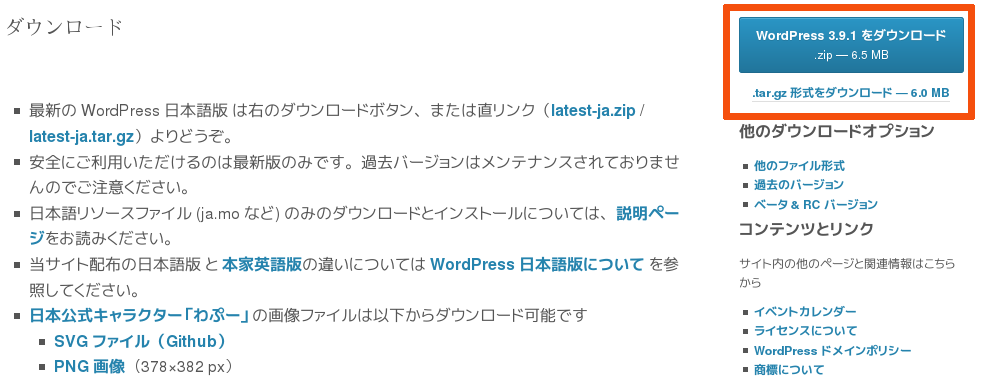 解凍します。 Zip形式の場合
解凍します。 Zip形式の場合
$ unzip wordpress-3.9.1-ja.zip
tar.gz形式の場合
$ tar -zxf wordpress-3.9.1-ja.tar.gz
localhostにコピー
解凍したwordpressディレクトリをhttpディレクトリにコピーします。 今回はlocalhostにコピーします。 筆者の環境ではルートディレクトリは/srv/httpなので以下コマンドを実行します。
$ sudo cp -r wordpress /srv/http/
wordpressディレクトリのパーミッションを変更しておきます。
$ sudo chmod 757 /srv/http/wordpress
WordPressの設定
準備は整いました。ではブラウザからWordpressにアクセスして設定していきましょう。 ブラウザでhttp://localhost/wordpressにアクセスします。 以下のような画面が出ると思います。「設定ファイルを作成する」を押します。 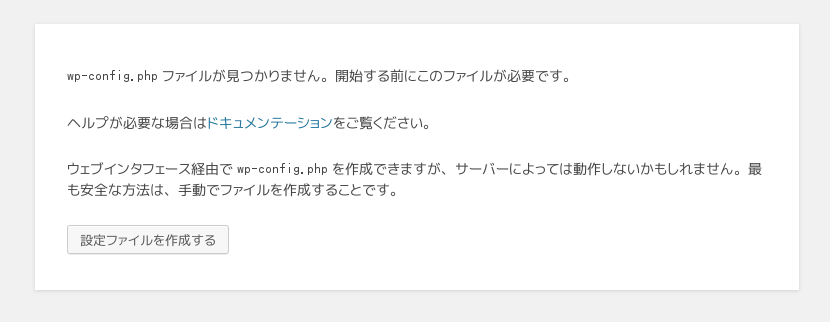 「さあ、始めましょう!」をクリック
「さあ、始めましょう!」をクリック 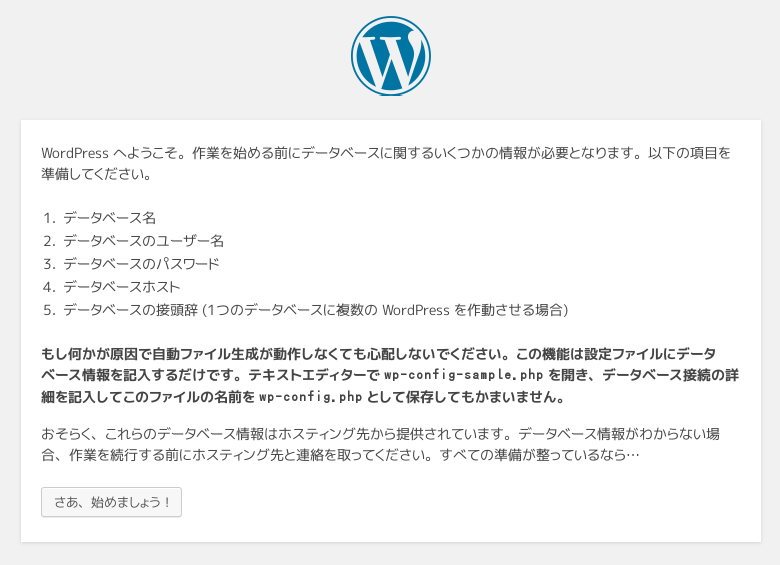 phpMyAdminで設定したMySQLのユーザー名、データベース名、パスワードを入力します。データベースのホスト名はLocalhostとします。
phpMyAdminで設定したMySQLのユーザー名、データベース名、パスワードを入力します。データベースのホスト名はLocalhostとします。 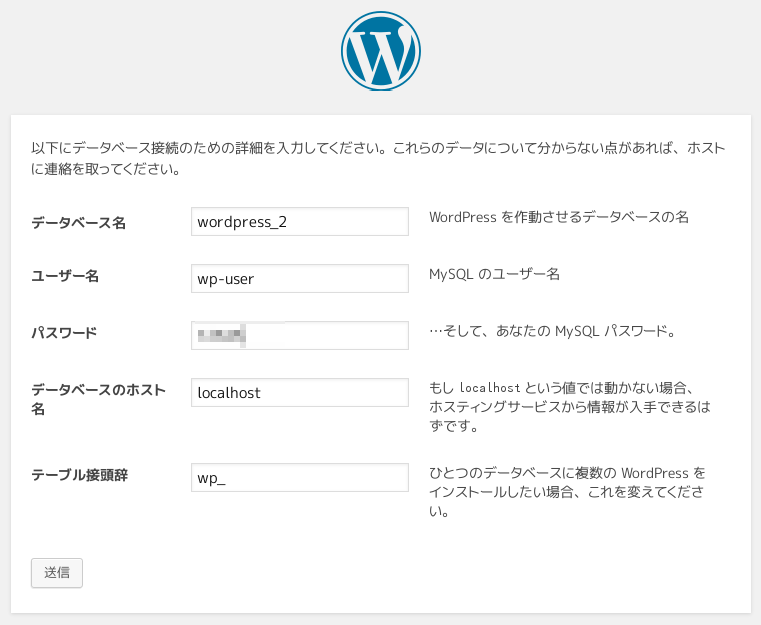 ここで下図のような図が出たらディレクトリのパーミッションが適正ではありません。前述のようにパーミッションを修正するか、指示のようにwp-configu.phpを作成してください。
ここで下図のような図が出たらディレクトリのパーミッションが適正ではありません。前述のようにパーミッションを修正するか、指示のようにwp-configu.phpを作成してください。 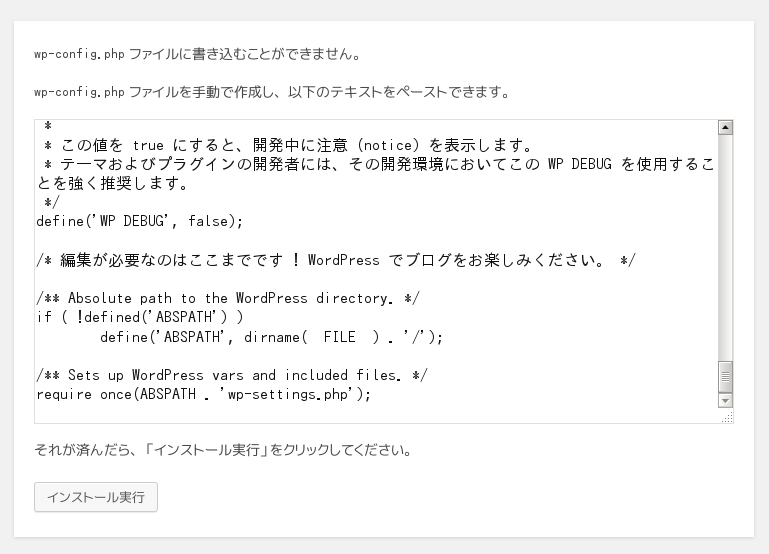 以下の画面が出ればOKです。「インストール実行」を押してください。
以下の画面が出ればOKです。「インストール実行」を押してください。 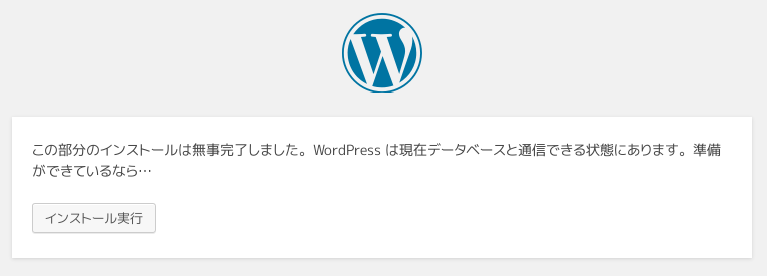 サイトとサイト管理人の情報を入力して「WordPressをインストール」を押してください。(パスワードの弱さは突っ込まないでください^^;)
サイトとサイト管理人の情報を入力して「WordPressをインストール」を押してください。(パスワードの弱さは突っ込まないでください^^;) 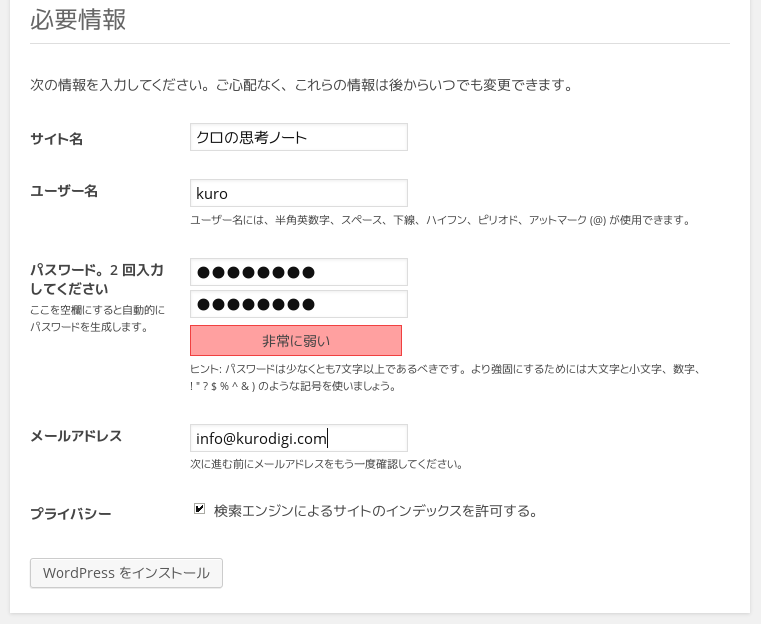 以下の画面が出ればOKです。「ログイン」を押してログインしましょう。
以下の画面が出ればOKです。「ログイン」を押してログインしましょう。 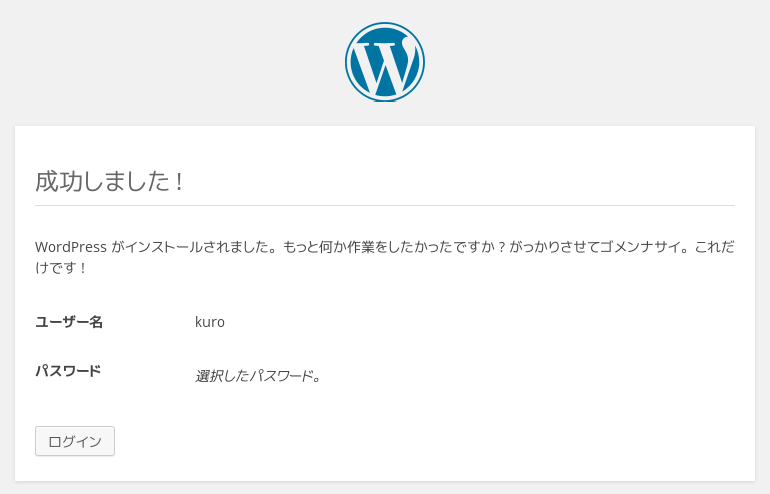 ダッシュボード画面
ダッシュボード画面 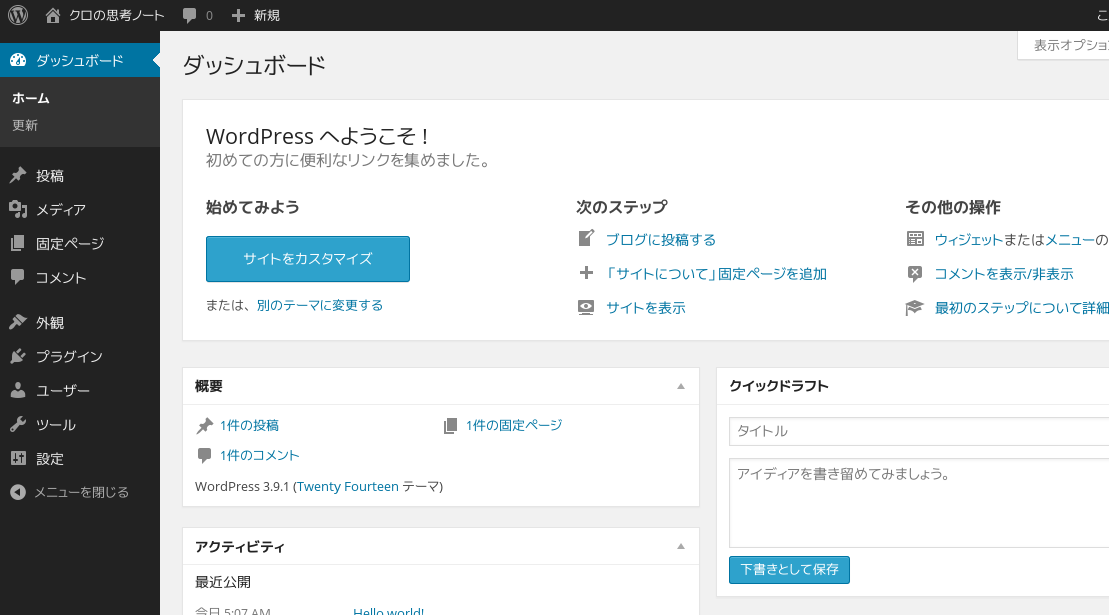 サイト画面
サイト画面 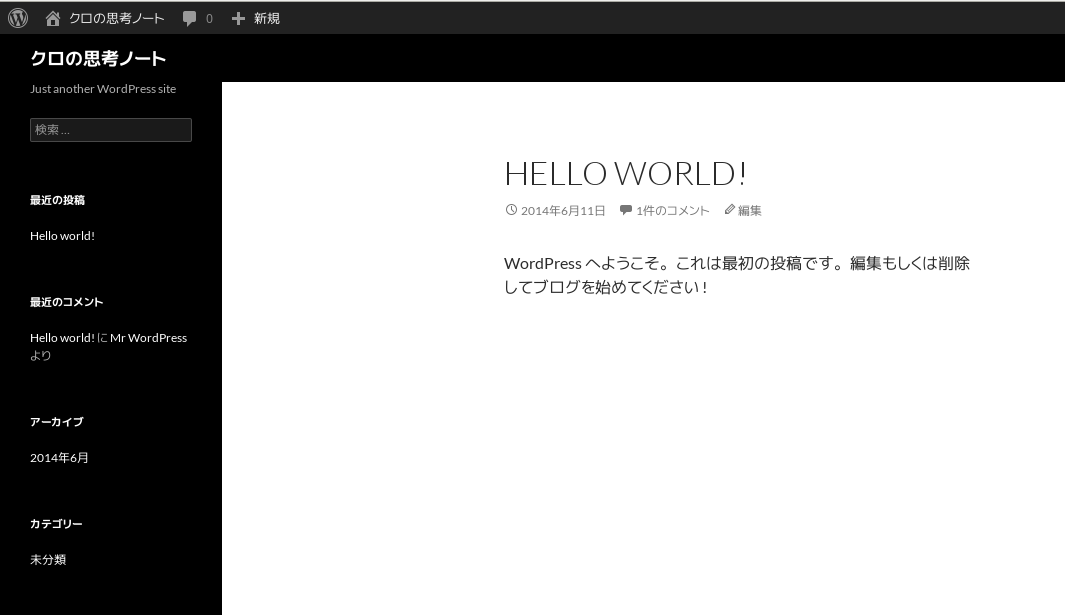 [adsense]
[adsense]