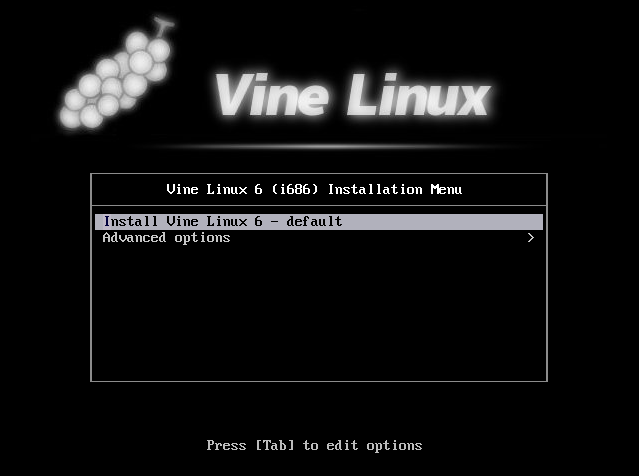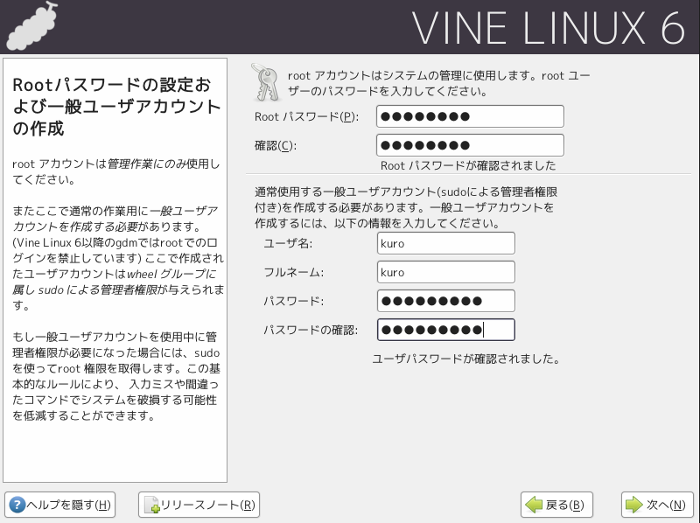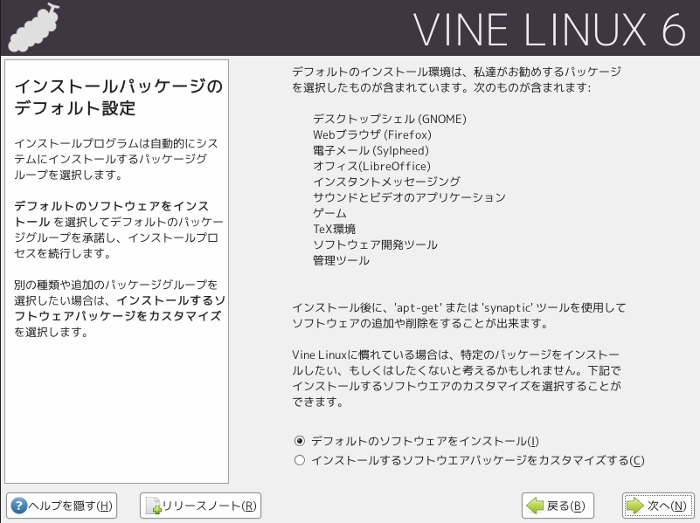Vine Linux 6.3をインストールする
2015-03-25
2015-04-07
こんにちは。今回のテーマは『Vine Linux 6.3をインストールする』です。Vine Linuxは国内で開発が進められていて、日本語の扱いに定評のあるディストリビューションです。英語がLinux導入のハードルになっている方はVine Linuxから試してみるという手もありますよ。 【関連記事】 【2015年】初心者にオススメなLinuxディストリビューション Vine Linux 6.3を使ってみた [adsense02] 【目次】 国産ディストロはインストールも簡単 インストール環境 インストールメディアの入手 インストール 再起動・ログイン
国産ディストロはインストールも簡単
Vine Linuxは日本で開発されているディストロです。よってインストールメディアの入手からインストール&設定まで全て日本語で使用可能です。また、インストール中には画面横にヘルプ画まで出ている親切さ。まさに国産ディストロならではの細やかな気配りが光ります。
インストール環境
筆者は以下の環境でインストールを行いました。GPT/UEFI環境では試していません。
HDD:20GB CPU:AMD Phenom 8750 パーティションテーブル:MBR UEFI/BIOSモード:BIOS ネットワーク接続:有線
インストールメディアの入手
VineLinux公式ページからメディアをダウンロードします。今回は32bit用のDVD版をダウンロードします。 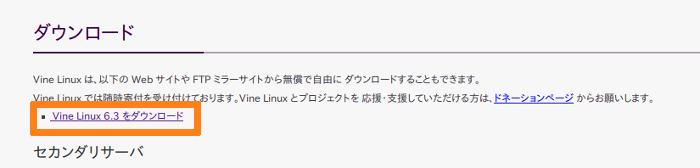
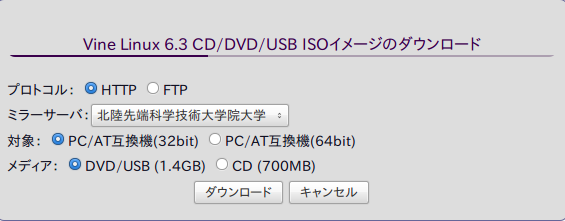
インストール
メディアの起動
言語の選択
言語を選択しましょう。 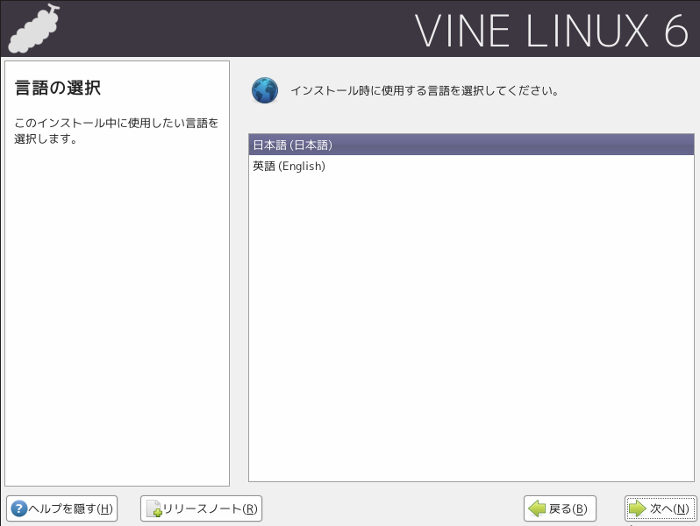 キーボードの設定をします。今回は日本語を選択します。
キーボードの設定をします。今回は日本語を選択します。 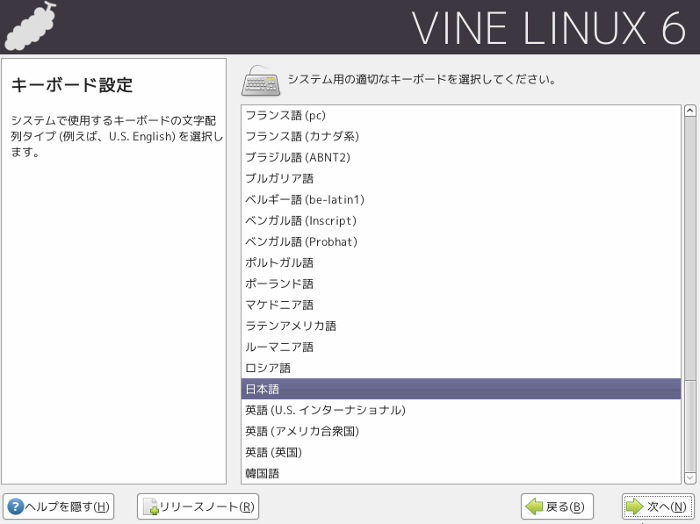 インストールの種類を選びます。今回は「デスクトップ」を選択します。
インストールの種類を選びます。今回は「デスクトップ」を選択します。 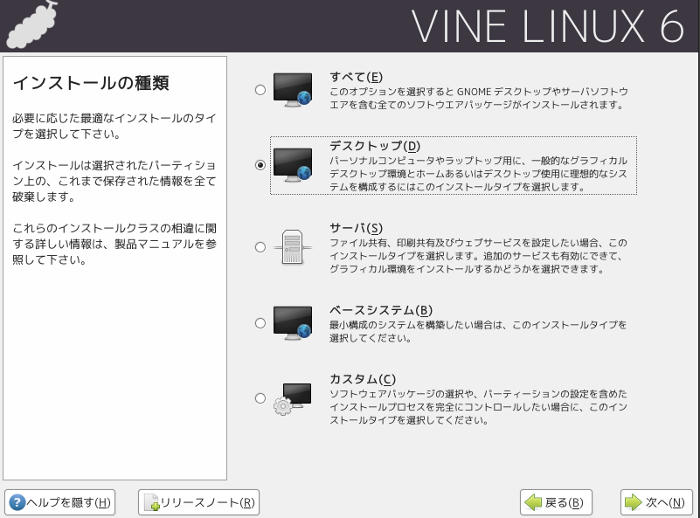
パーティショニング
今回は「自動パーティション設定」を選択して自動でパーティショニングをします。 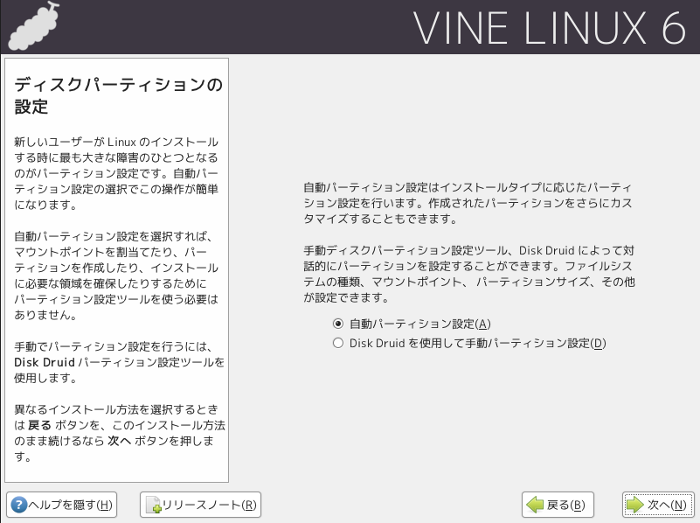 「はい」を選択してドライブを初期化します。
「はい」を選択してドライブを初期化します。 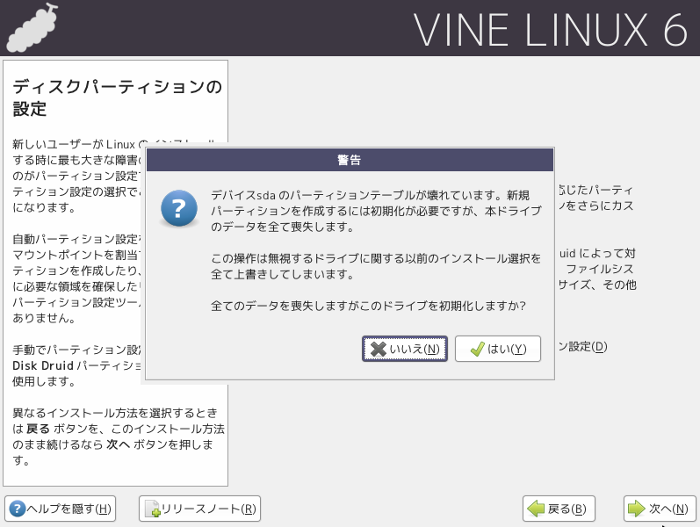 自動でパーティションニングする領域を選択します。今回は「システムのすべてのパーティション」を削除します。
自動でパーティションニングする領域を選択します。今回は「システムのすべてのパーティション」を削除します。 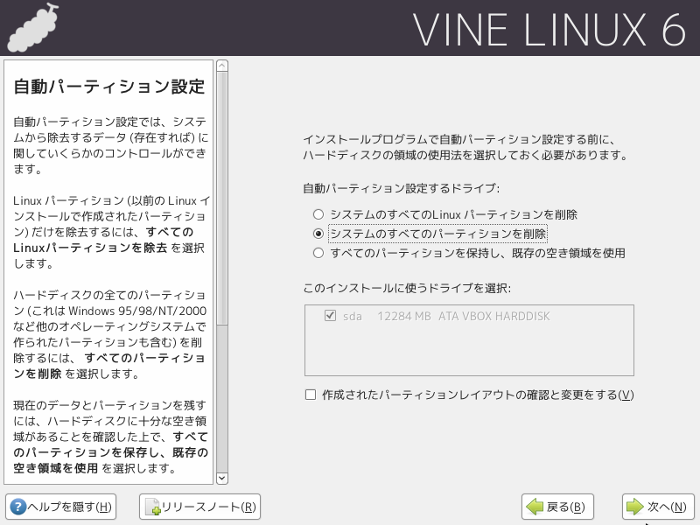 「はい」を選択します。
「はい」を選択します。 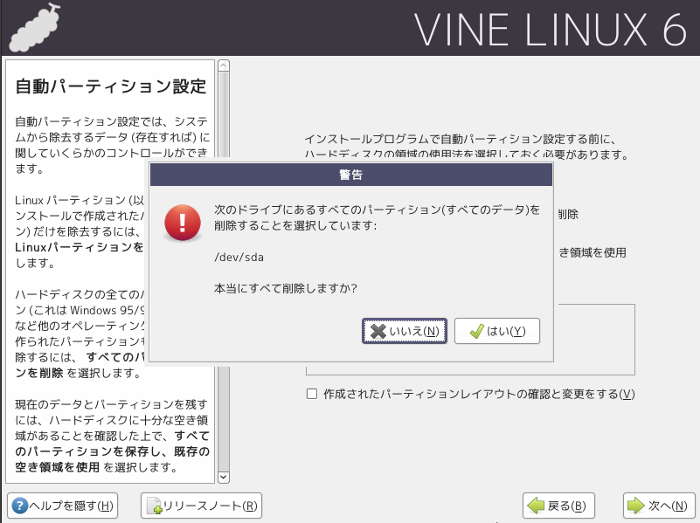 ブートローダーの設定をします。読み込むOSを選択して下さい。Vine Linuxのみをインストールする際は初期設定でOKです。
ブートローダーの設定をします。読み込むOSを選択して下さい。Vine Linuxのみをインストールする際は初期設定でOKです。 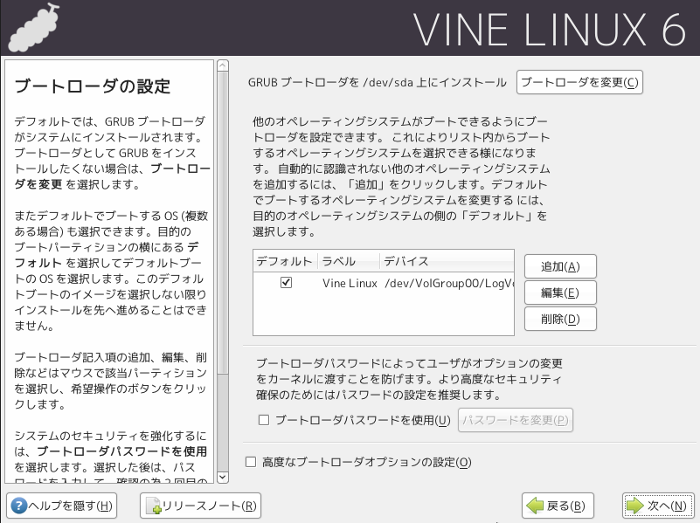
ネットワークの設定
ネットワークの設定をします。今回はDHCPを選択します。 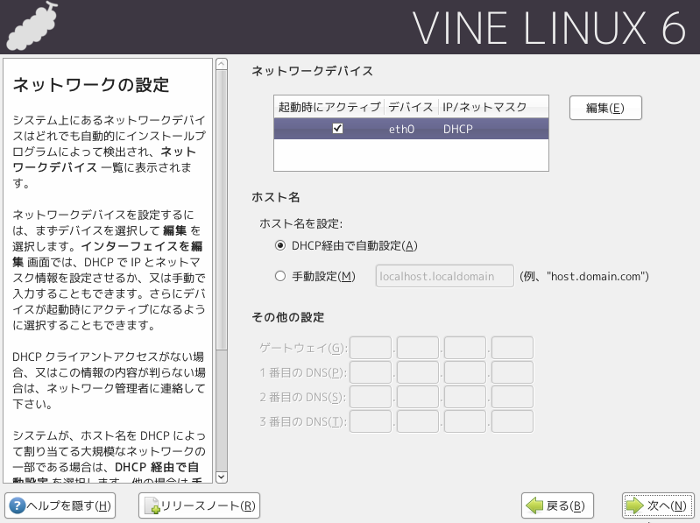 ファイヤーウォールの設定をします。用途に合わせて設定して下さい。分からなければ以下の通りでもOKです。
ファイヤーウォールの設定をします。用途に合わせて設定して下さい。分からなければ以下の通りでもOKです。 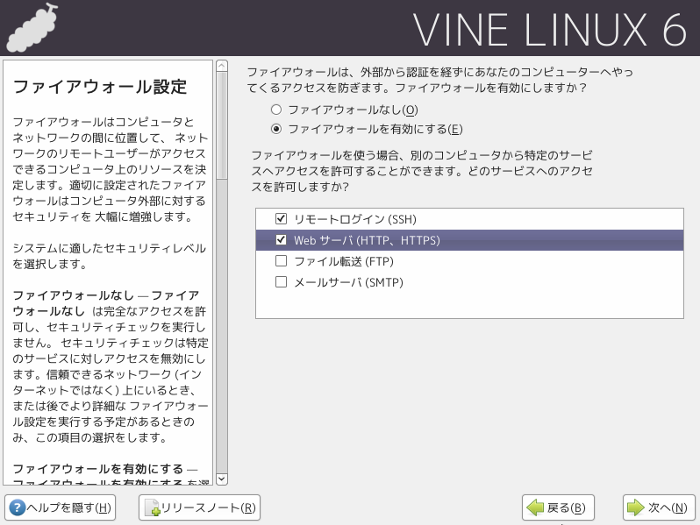
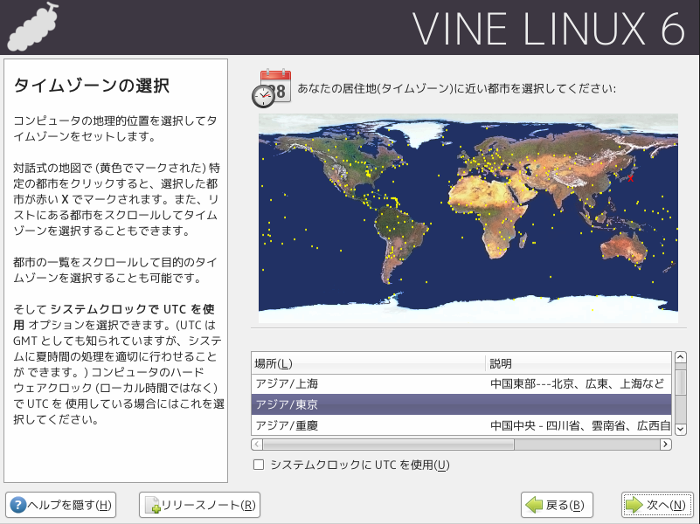
言語とタイムゾーンの設定
システムのデフォルト言語と追加言語を選んで下さい。通常は日本語だけで問題ないと思います。 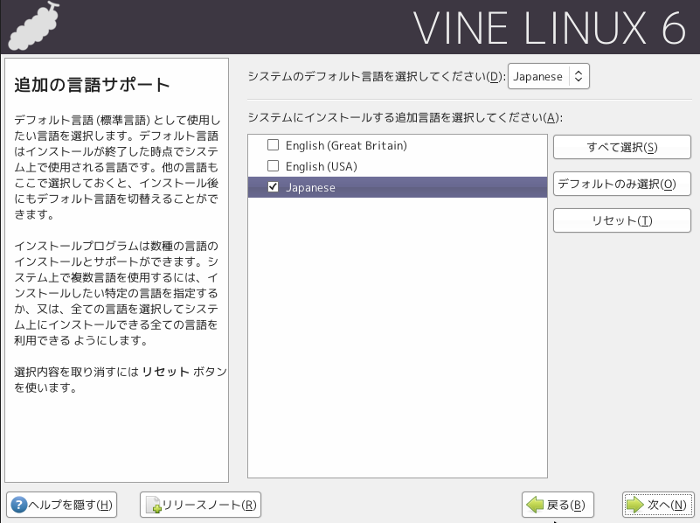 タイムゾーンを選択します。
タイムゾーンを選択します。 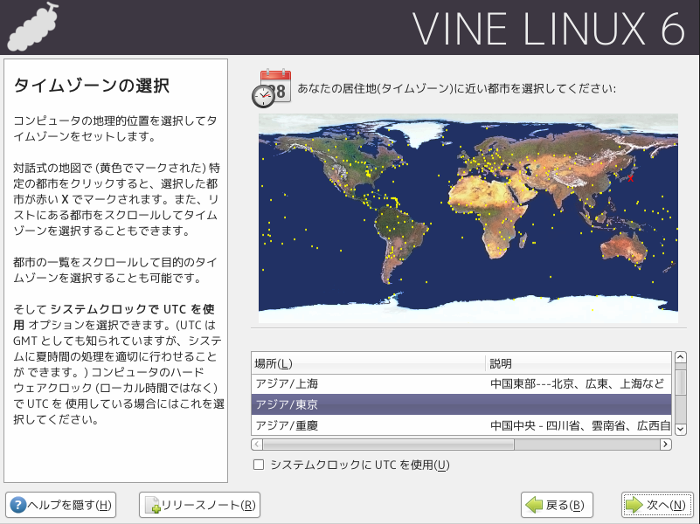
ユーザーとパスワードの設定
パッケージの設定
インストール
準備が完了しました。「次へ」を押すとインストールが始まります。 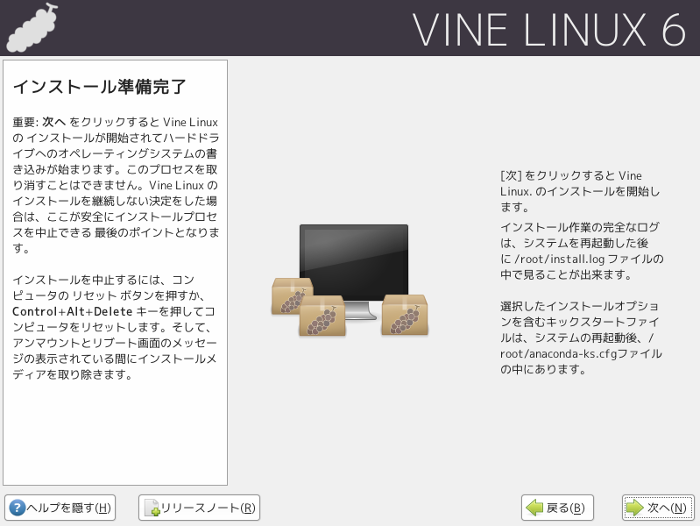 少し時間がかかりますが、お茶でも飲みながらお待ちください。
少し時間がかかりますが、お茶でも飲みながらお待ちください。 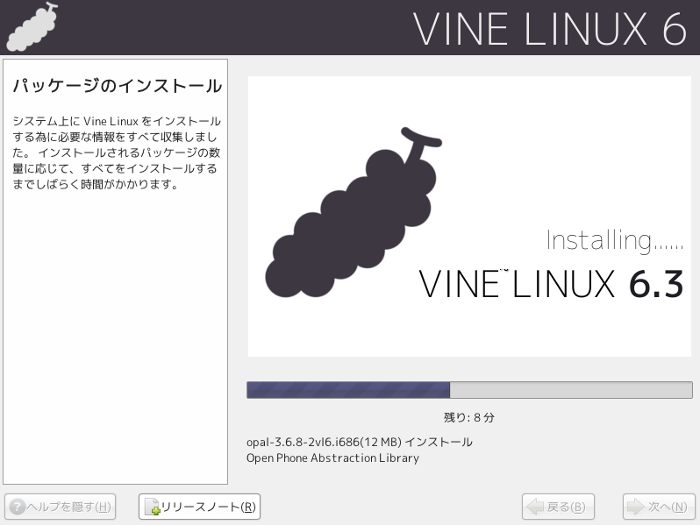
再起動・ログイン
メディアを抜き出してシステムを再起動しましょう。 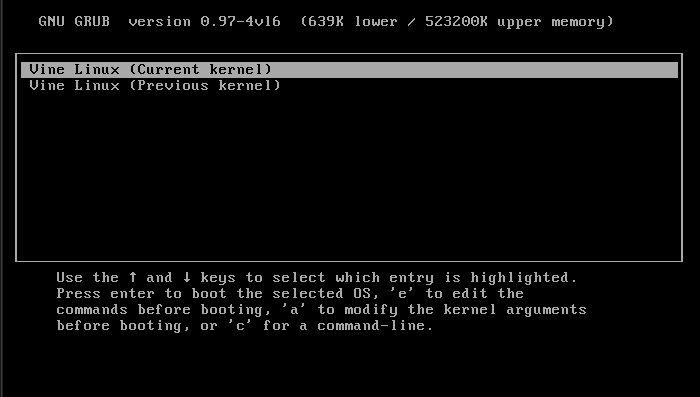 ディスプレイマネージャが起動します。インストール時に決めたユーザー名とパスワードを入れてログインしましょう。
ディスプレイマネージャが起動します。インストール時に決めたユーザー名とパスワードを入れてログインしましょう。 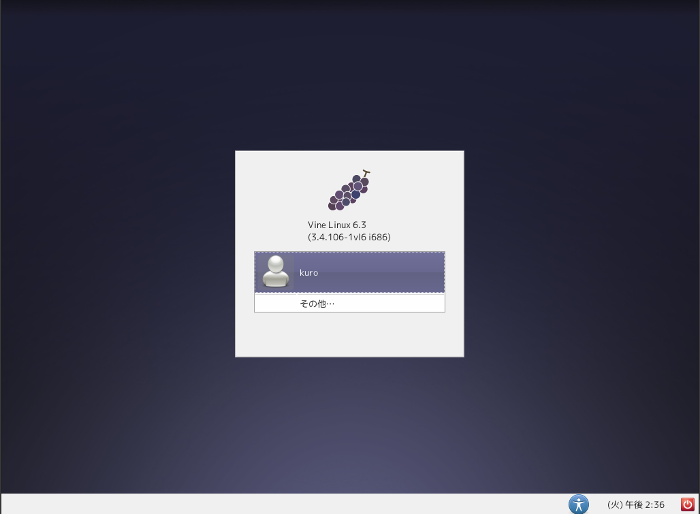
最後に
いかがでしたか?インストール作業はCUIインストーラでもできますが、ヘルプがすぐに読めるGUIインストールの方が楽だと思います。最近のLinuxディストリビューションはマルチ言語化が進み、以前ほどVine Linuxの強みがなくなっている気もしますが、コンパクトで使いやすいディストロですので導入してみてはいかがでしょうか? [adsense]