Gentoo Linuxにデスクトップ環境Xfceを導入する
2015-02-17
2015-02-19
こんにちは。今回のテーマは『Gentoo Linuxにデスクトップ環境Xfceを導入する』です。これまでGentoo Linuxではデスクトップ環境としてEnlightenmentを使ってきましたが、少々新しい環境が欲しくてXfceを導入しました。 【関連記事】 Gentoo Linuxにデスクトップ環境Enlightenmentを導入する Gentoo Linuxに日本語環境を構築する [adsense02] 【目次】 GentooでXfceを使おう 導入準備 インストール Xfceの設定と起動 日本語環境の設定
GentooでXfceを使おう
デスクトップ環境は好みが別れるものだとは思いますが、Gentooに導入を考えた時にはビルドの時間も気になります。Xfceはコンパクトなデスクトップ環境でありビルドもさほど時間を要しません。公式ページにも詳しい導入案内があり導入のハードルは低いと思います。軽くてカスタマイズが容易なXfceはGentooユーザーとも相性が良いと思います。 画像は筆者のGentooデスクトップ 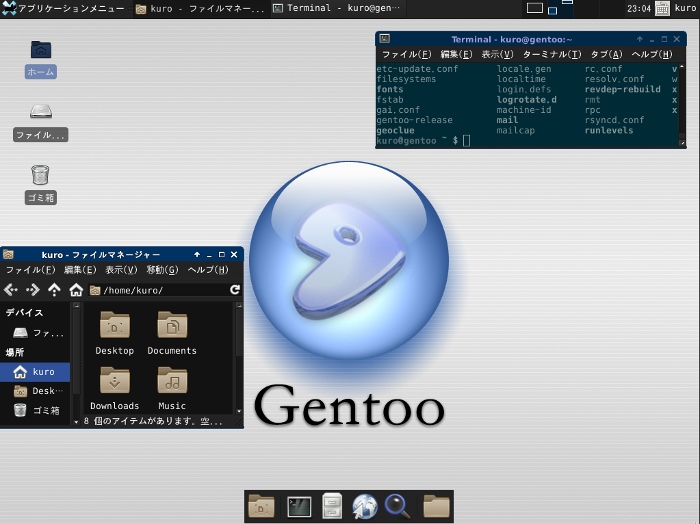
導入準備
xorg-serverの導入
まずはxorg-serverを導入する必要があります。詳細は を参照下さい。また、Kernelの設定等はGentoo Wikiも参考にして下さい。以下コマンドでxorg-serverを導入します。
root# emerge —ask xorg-server
profileの選択
eselectでprofileを選択しましょう。まずは以下のコマンドで選択可能なリスト一覧を出します。
root# eselect profile list
desktop GNOMEやdesktop KDEではなく、ただのdesktopを選択します。筆者の環境では3番を選択しました。
root# eselect profile set 3
USEflagの設定
root# vim /etc/portage/make.conf
USEフラグを編集します。以下は筆者の設定例です。
USE=“-gnome -kde -minimal -qt4 dbus jpeg lock session startup-notification thunar udev X”
XFCE_PLUGINの設定
同じく/etc/portage/make.confを編集してXFCE_PLUGINを設定しましょう。筆者は以下のように設定しました。XFCE_PLUGINについてはコチラをご覧ください。
XFCE_PLUGIN=“brightness clock trash”
インストール
準備は整いました。ではインストールをしていきましょう。まずはXfce4を以下コマンドでインストールします。 (2015/02/19一部修正しました。経緯はコメントご覧ください。)
root# emerge —ask xfce4-meta xfce4-notifyd; emerge —deselect y xfce4-notifyd
xfce4-terminalのインストール(推奨)
terminalに何を使うかというのは個人の趣味もありますので「私はxtermがあれば十分」という方はxfce4-terminalをインストールする必要は無いと思います。ただ、Xfceを導入するのであればオススメです。
root# emerge xfce4-terminal
Xfceの設定と起動
メディアグループへのユーザー登録
ユーザーを各メディアグループに登録します。以下コマンドを実行しておきます。
root# for x in usb cdrom cdrw ; do gpasswd -a <ユーザー名> $x; done
Xfceの起動
xorg-serverとxfce4がインストールされれば起動は簡単です。今回はstartxを使って起動します。以下コマンドで~./xinitrcを編集します。
$ echo ‘exec startxfce4’ > ~/.xinitrc
では起動しましょう。
$ startx
上手く行けば以下のような画面で起動します。画面中心のウィンドウはxfceを初めて起動した時に出るパネルの設定を尋ねる窓です。 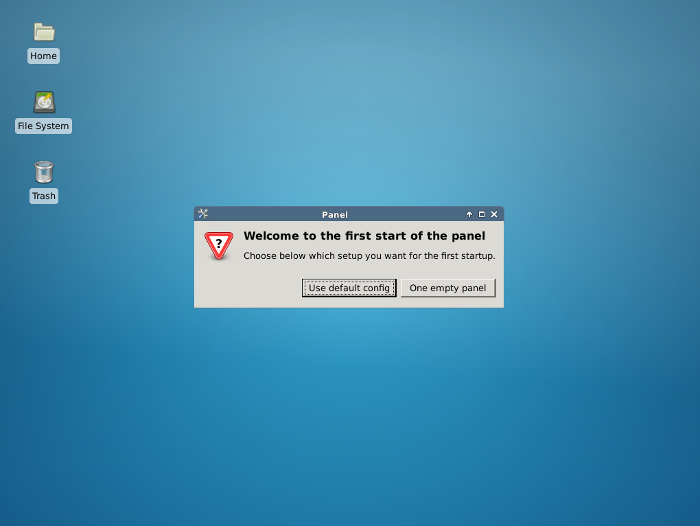
日本語環境の設定
上記までの状態では言語は英語の状態だし、キーボードレイアウトもUSの状態です。環境変数を修正して日本語環境を構築していきましょう。
日本語表示の設定
~/.xinitrcを編集していきます。
$ vim ~/.xinitrc
以下のように修正します。
LANG=jaJP.UTF-8 exec startxfce4
キーボードレイアウトの設定
Gentoo Wikiで推奨している方法は/etc/X11/xorg.confの修正ですが、今回はお手軽にsetxkbmapを使って修正します。もしsetxkbmapをインストールしていなければインストールをおすすめします。以下コマンドでインストールできます。
root# emerge —ask setxkbmap
先ほど修正した~/.xinircを再度開き以下のように修正します。
LANG=jaJP.UTF-8 setxkbmap -model jp106 -layout jp exec startxfce4
では日本語表示とキーボードレイアウトが修正されたか確認してみます。もしXfceが起動している場合はログアウトして再ログインしましょう。言語が日本語になったのでホームディレクトリの名前を日本語にするか聞いてきます。お好みの言語に設定してください。筆者は英語のままをおすすめします。 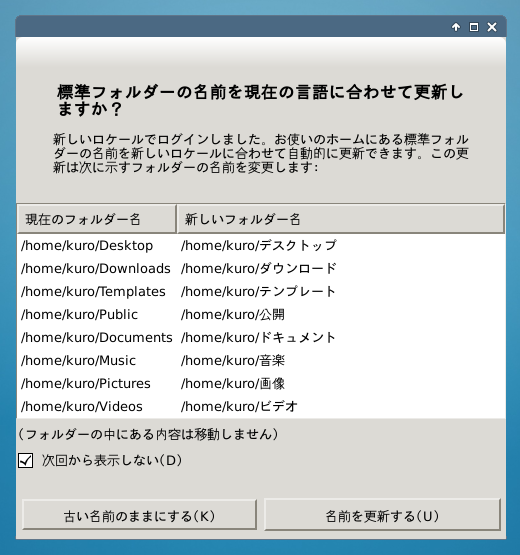
日本語入力の設定
仕上げは日本語入力です。今回はfcitxの導入を簡単に紹介します。 fcitxのインストール 以下コマンドでfcitxとfcitx-anthyをインストールします。
$ sudo emerge fcitx fcitx-configtool fcitx-anthy
環境変数の設定と起動設定 X起動時にFcitxを起動し、入力メソッドをfcitxにするために.xinitrcを編集します。
$ nano ~/.xinitrc
export LANG=ja_JP.UTF-8 export GTK_IM_MODULE=fcitx export QT_IM_MODULE=fcitx export XMODIFIERS=“@im=fcitx” fcitx setxkbmap -rules evdev -model jp106 -layout jp exec startxfce4
この状態でログアウトして再ログインするとfcitxが起動して日本語入力が可能になります。 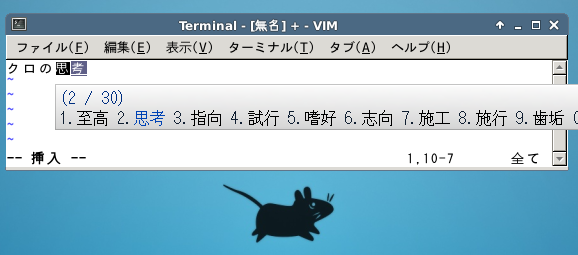
最後に
Enlightenmentも決して使いにくいわけではなかったですが、やはりXfceは使いやすい機能がまとまっていて使いやすいです。派手さには欠けますが各パーツが独立したモジュール化されたUNIX思想に強く影響されている点はGnetooやArchユーザーが好むデスクトップ環境というのも頷けます。 [adsense] adsense]