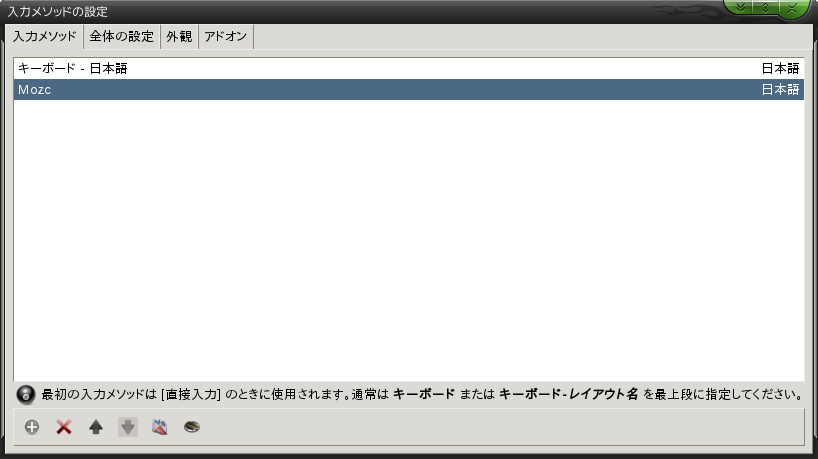Gentoo Linuxに日本語環境を構築する
2014-08-21
2014-11-20
こんにちは。今回のテーマはGentoo Linuxの日本語環境構築です。インストールからGUI環境構築までは以下の関連記事をご覧ください。デスクトップマシンとしてPCを使う場合、日本語環境の構築は重要な課題ですよね。 [参考記事] Gentoo Linuxをインストールする Gentoo LinuxにGUIデスクトップ環境を構築する [adsense02]
Xウィンドウサーバー上の言語設定
筆者はコンソール画面では英語、X上では言語を日本語にしたいので.xinitrcに設定を書き込んでいます。もっと良いアイデアがあるかも知れませんが、現状困ってはいません。以下コマンドで設定ファイルを開きます。(エディタは何でも良いです)
$ nano ~/.xinitrc
export LANG=ja_JP.UTF-8 setxkbmap -rules evdev -model jp106 -layout jp exec fvwm-crystal
キーボードレイアウトの設定
Gentoo LinuxにGUIデスクトップ環境を構築するのキーボード設定をしていれば問題ありません。未対応の方は以下の設定をしてください。
$ nano ~/.xinitrc
export LANG=ja_JP.UTF-8 setxkbmap -rules evdev -model jp106 -layout jp exec fvwm-crystal
Fcitxの導入
インストール
fcitx-mozcはGnetoo公式パッケージにはありません。必要な方はご自身でビルドしてください。ここではfcitx-anthyを導入します。
$ sudo emerge fcitx fcitx-configtool fcitx-anthy
起動設定
X起動時にFcitxを起動し、入力メソッドをfcitxにするために.xinitrcを編集します。
$ nano ~/.xinitrc
export LANG=ja_JP.UTF-8 export GTK_IM_MODULE=fcitx export QT_IM_MODULE=fcitx export XMODIFIERS=“@im=fcitx” fcitx setxkbmap -rules evdev -model jp106 -layout jp exec fvwm-crystal
設定
.xinitrcファイルの設定が終わったらログアウトしてstartxでXを再起動しましょう。
$ startx
タスクトレイにFcitxのアイコンが出てればOKです。(デスクトップ環境により表示されない場合もあります。)タスクトレイのアイコンか以下コマンドで設定画面を開きましょう。
$ fcitx-configtool
日本語フォントの導入
インストール
ここまででかなり日本語環境は構築されてきました。xterm等でvimやnanoを開くと日本語表示されるはずです。しかし、フォントがガタガタで読みづらいですね。そこで日本語フォントを導入しましょう。
$ emerge ja-ipafonts
設定
各種アプリケーションでフォントの設定はあると思いますが、ここではfvwm-crystalの設定だけ行います。 メニュー>>Preferences>>Characters Fontsから設定画面を開いて設定を行ってください。また、ターミナルエミュレーターの設定も行っておくと便利ですよ。 IPA導入前(デフォルトフォント)  IPAフォント導入後
IPAフォント導入後 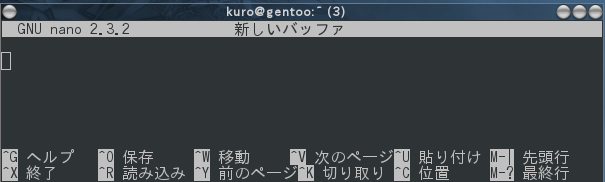 [adsense]
[adsense]