Fedora 21をインストールする
2014-12-13
2014-12-26
こんにちは。今回のテーマは『Fedora 21をインストールする』です。Fedoraは最新の技術を取り込んでいて不安定な面があることから中級者向けと呼ばれることもありますが、使い勝手という点においてはビギナーにも優しい作りになっていてFedoraをLinuxの入り口にする方も多くいます。21がリリースされたこの機会にFedoraを使ってみてはいかがでしょうか? 【関連記事】 Fedora 21をインストールした後の環境設定まとめ Fedora 21リリース! Fedora.next構想下での初公開 [adsense02]
インストールはとても簡単
Linux初心者にとってインストールは不安がつきまとう作業です。しかしFedoraのインストーラはデバイスの検出機能やネットワークの検出機能も優秀で基本的な設定作業はほぼ自動で終わります。特殊な環境でなければユーザーはインストールするドライバの設定とパスワードを設定するだけで済みます。インストール画面もGUI操作で見やすく不安感を払拭してくれます。
最新のインストールメディアを手に入れよう
Workstation, Server, Cloudの3種類から選ぶ
Fedora 21のインストールメディアはhttps://getfedora.org/から入手できます。「Workstation」「Server」「Cloud」の3種類がありますが、デスクトップ用途の場合はWorkstationを選択して下さい。初心者で何を選べば分からない場合もWorkstationを選べば問題無いと思います。明確にサーバー用途等の目的がある場合はそれに応じたメディアをダウンロードして下さい。
32bit版と64bit版がある
多くのディストロと同様にFedoraでも32bit版と64bit版を用意しています。CPUが64bitOSに対応していてRAMが4GB以上ある方は64bit版を選択して問題無いと思います。
Fedora Spinsという選択肢も
Fedora SpinsとはUbuntuでいうとフレーバーのようなものでデスクトップ環境や目的に応じたカスタマイズ版です。デスクトップ環境としてKDE,Xfce,LXDE,MATEを使いたい場合はコチラからインストールメディアをダウンロードして下さい。
インストール手順
Live DVDの起動 インストールディスクを入れて起動します。 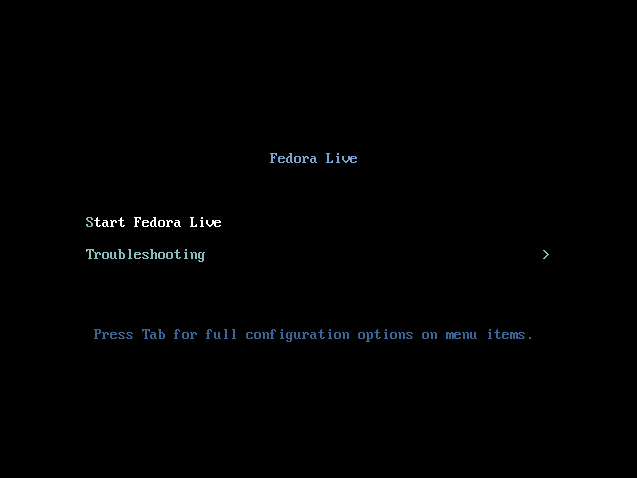 nVidiaのビデオカードを利用していて起動しない場合は「tabキー」を押して下画像のように”nomodeset”と入力すると起動すると思います。
nVidiaのビデオカードを利用していて起動しない場合は「tabキー」を押して下画像のように”nomodeset”と入力すると起動すると思います。 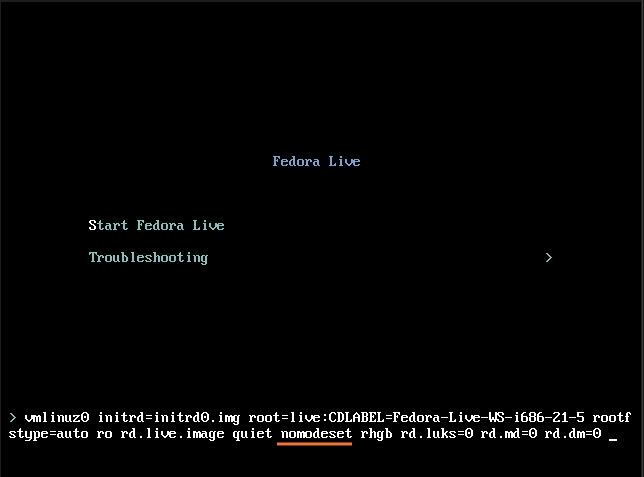
インストール
Live DVDが起動すると以下の画面が出ます。“Install to Hard Drive”を選択します。 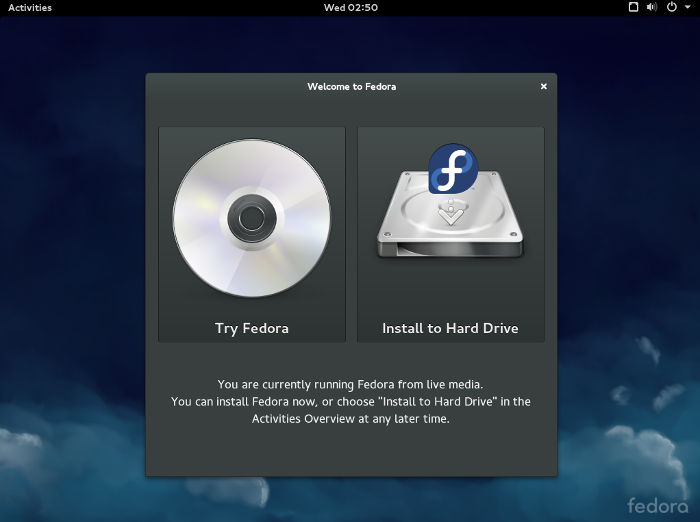 インストーラが起動します。言語を日本語で選択します。
インストーラが起動します。言語を日本語で選択します。 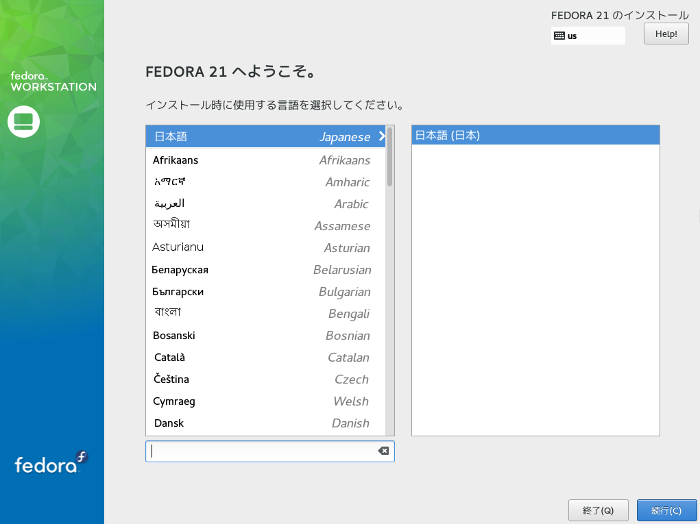 ”!”マークがついている部分が設定未完了の部分です。クリックしてインストールするドライブの設定をします。
”!”マークがついている部分が設定未完了の部分です。クリックしてインストールするドライブの設定をします。 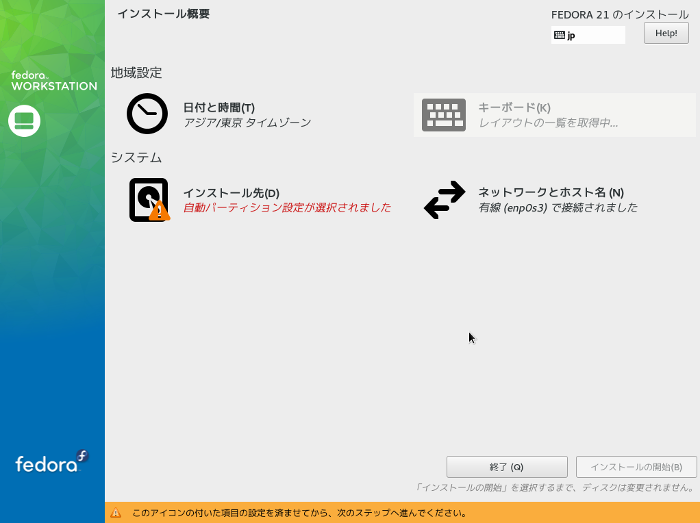 自動でパーティションを設定する場合は「自動でパーティション設定を行う」を選択します。手動で設定を行う場合は「手動でパーティション設定を行う」にチェックを入れて完了を押します。パーティションの設定に関してはLinuxインストール時のパーティションの区切り方が参考になるかと思います。
自動でパーティションを設定する場合は「自動でパーティション設定を行う」を選択します。手動で設定を行う場合は「手動でパーティション設定を行う」にチェックを入れて完了を押します。パーティションの設定に関してはLinuxインストール時のパーティションの区切り方が参考になるかと思います。 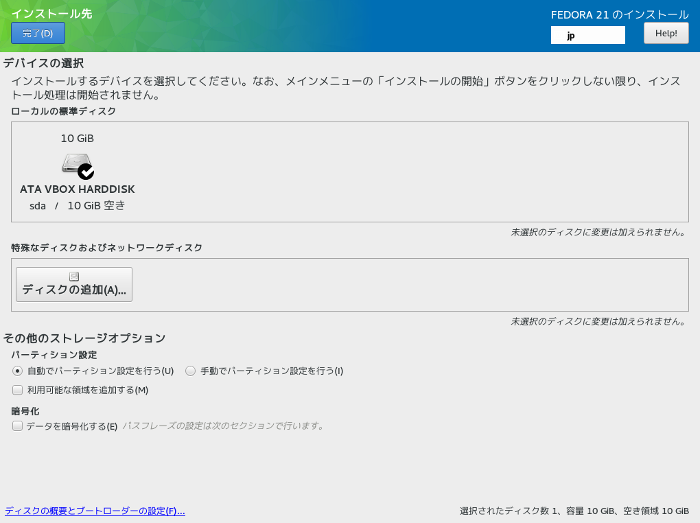 キーボードレイアウトや地域と時間、ネットワーク等は自動で設定されますが修正が必要であれば設定しなおしましょう。全ての設定が済んだら「インストールの開始」を押します。
キーボードレイアウトや地域と時間、ネットワーク等は自動で設定されますが修正が必要であれば設定しなおしましょう。全ての設定が済んだら「インストールの開始」を押します。 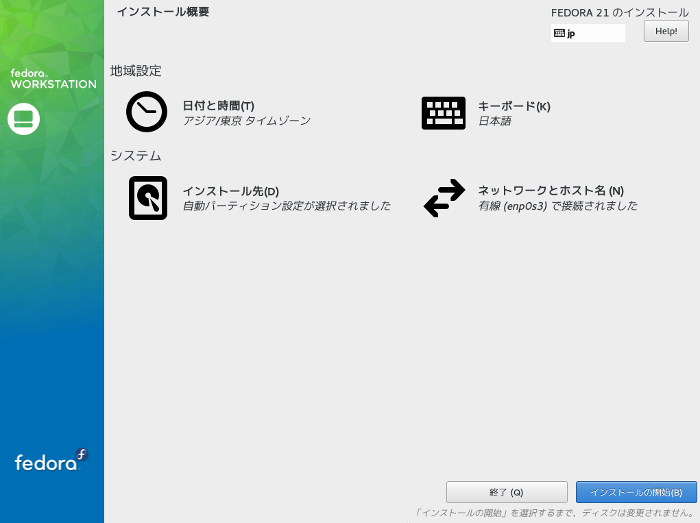 ファイルのコピーが始まります。この間にrootパスワードの設定とユーザー作成を完了させましょう。
ファイルのコピーが始まります。この間にrootパスワードの設定とユーザー作成を完了させましょう。 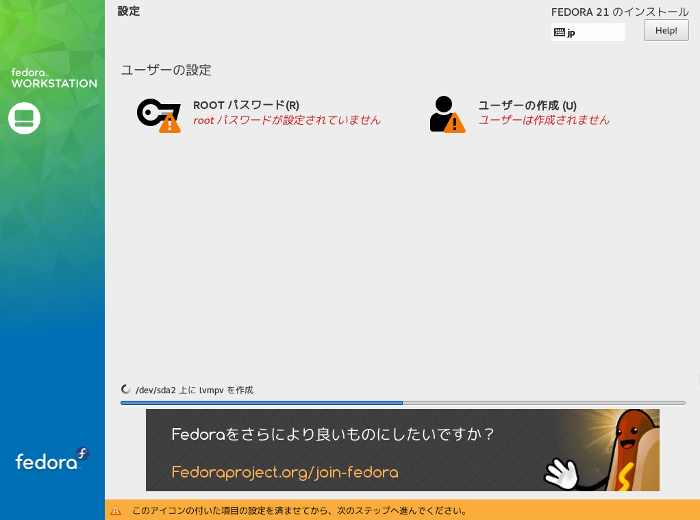 rootパス設定画面
rootパス設定画面 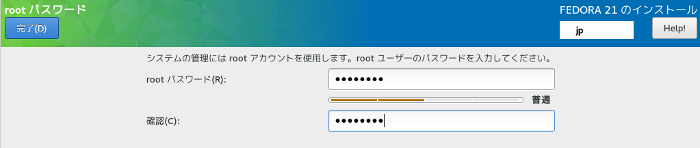 ユーザーアカウント作成画面
ユーザーアカウント作成画面 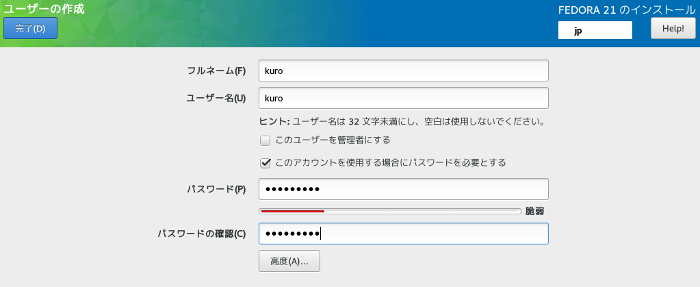 インストールが完了すると以下画面が出ます。「終了」を押してインストーラーを終了させます。インストールしたシステムから起動するために再起動をしましょう。
インストールが完了すると以下画面が出ます。「終了」を押してインストーラーを終了させます。インストールしたシステムから起動するために再起動をしましょう。 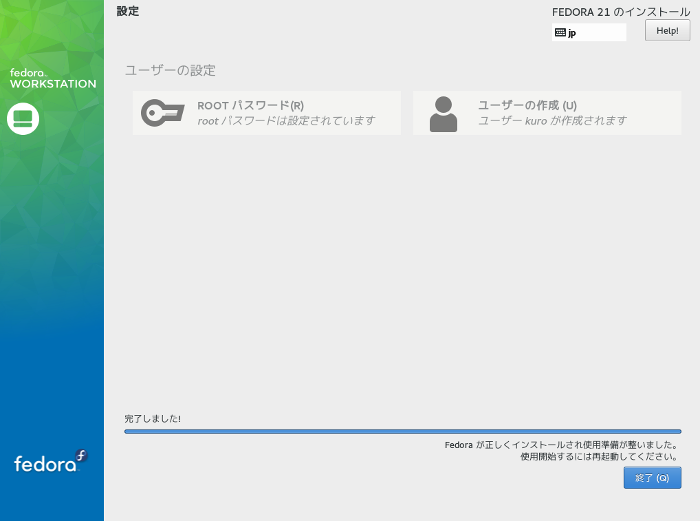
再起動〜初期設定
システムを再起動するとブートローダ(Grub)が起動しインストールされたシステムが表示されます。通常は上部のシステムを起動します。 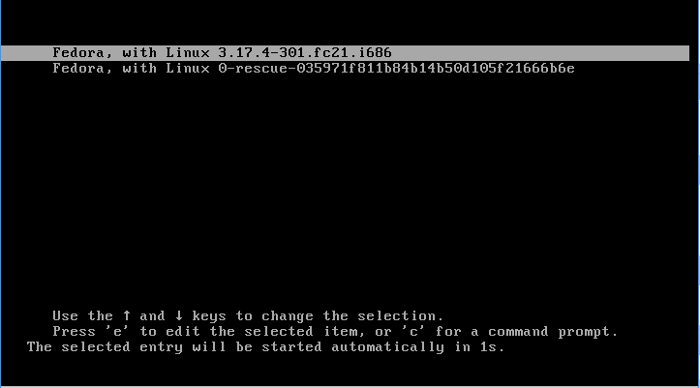 ディスプレイマネージャー(今回はGDM)が起動しますので予め決めたユーザーパスワードを入力しログインします。
ディスプレイマネージャー(今回はGDM)が起動しますので予め決めたユーザーパスワードを入力しログインします。 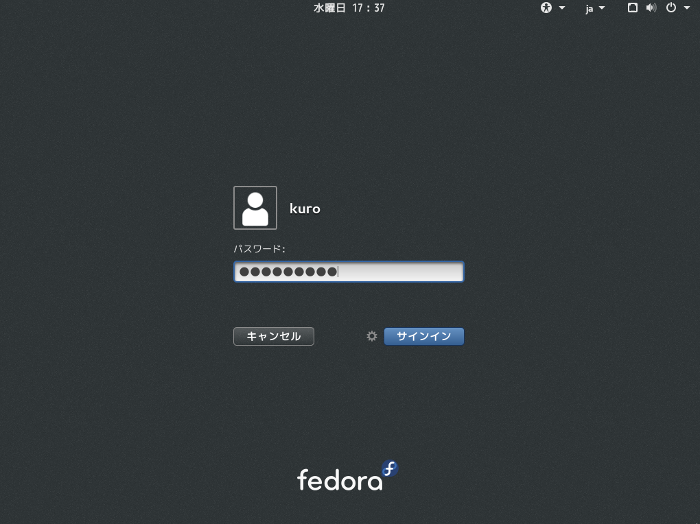 Gnomeをデスクトップ環境とした場合は初回起動時のみGnome-initial-setupが起動します。この設定は後でも変更可能なので間違えても心配はいりません。入力キーレイアウトメソッドを選択します。「日本語(かな漢字)」を選択します。
Gnomeをデスクトップ環境とした場合は初回起動時のみGnome-initial-setupが起動します。この設定は後でも変更可能なので間違えても心配はいりません。入力キーレイアウトメソッドを選択します。「日本語(かな漢字)」を選択します。 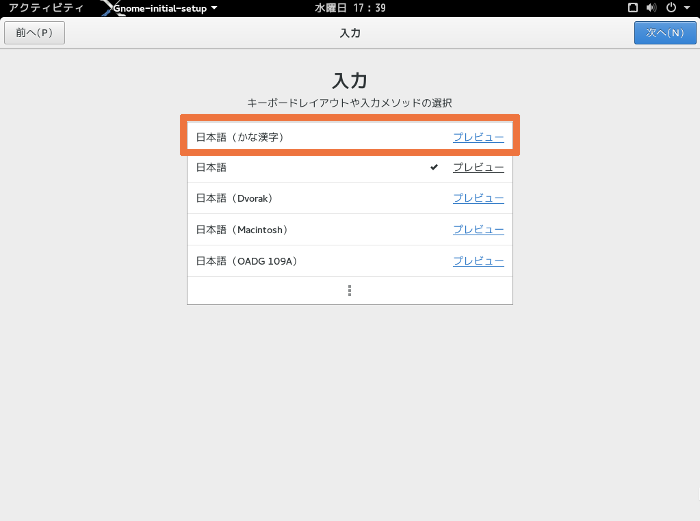 言語は日本語を選択します。
言語は日本語を選択します。 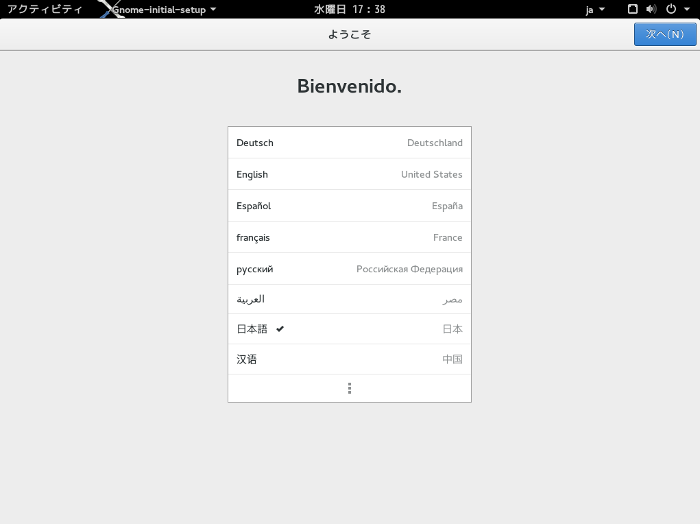 オンラインアカウントを利用したい場合は使用したサービスを選択します。筆者には特に不要なので今回はスキップします。
オンラインアカウントを利用したい場合は使用したサービスを選択します。筆者には特に不要なので今回はスキップします。 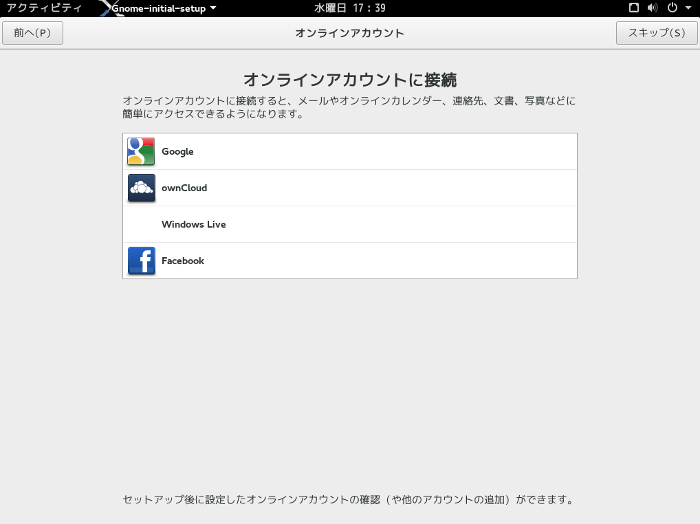 設定が完了すると以下の画面が出ます。「Fedoraを使いはじめる」を押せばすぐにFedoraを使い始めることができます。
設定が完了すると以下の画面が出ます。「Fedoraを使いはじめる」を押せばすぐにFedoraを使い始めることができます。 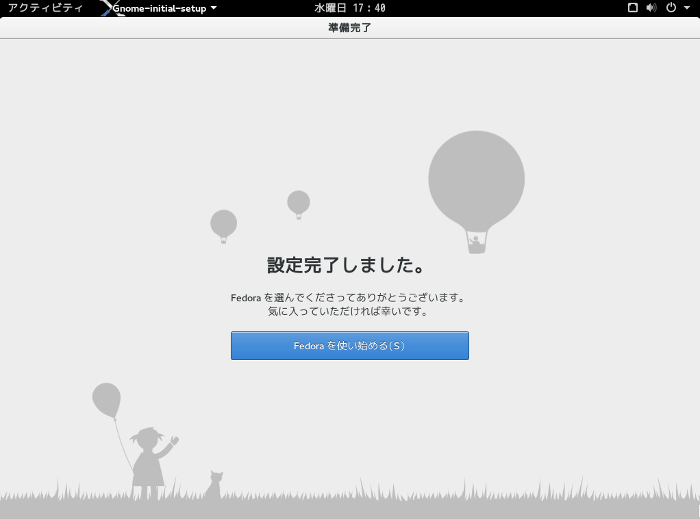
最後に
先進的なデスクトップ環境を追求してきたFedoraはシステムの導入過程からセットアップ過程についても実に親切にできていると思います。Fedoraは国内ではデスクトップ用途としてはUbuntuと人気を二分すると言われるディストロです。サポート期間の短さと実験的な要素が不安要素ではありますがRedHat系ディストロを使ってみたい方にはオススメです。 [adsense]