Debian 7.6(wheezy)をインストールする
2014-09-20
2014-09-23
こんにちは。今回のテーマは『Debian wheezyをインストールする』です。Debianのインストールはとても簡単になり、Linux初心者でも迷うことなくインストールできるようになったと思います。安定版のパッケージが古いことや初期状態ではマルチメディアへ未対応なことを除けばDebianは使い勝手の良いディストロと言えるのではないでしょうか。 関連記事 Debianにマルチメディアコーデックをインストールする Debianで無線LANに接続する [adsense02]
Debianのインストールは難しい?
こだわった設定をしないで、単純にデスクトップやサーバー用途でインストールするだけならばとても簡単だと思います。『Debianのインストールは難しい』というのはDebian 2の頃に英語のインストーラーと格闘し挫折した方が出たためだと思います。筆者自身はDebian 3をインストールした際に「たしかに初心者にはとっつきにくい」という印象を受けました。また、インストール後のランレベルがコンソールモードだったのも初心者には打撃だったのではないでしょうか? しかしそれらは全て昔の話です。現在のDebianはわかりやすい日本語インストーラーで、インストール直後からデスクトップ環境と日本語環境が整っています。
インストール方法は「Install」と「Graphical Install」がある
※当該項目は2014年9月21日に修正しています。経緯はコメント欄をご覧ください Debianのインストーラーでは2つのインストール方法が用意されています。「Install」と「Graphical Install」です。「Install」を選ぶと文字ベースでインストールを行うことになります。一方、「Graphical Install」を選ぶとマウスを用いたグラフィカル画面でインストールが出来ます。単純に考えれば「Graphical Install」の方がユーザーフレンドリーなのですが、思わぬトラブルがある場合もあります。今回の記事では文字ベースの「Install」を選択することとします。 筆者の個人的な体験では「Graphical Install」でトラブルがあり中断してしまう場合でも問題ない場合もあり、どちらかと言えば「Install」をオススメしています。 ※記事修正前の「CUI」という表現については補足をご覧ください
インストーラーCD,DVDの入手
ネットワークインストール用ディスクイメージ
インストールに最低限必要な機能のみを持ったディスクイメージで、オンライン環境にDebianをインストールするのであればコチラの方が適していると思います。今回はこちらのディスクイメージを使って説明していきます。 ダウンロードはhttps://www.debian.org/distrib/netinst#smallcdからどうぞ。
インストール用のCD,DVDの入手方法は種々用意されています。
通常のインストールディスクイメージ こちらは基本的なパッケージを備えたディスクイメージでCD用とDVD用があります。当然DVD用の方が要領が大きくパッケージも豊富です。大容量のためダウンロード方法はBitTorrentやjigdo,http等の種々用意されています。しかし、オンラインインストールという選択肢がある現在としてはやや前時代的になりつつあります。 ダウンロードはhttps://www.debian.org/CD/からどうぞ。
インストール
インストールの方針
今回はネットワークインストール用ディスクdebian-7.6.0-i386-netinst.isoを使いデスクトップ環境はXfceを導入していきます。使用用途はデスクトップです。マシン環境は32Bit BIOSシステムを想定しています。
ディスクの起動
ディスクを起動すると下の画面が出ます。 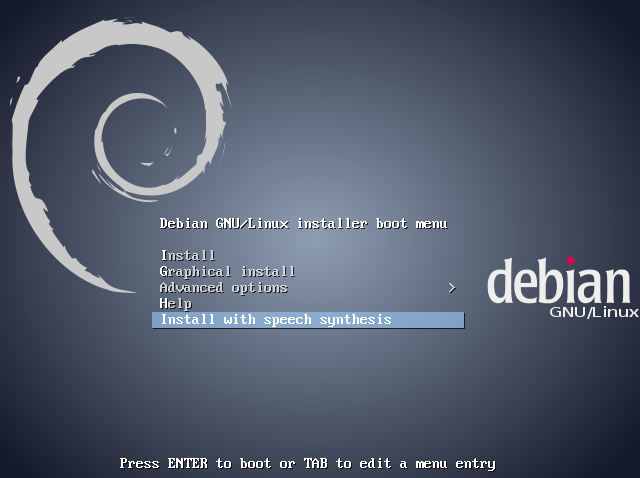 デスクトップ環境はGNOMEになっていますので、他を選択する場合はAdvanced options > Alternative desktop environmentsのメニューを開き好みのデスクトップ環境を選びましょう。今回はXfceを選択します。
デスクトップ環境はGNOMEになっていますので、他を選択する場合はAdvanced options > Alternative desktop environmentsのメニューを開き好みのデスクトップ環境を選びましょう。今回はXfceを選択します。 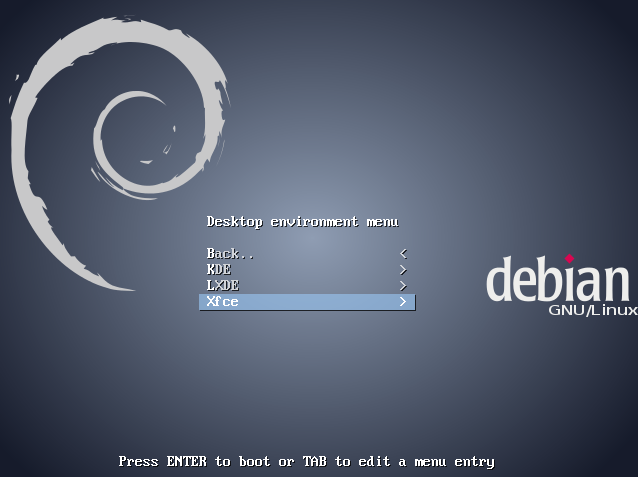 設定が終わったらInstallに進みます。
設定が終わったらInstallに進みます。 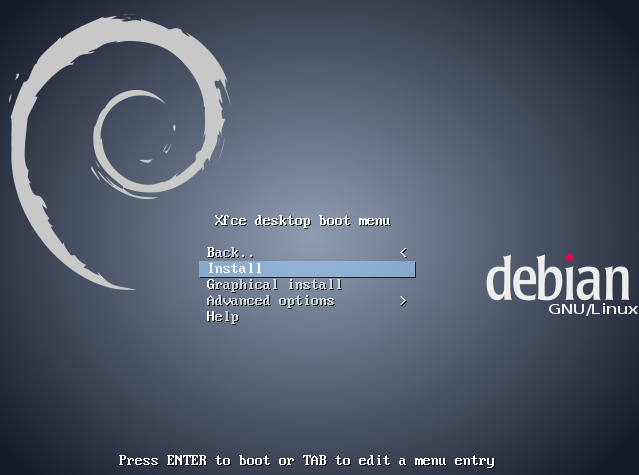
インストール
言語を選択します。 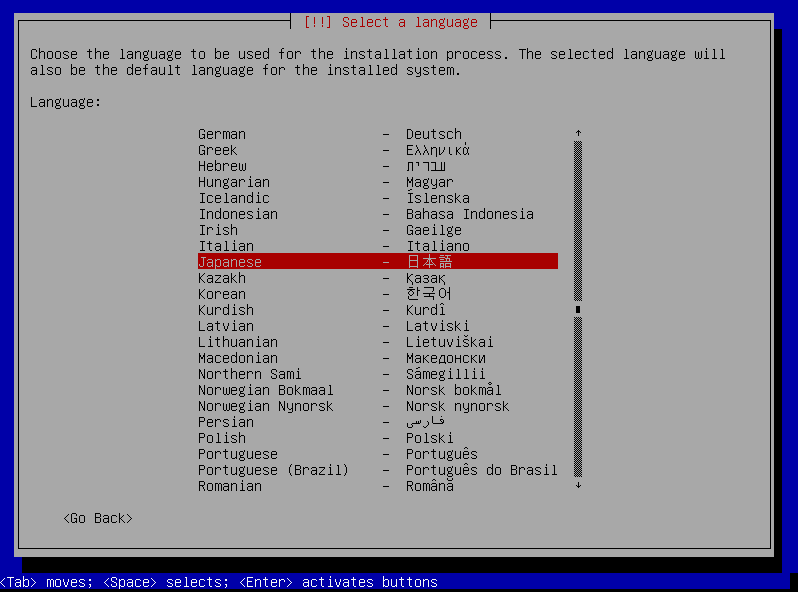 キーボードレイアウトを選択します。
キーボードレイアウトを選択します。 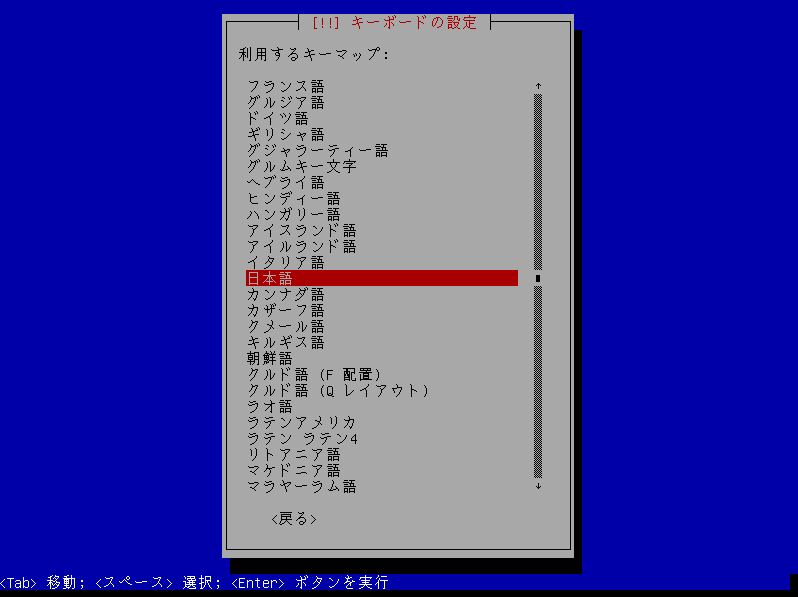 地域を選択します。
地域を選択します。 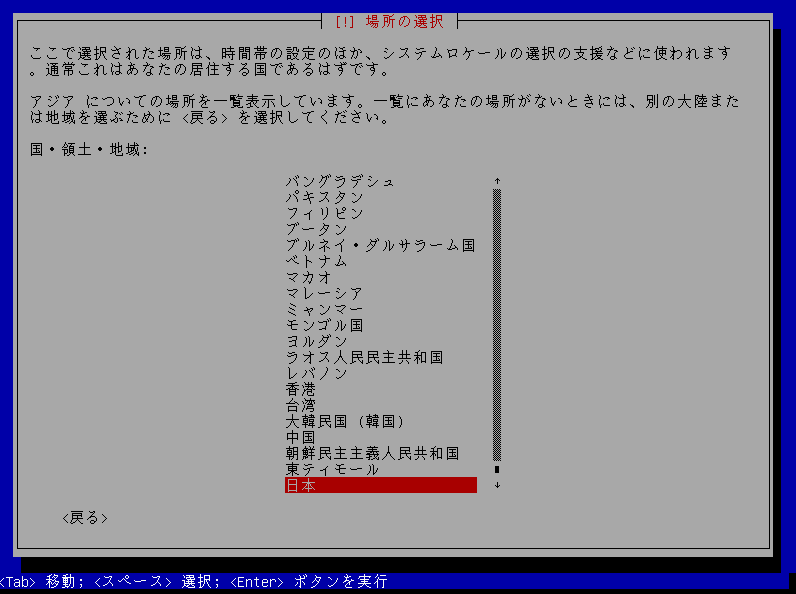 ホストネームを決めます。マシンの名前だと思ってください。
ホストネームを決めます。マシンの名前だと思ってください。 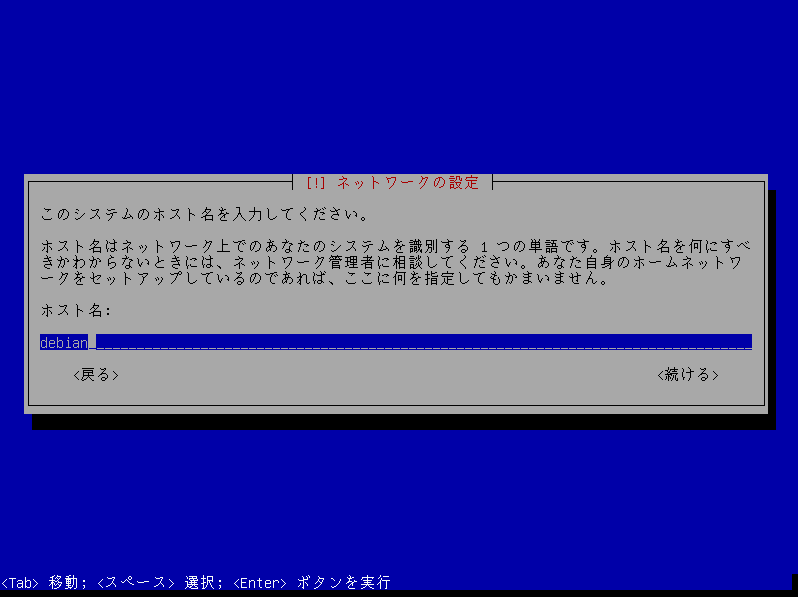 ホストドメインを決めます。わからなければlocaldomainで良いと思います。
ホストドメインを決めます。わからなければlocaldomainで良いと思います。 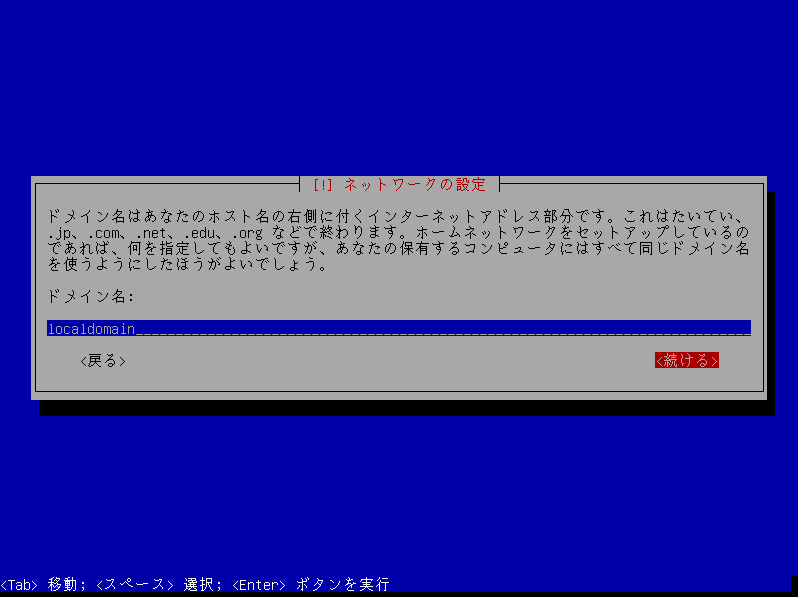 ルートパスワードを決めます。
ルートパスワードを決めます。 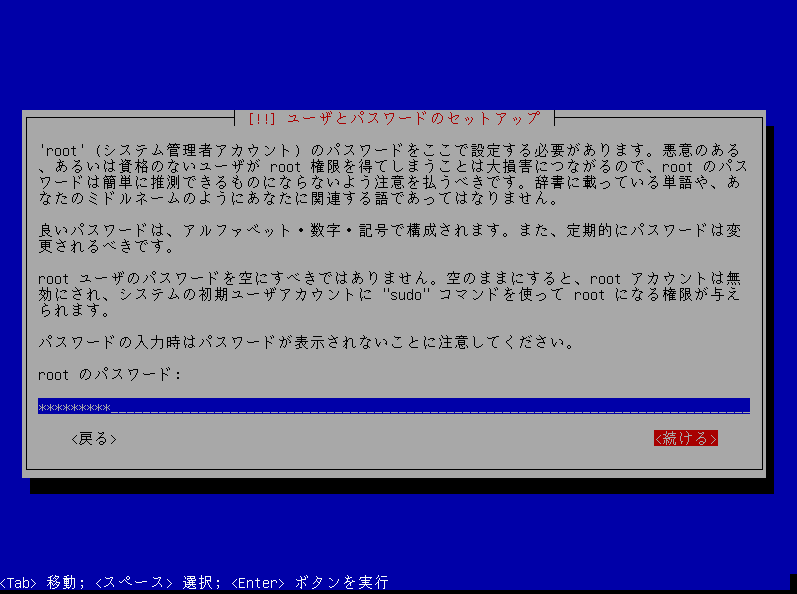 ルートパスワードを再度入力します。
ルートパスワードを再度入力します。 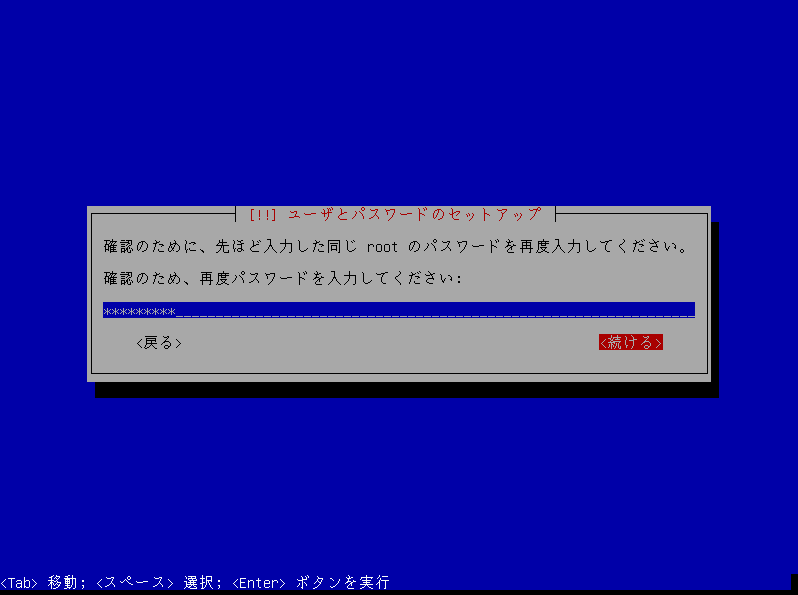 ユーザーアカウントを作成します。
ユーザーアカウントを作成します。 
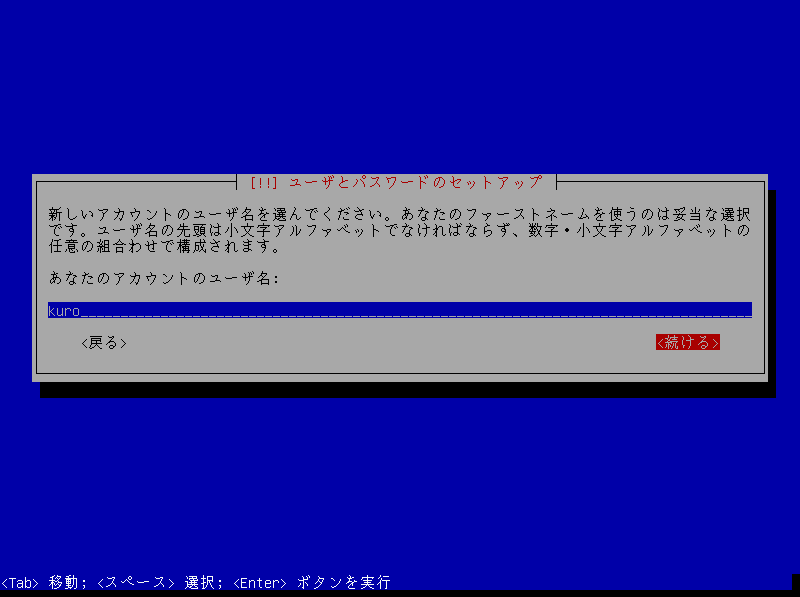 ユーザーパスワードを作成します。
ユーザーパスワードを作成します。 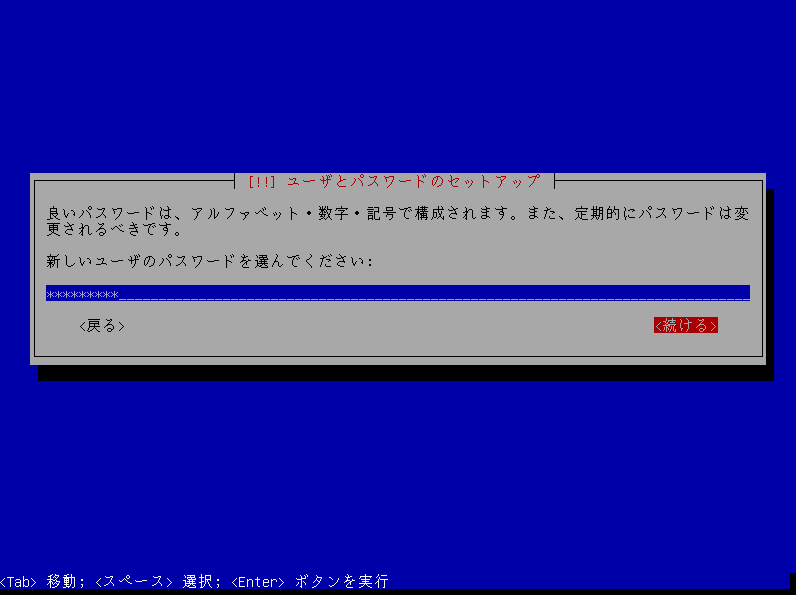 インストールするドライブのパーティショニングをします。今回はガイドによるパーティショニングを選択します。もしマニュアルでパーティショニングしたい場合は「手動」を選択してください。
インストールするドライブのパーティショニングをします。今回はガイドによるパーティショニングを選択します。もしマニュアルでパーティショニングしたい場合は「手動」を選択してください。 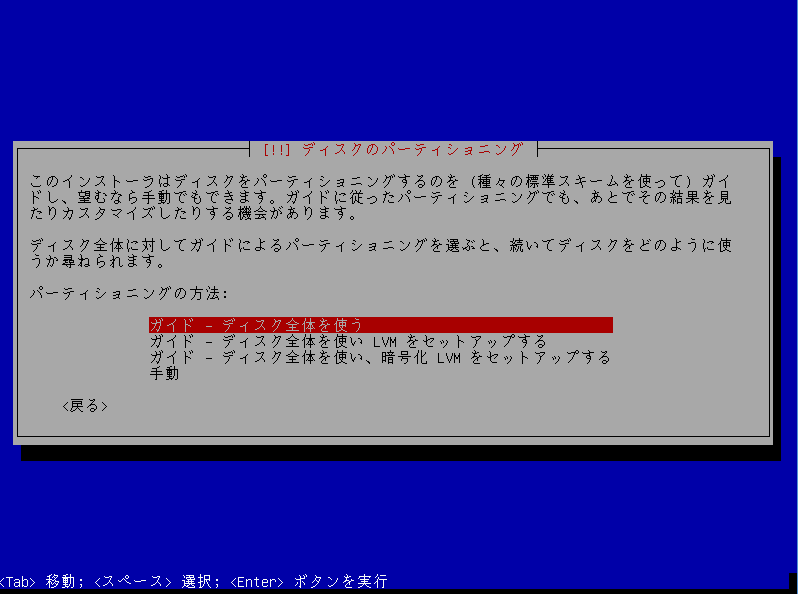 以下はガイドに従いパーティショニングを行った筆者の例です。
以下はガイドに従いパーティショニングを行った筆者の例です。 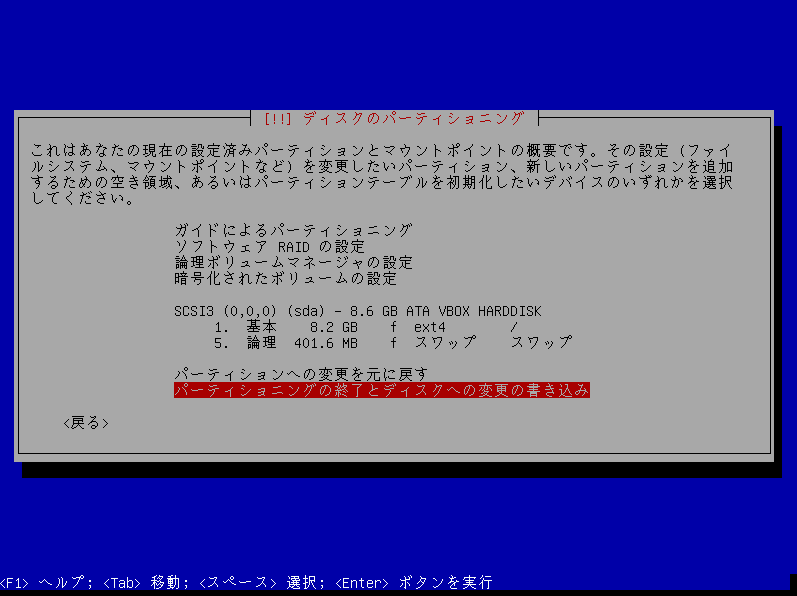 設定に問題なければ書き込みをします。
設定に問題なければ書き込みをします。 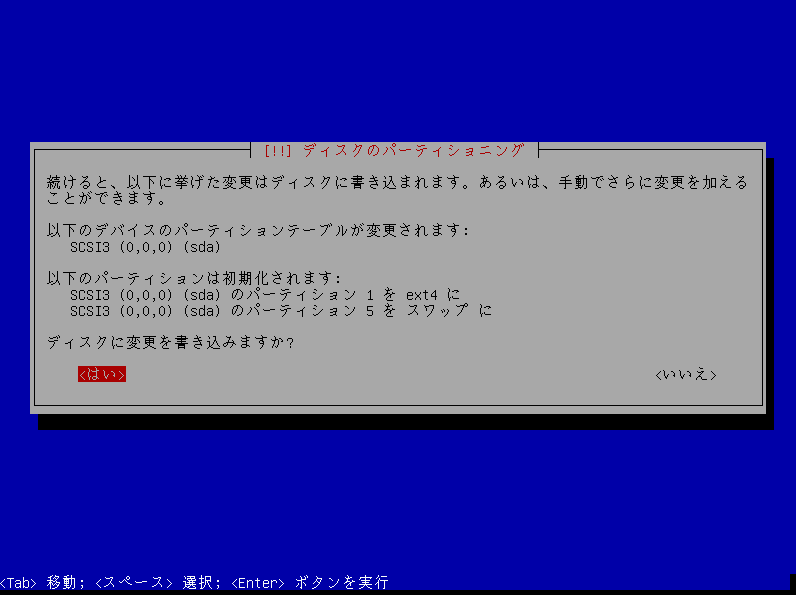 リポジトリのミラー場所を選びます。「日本」で良いと思います。
リポジトリのミラー場所を選びます。「日本」で良いと思います。 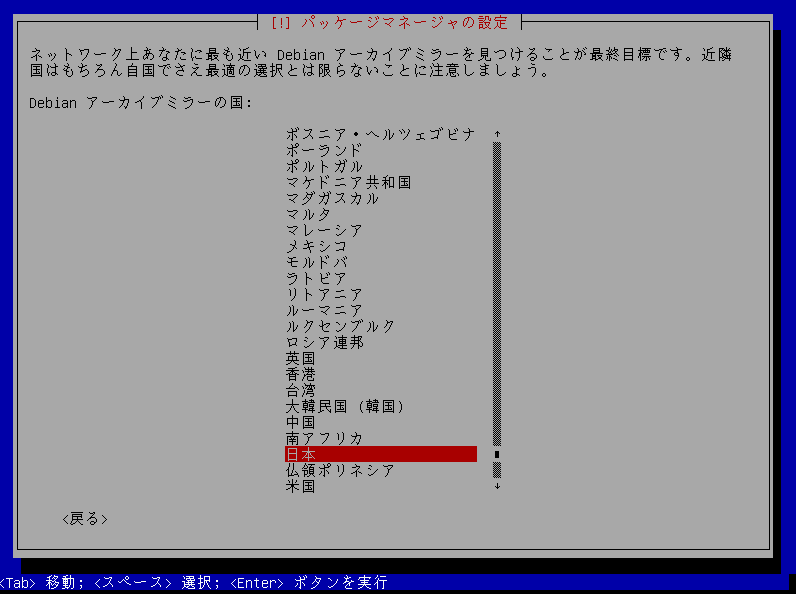 特別理由がなければftp.jp.debian.orgで問題ありません。
特別理由がなければftp.jp.debian.orgで問題ありません。 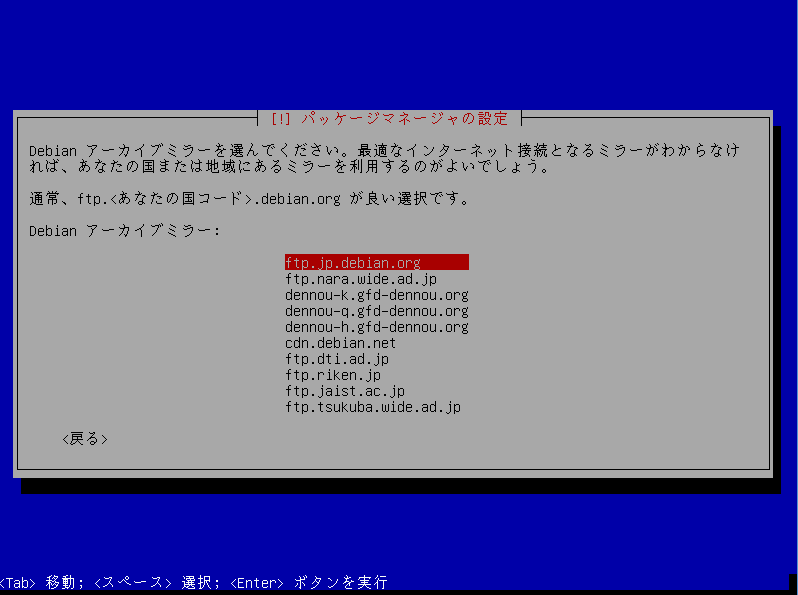 プロキシの設定が必要な環境の方はここで設定してください。
プロキシの設定が必要な環境の方はここで設定してください。 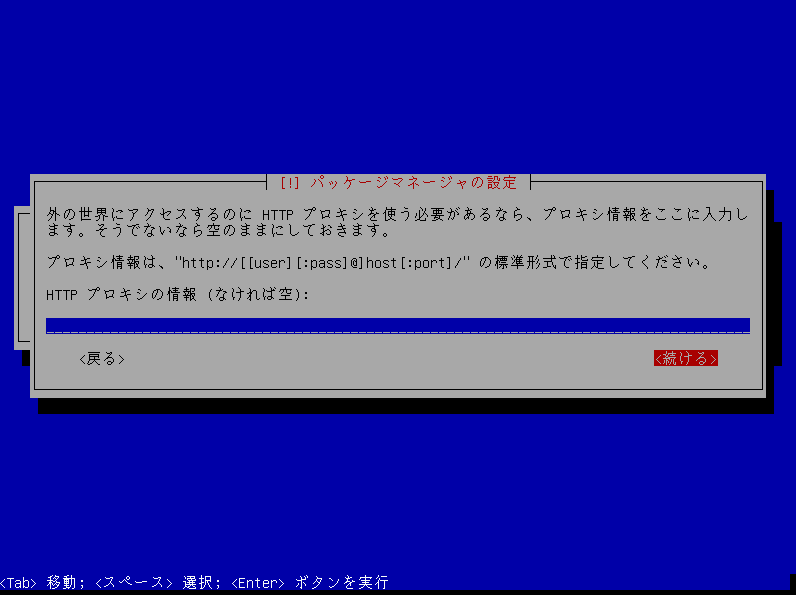 パッケージ利用の統計情報を送信する場合は「はい」を選択。どちらでもお好きな方を選んでください。
パッケージ利用の統計情報を送信する場合は「はい」を選択。どちらでもお好きな方を選んでください。 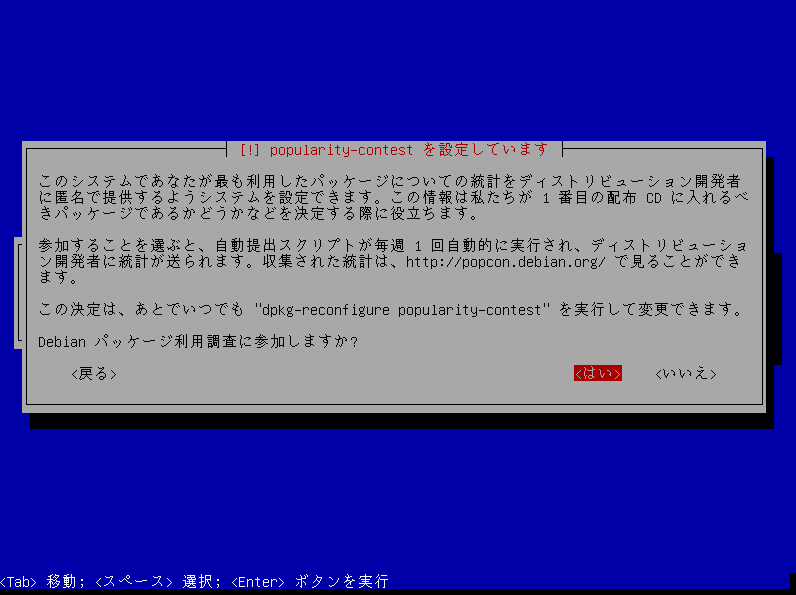 必要と思われるソフトウェアのカテゴリを選択してください。もしデスクトップ環境がいらない場合はデスクトップ環境を選択肢から外してください。また、ノートPCの場合はノートPCにチェックを入れてください。以下は筆者の設定例です。
必要と思われるソフトウェアのカテゴリを選択してください。もしデスクトップ環境がいらない場合はデスクトップ環境を選択肢から外してください。また、ノートPCの場合はノートPCにチェックを入れてください。以下は筆者の設定例です。 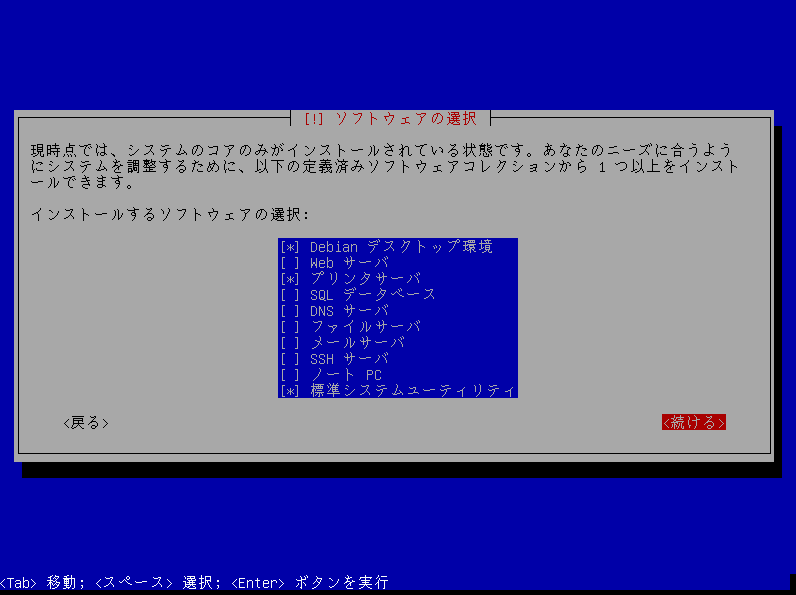 必要なパッケージがインストールされます。
必要なパッケージがインストールされます。 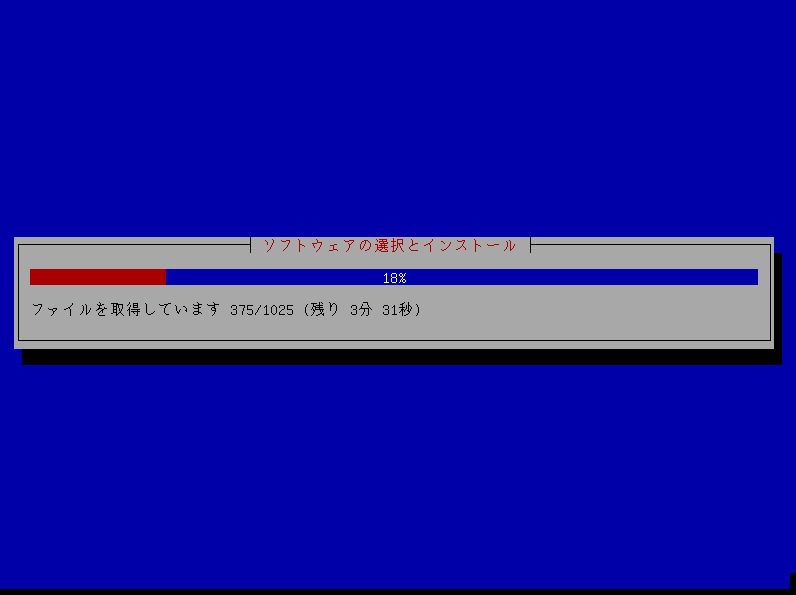 GRUBブートローダーのインストールを開始します。これを入れないとシステムがOSを読み込めないので
GRUBブートローダーのインストールを開始します。これを入れないとシステムがOSを読み込めないので 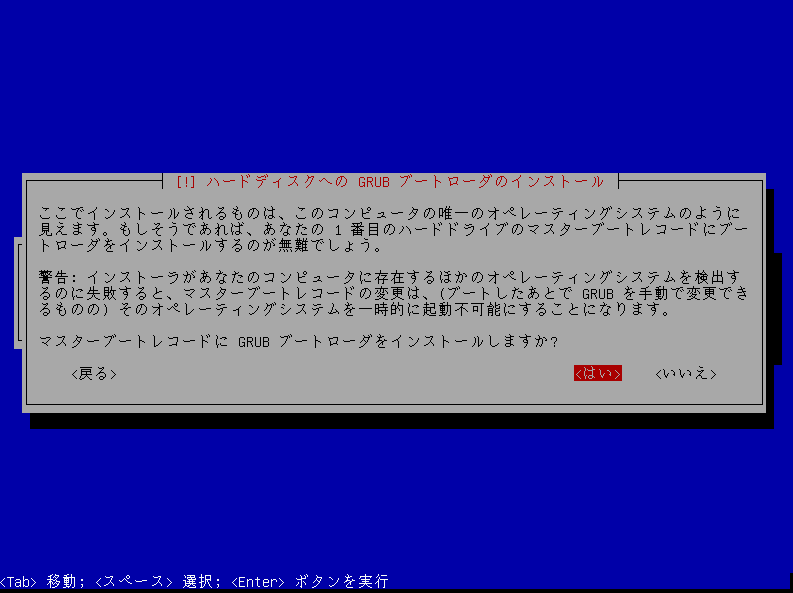 無事にインストールが完了しました。インストールディスクを抜き取り、再起動しましょう。
無事にインストールが完了しました。インストールディスクを抜き取り、再起動しましょう。 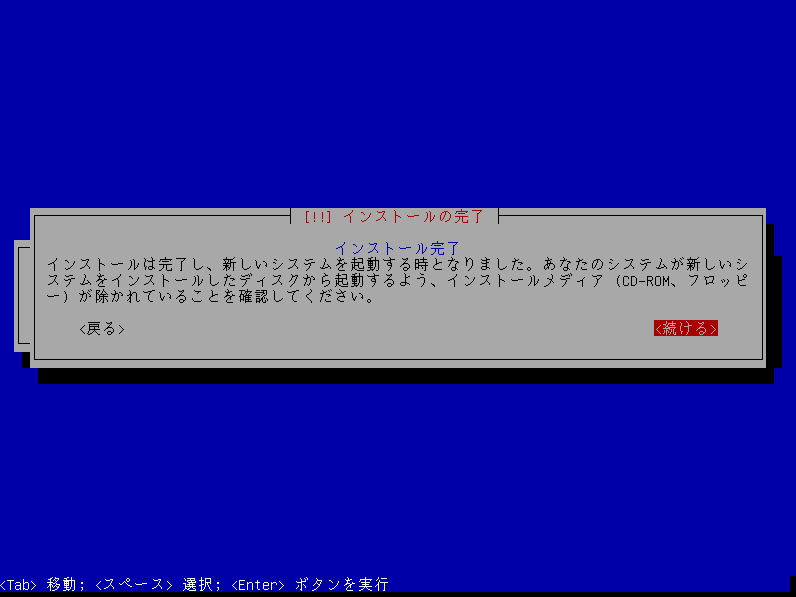
再起動/ログイン
再起動しGRUBが無事にDebianを読み込むとログイン画面(GDM)が起動します。 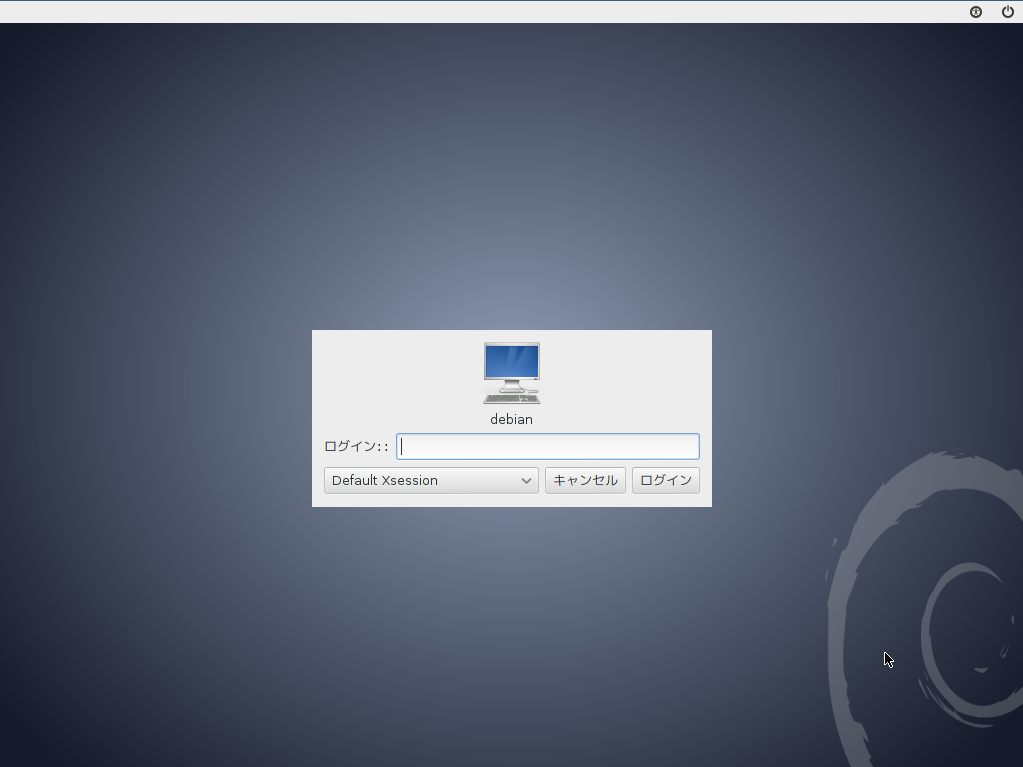 ログイン後はXfceの初期画面となっています。無事にDebian wheezyをXfce環境でインストールすることができました。
ログイン後はXfceの初期画面となっています。無事にDebian wheezyをXfce環境でインストールすることができました。 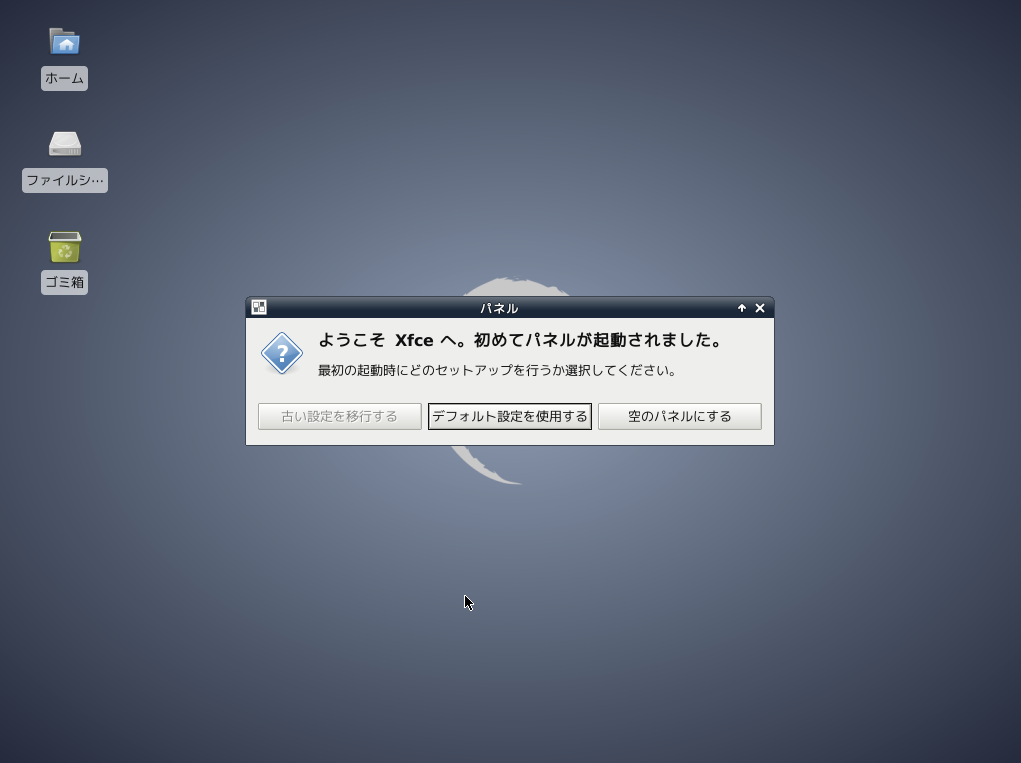
補足:CUIという表現について
コメントにて「今回のインストールはCUIではなくGUIでは?」というご意見を頂きました。コメントを頂いた方だけではなく、文中の「CUI」という表現に違和感を感じた方もいるかも知れませんので、筆者の考えを述べておきます。今回、「CUI」という表現を用いた背景は以下の通りです。 1.Debianのインストーラーの表現 Debianのインストーラーには「Install」と「Graphical install」の2つのインストール方法があります。今回記事にしたのはGUIではない「Install」の方です。よってDebian側としては今回記事にした方法は(CUIとは明言していないが)Graphicalとは認識していないと言えます。(尚、Debian JP Projectでは文字ベースとGUIという表現を使っています。) 2.GUIに近いCUIアプリケーションの存在について CUIとGUIの境界は究極的には個人の感覚によるものと思います。例えばaptitudeやalsamixerなどは今回記事にしたインストーラ画面とよく似ていますがCUIアプリケーションと言われることが多いと認識しています。(Console上で動作することも理由の一つです。)もちろんaptitudeやalsamixerの画面は十分に「Graphicalである」と主張する方がいても異論はありません。 以上のことを考慮し、character-based かつ Console上で動くという観点からCUIという表現を用いました。 一方で、CUI=Command Line Intarface(CLI)という認識の方やコンソール上で動作してもGUIと呼ぶという方には納得できないかも知れないことは了承しています。厳密な線引きが難しい話ですね。 [adsense]