CentOS 7.0をインストールする
2014-07-12
2014-09-20
こんにちは。2014年7月7日にCentOS 7.0がリリースされましたね。個人的にRed Hat系よりもDebian系ディストロに馴染があって当ブログでは扱ってきませんでした。しかしCentOSはRedHat系のディストロとしてFedoraと並んでメジャーなディストロです。Ubuntuユーザーにはちょっと馴染のないコマンドもありますが、この機に使ってみてはいかがでしょうか? [adsense02]
CentOSとは
ご存知の通り、CentOSはFedoraと並ぶRedHat系の有名なディストロです。CentOSはRed Hat Enterprise Linus(RHEL)との完全互換を目指したフリーのディストロで、「RHELクローン」の一つですね。 Red Hatがサーバー用途として活躍してきたことからサーバー管理者にはCentOSを好む方も多いようです。また、Red Hat Linuxが有料版のRHELと無料版のFedoraに分化し、Fedraでは実験的な要素を盛り込むようになったことから、安定した動作のCentOSはフリーで使用できる「RHELクローン」としての需要があるようです。
7.0からはRed Hat社の支援も
CentOSはこれまで完全にコミュニティで開発されていましたが、2014年1月にRed Hat社がプロジェクトを支援していくことを表明し、プロジェクトメンバーを社員として登用したそうです。今回リリースされた7.0はRed Hat社の支援を受けた初のリリースです。
インストールは簡単
近年のメジャーなディストロらしく、インストールは非常に簡単です。GUI画面にしたがって情報を入力しクリックしていけば簡単にインストールできます。インストールのGUIはFedoraによく似ていますがRedHat社由来のディストロらしいですね。 また、日本語環境もインストール直後から使用することができ、従来の英文と格闘しながら日本語環境を構築していく心配もありません。
インストールしよう
準備
まずLiveDVDを準備しましょう。https://www.centos.org/download/からISOファイルをダウンロードしましょう。BitTorrentも利用できます。 今回はCentOS-7.0-1406-x86_64-DVD.isoをダウンロードしました。ちなみに7.0では32bit版はリリースされていません。(2014年7月現在)
インストール
では早速インストールしていきましょう。LiveDVDを起動し、「Install CentOS 7」を選択します。 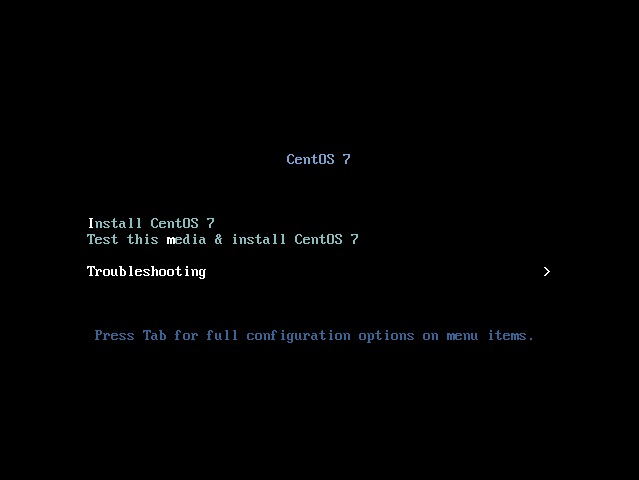 インストール画面が開くので「日本語」を選び「続行」を押します。
インストール画面が開くので「日本語」を選び「続行」を押します。 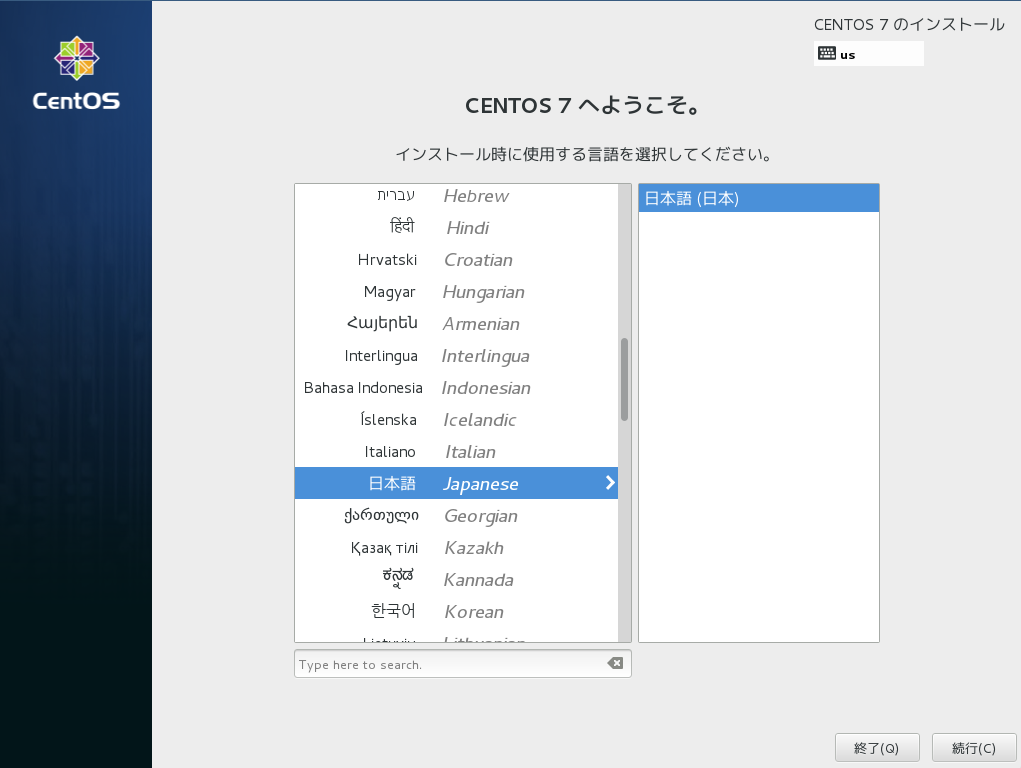 「インストールの概要」画面が出ます。ここでインストールに必要な設定をしましょう。
「インストールの概要」画面が出ます。ここでインストールに必要な設定をしましょう。 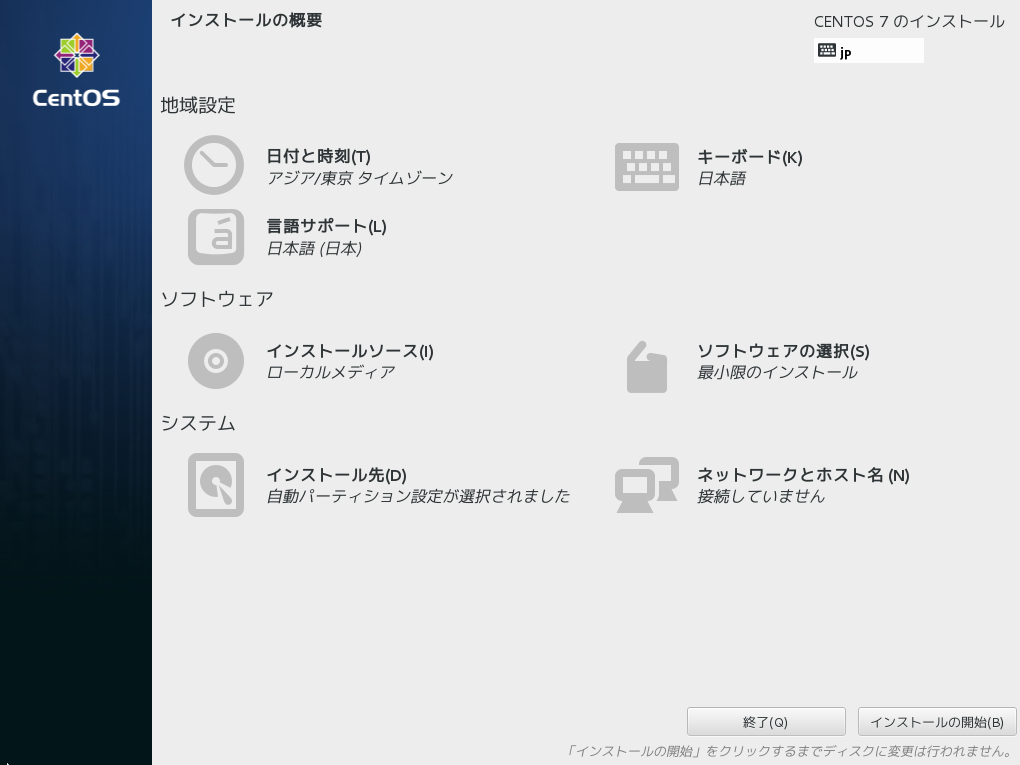 ネットワーク設定画面で接続をONにしておきましょう。
ネットワーク設定画面で接続をONにしておきましょう。 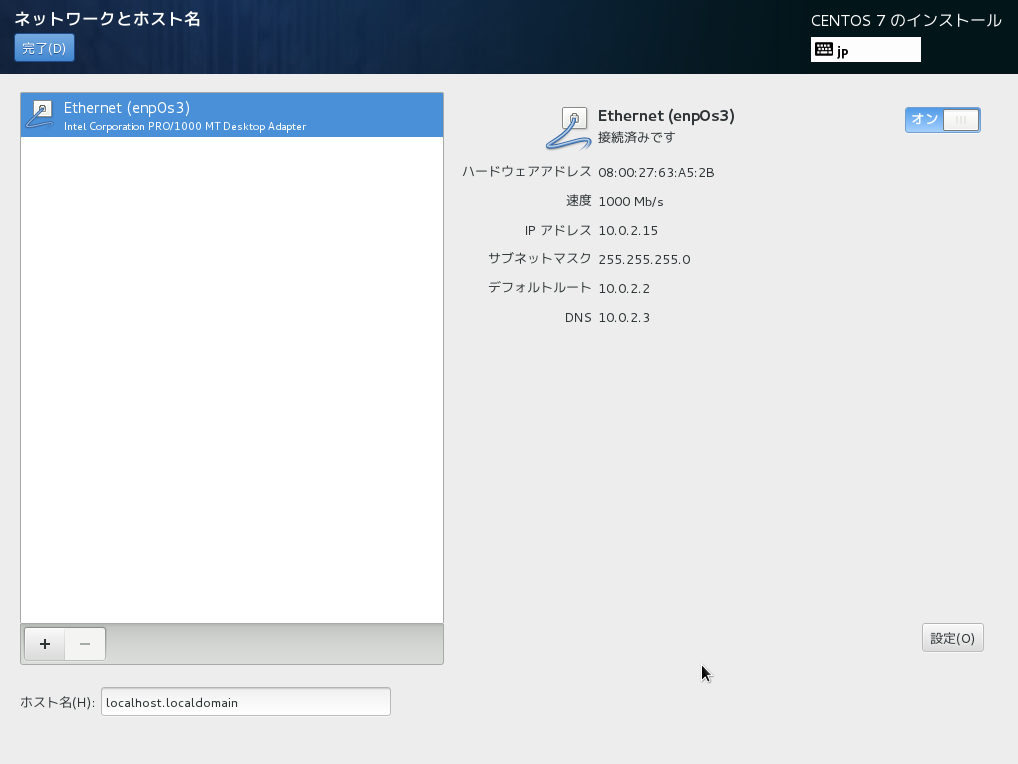 「インストール先」の設定でインストールするHDDを選択します。今回はパーティショニングは自動にしました。もし自分でパーティショニングをする場合は「パーティション構成を行いたい」にチェックを入れて設定してください。パーティショニングの設定についてはLinuxインストール時のパーティションの区切り方を参考にしてください。
「インストール先」の設定でインストールするHDDを選択します。今回はパーティショニングは自動にしました。もし自分でパーティショニングをする場合は「パーティション構成を行いたい」にチェックを入れて設定してください。パーティショニングの設定についてはLinuxインストール時のパーティションの区切り方を参考にしてください。 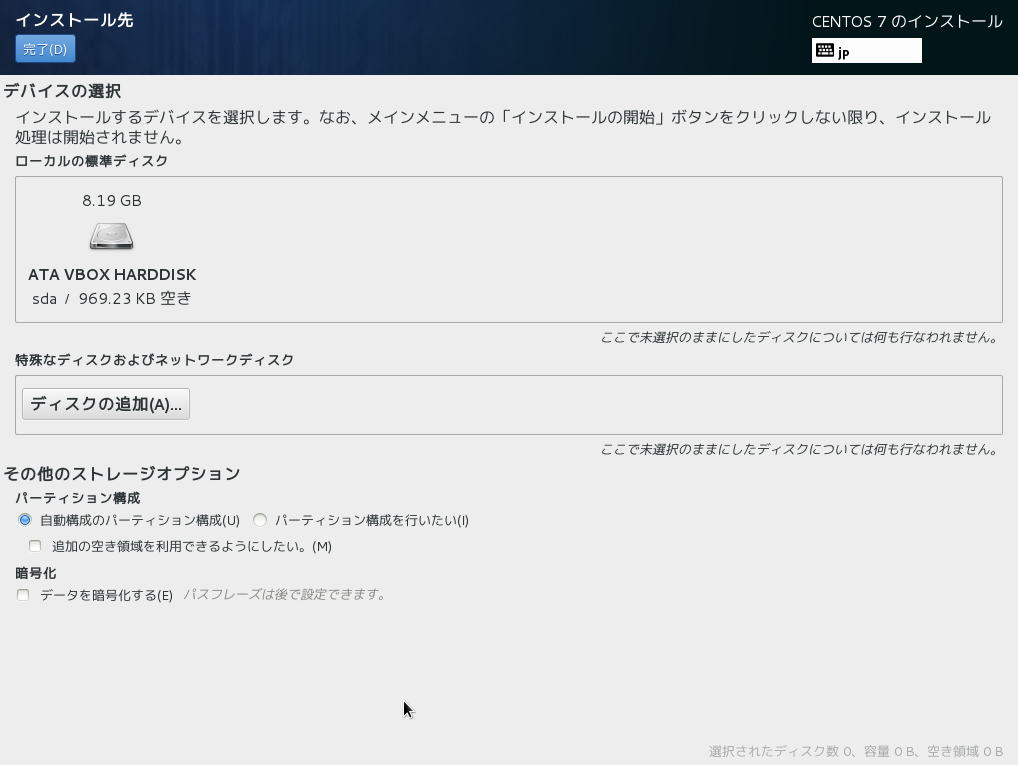 「ソフトウェアの選択」画面でインストールするパッケージを選択しましょう。今回はGUI環境を含めてインストールするので「GNOME Desktop」を選択しました。KDEの方が好きな方は「KDE Plasma Workspace」を選択してください。またCUIのみで最小環境を構築することも可能です。今回はGNOME環境として「GNOMEアプリケーション」と「開発ツール」をインストールすることにしました。
「ソフトウェアの選択」画面でインストールするパッケージを選択しましょう。今回はGUI環境を含めてインストールするので「GNOME Desktop」を選択しました。KDEの方が好きな方は「KDE Plasma Workspace」を選択してください。またCUIのみで最小環境を構築することも可能です。今回はGNOME環境として「GNOMEアプリケーション」と「開発ツール」をインストールすることにしました。 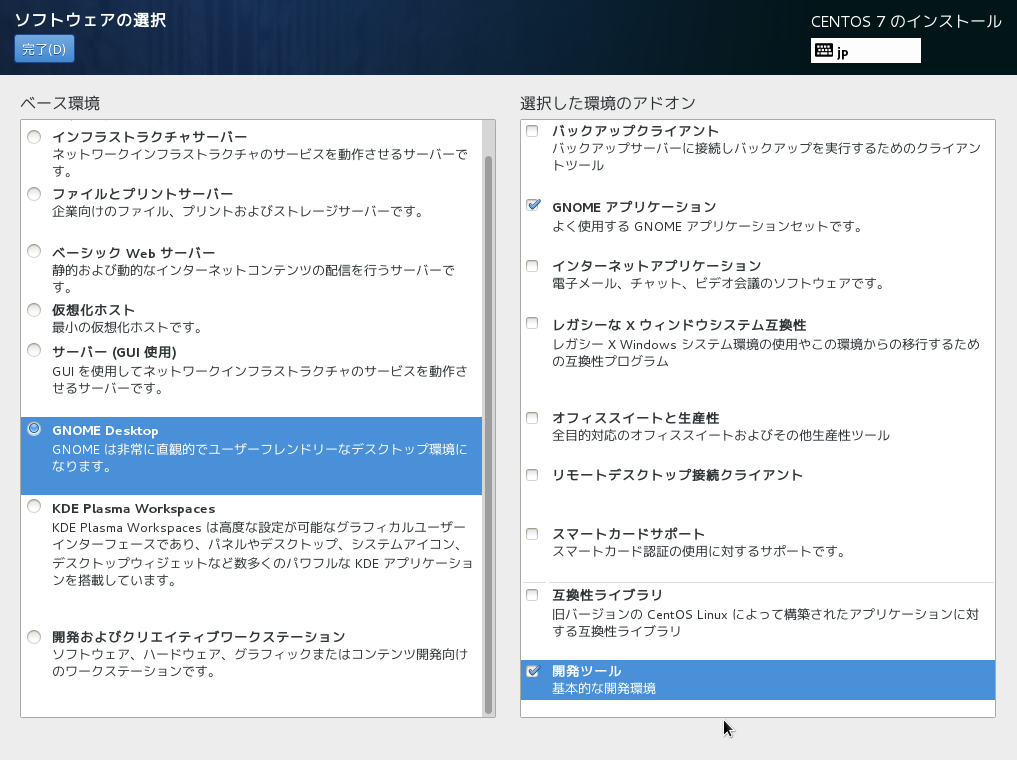 各設定を終えて「続行」ボタンを押すと次の段階に進みます。ルートパスワードとユーザーの作成を行いましょう。
各設定を終えて「続行」ボタンを押すと次の段階に進みます。ルートパスワードとユーザーの作成を行いましょう。 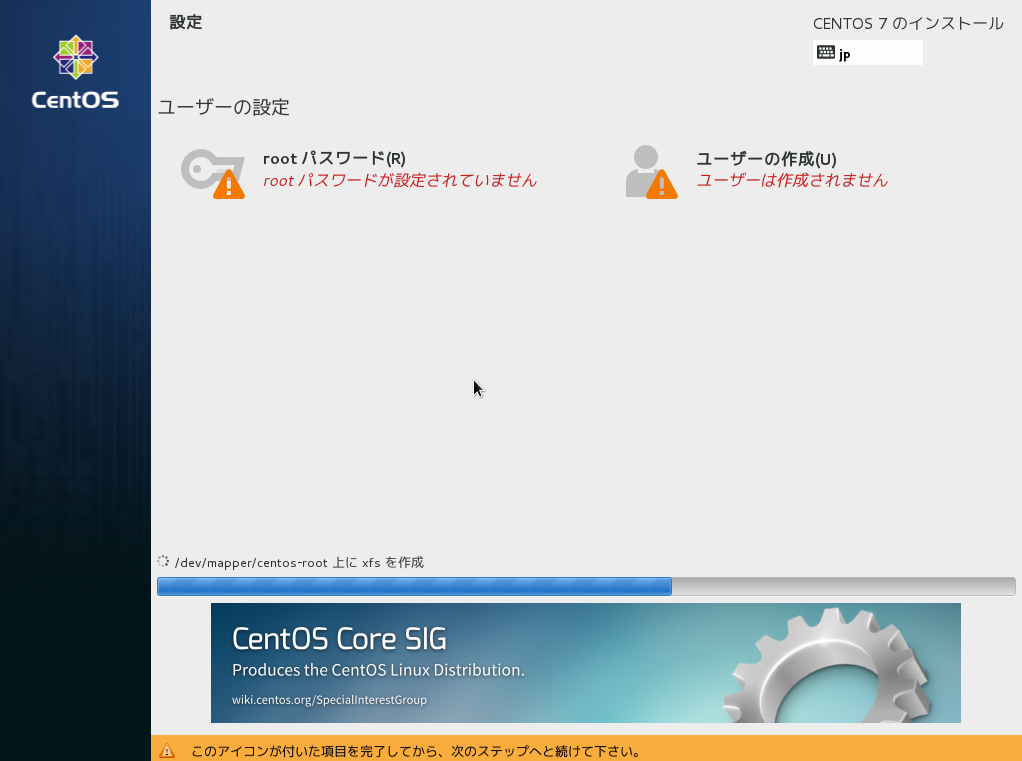
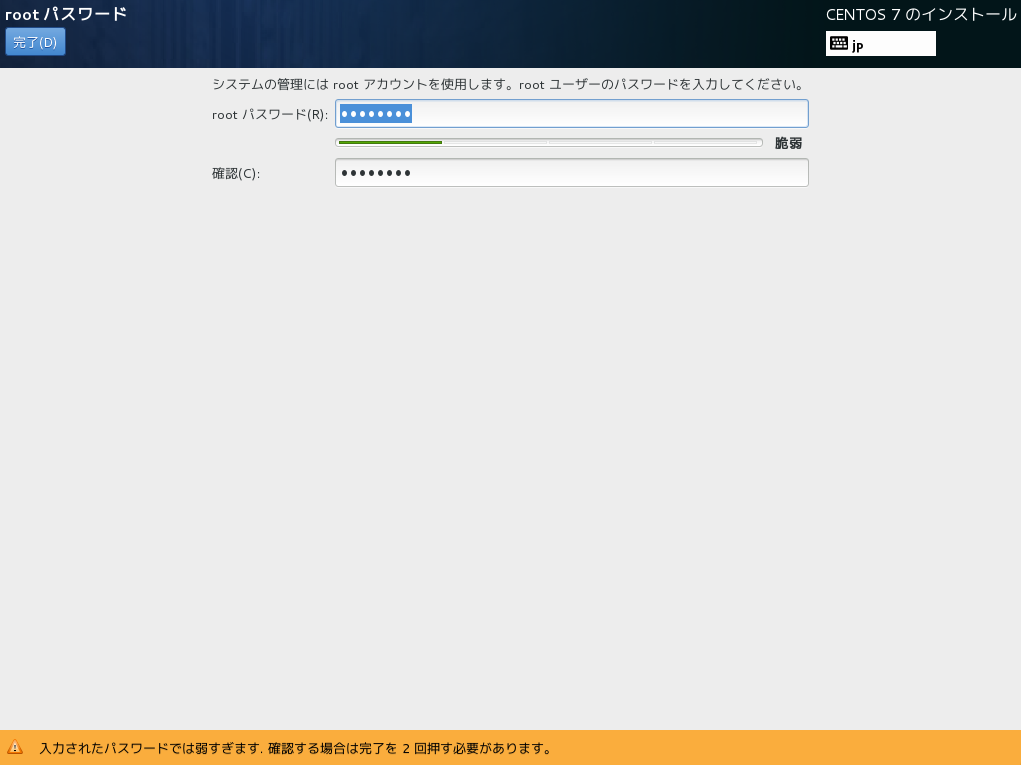
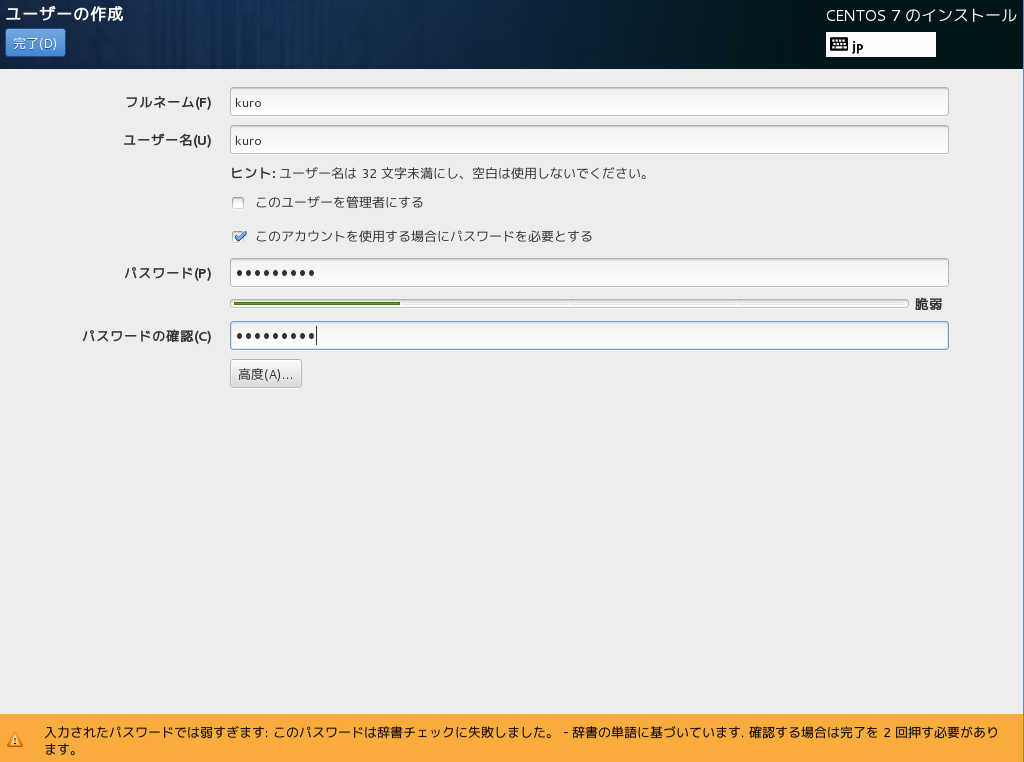 後はしばらく待つとインストールが完了します。以下の画面が出たら「再起動」ボタンを押して再起動しましょう。
後はしばらく待つとインストールが完了します。以下の画面が出たら「再起動」ボタンを押して再起動しましょう。 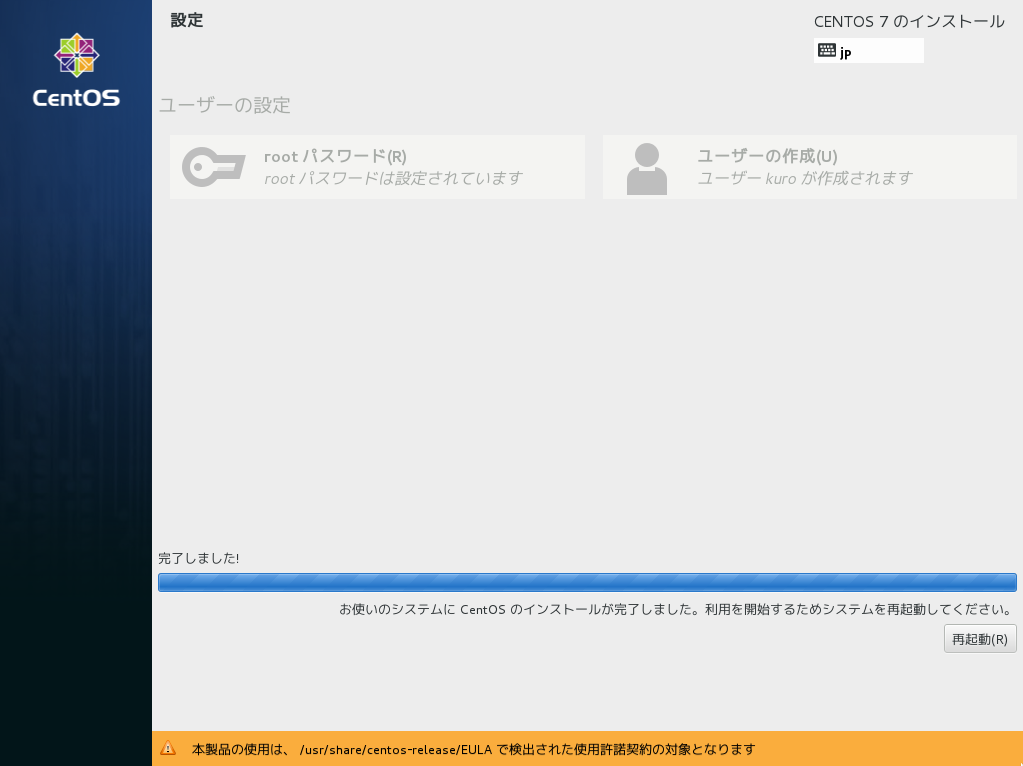
再起動とログイン
再起動するとブートローダーが起動して以下のような画面が出ます。上段を選択してCentOSを起動しましょう。 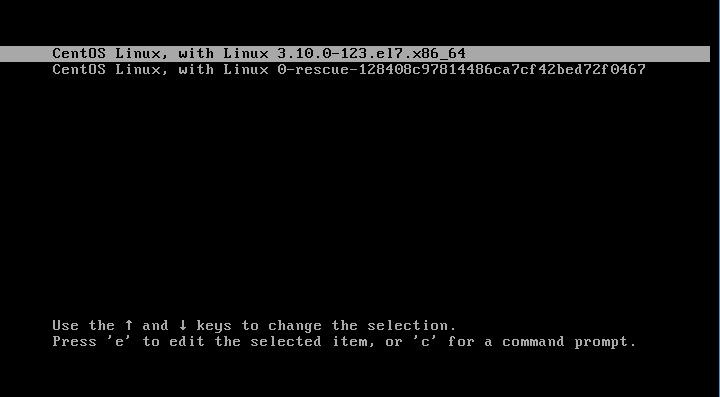 起動後はライセンスへの同意を求められます。同意にチェックを入れて「完了」を押しましょう。(同意しないと使用することができません。)
起動後はライセンスへの同意を求められます。同意にチェックを入れて「完了」を押しましょう。(同意しないと使用することができません。) 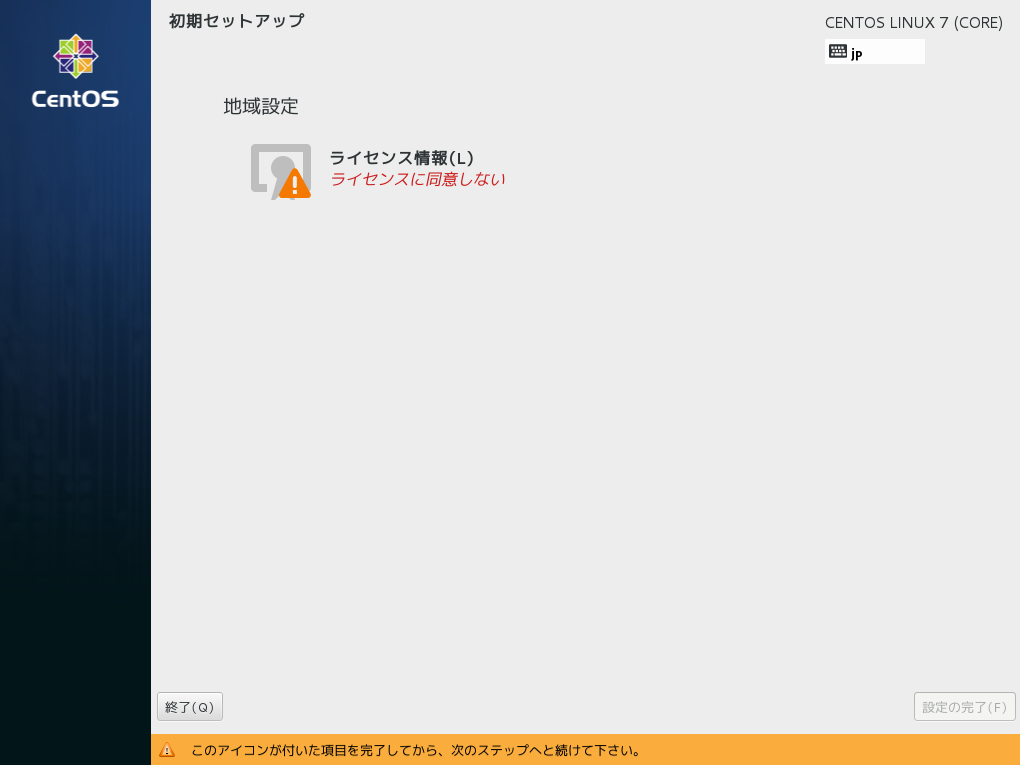
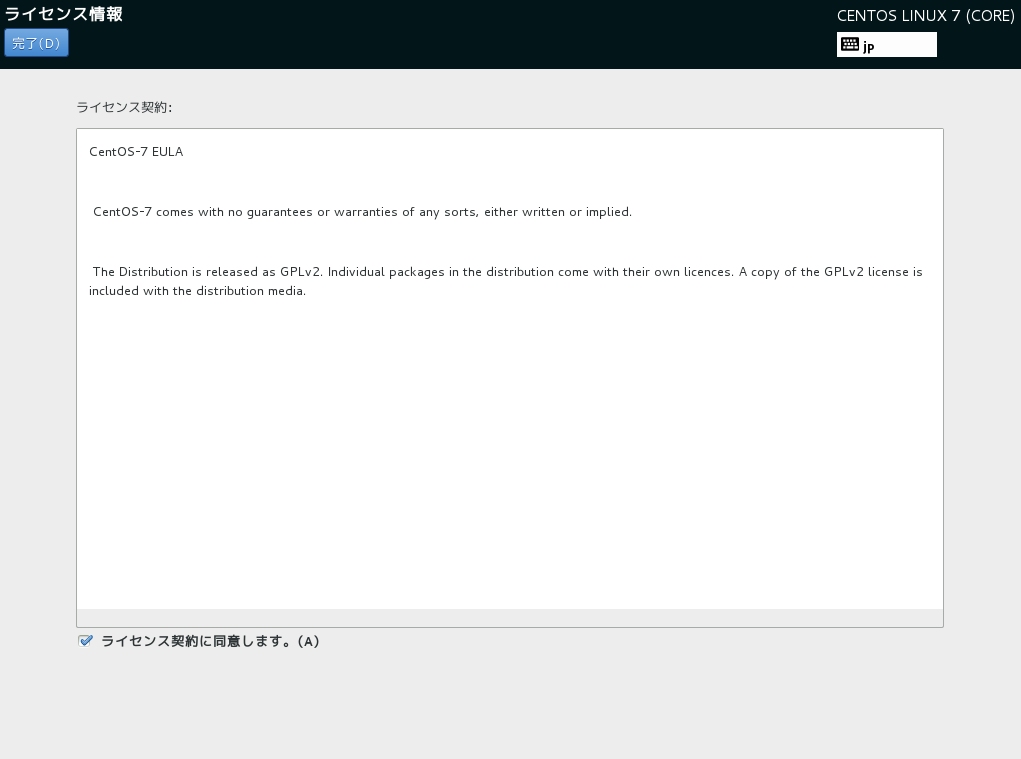 次にKdumpの設定画面が出てきます。Kdumpを有効にするか無効にするかを選択し、設定します。私の場合はデフォルト画面から変更していません。
次にKdumpの設定画面が出てきます。Kdumpを有効にするか無効にするかを選択し、設定します。私の場合はデフォルト画面から変更していません。 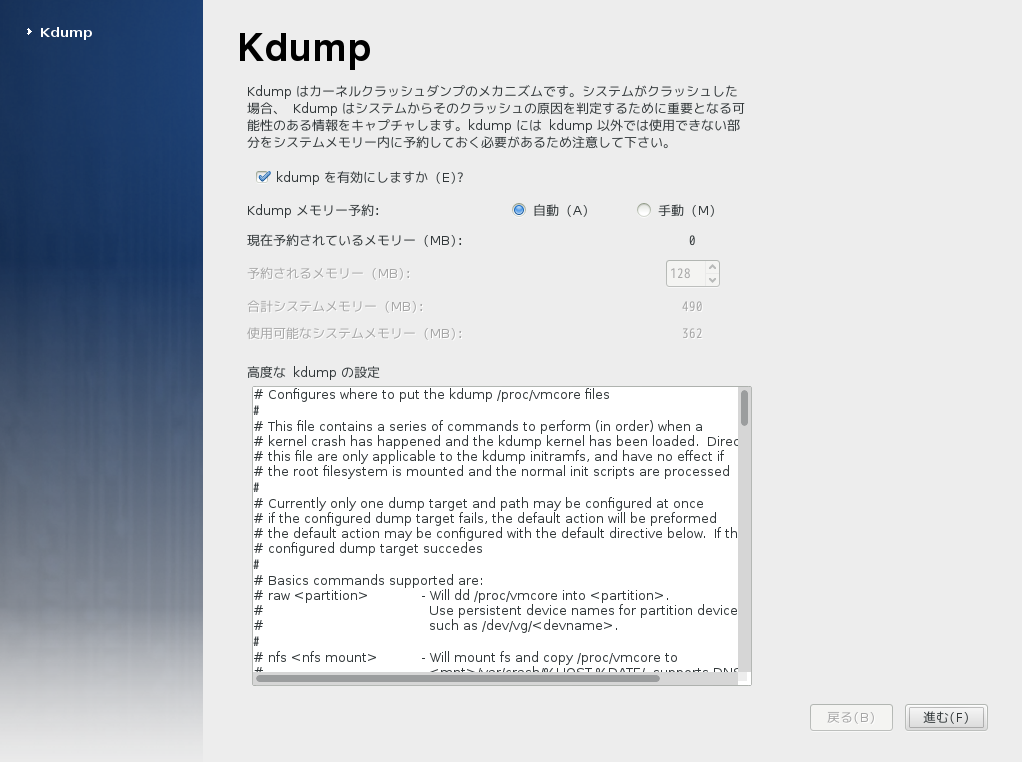 ようやくGDMが立ち上がりログイン画面が出てきます。インストール時に決めたユーザー名とパスワードでログインしましょう。
ようやくGDMが立ち上がりログイン画面が出てきます。インストール時に決めたユーザー名とパスワードでログインしましょう。 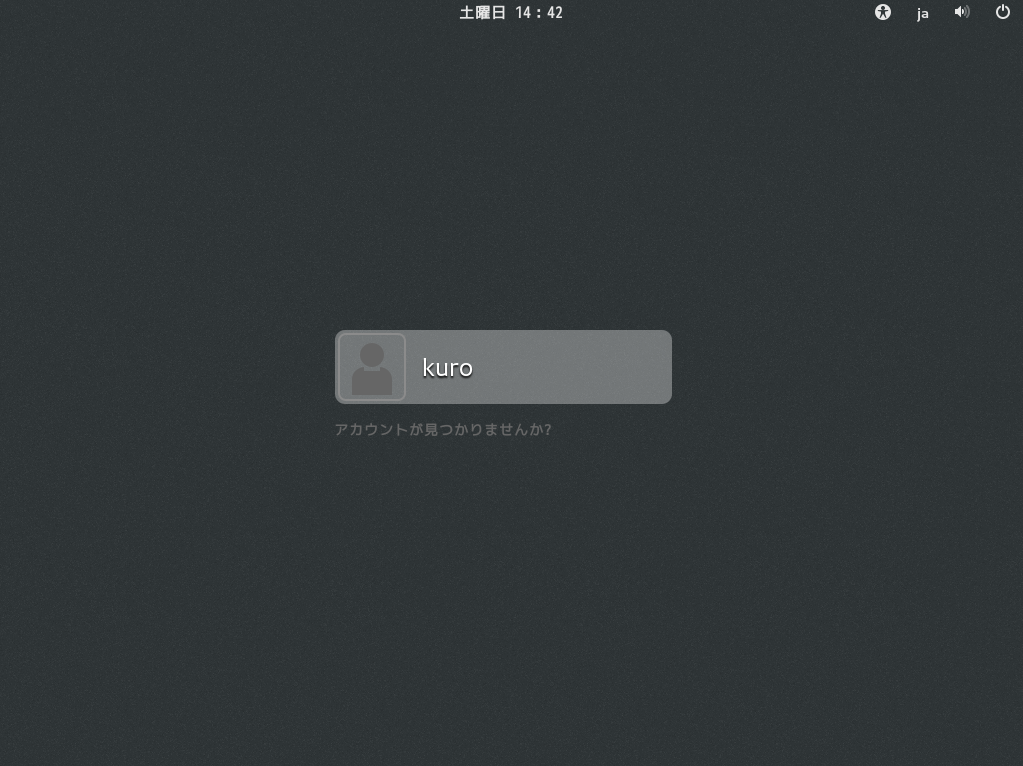 ログインすると初回のみ設定画面が起動します。特に迷うことは無いと思いますが、日本語を選択しましょう。
ログインすると初回のみ設定画面が起動します。特に迷うことは無いと思いますが、日本語を選択しましょう。 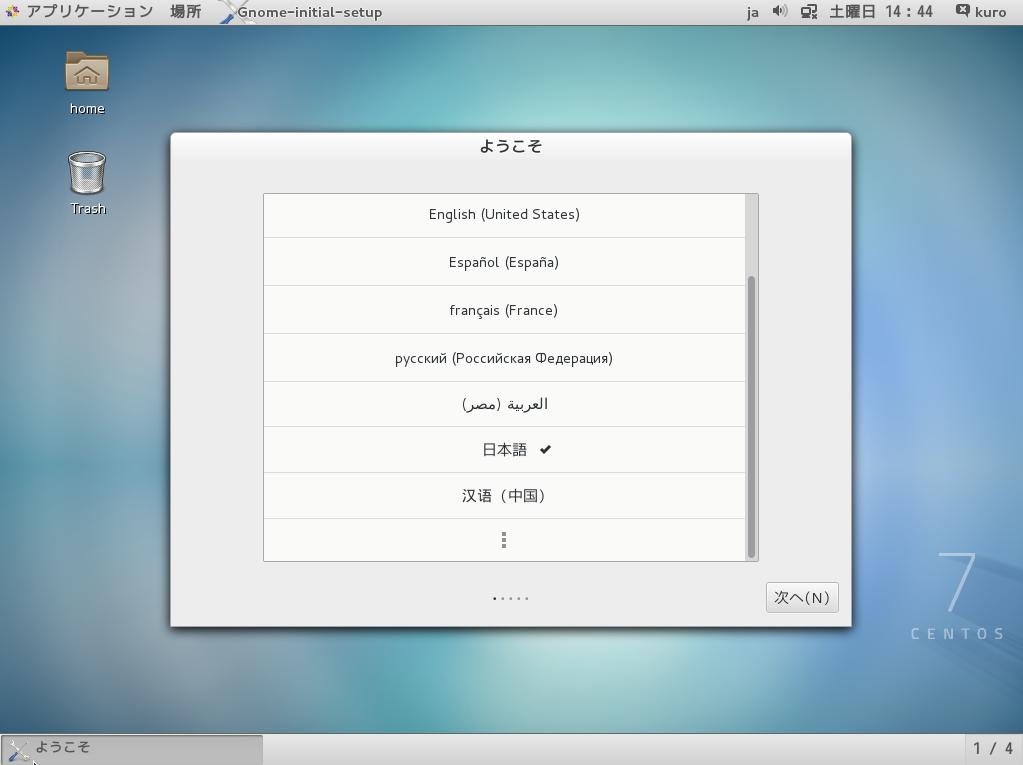 入力ソースは現時点では「Kana Kanji」しか選べません。後ほどお好みのIMEを追加しましょう。
入力ソースは現時点では「Kana Kanji」しか選べません。後ほどお好みのIMEを追加しましょう。 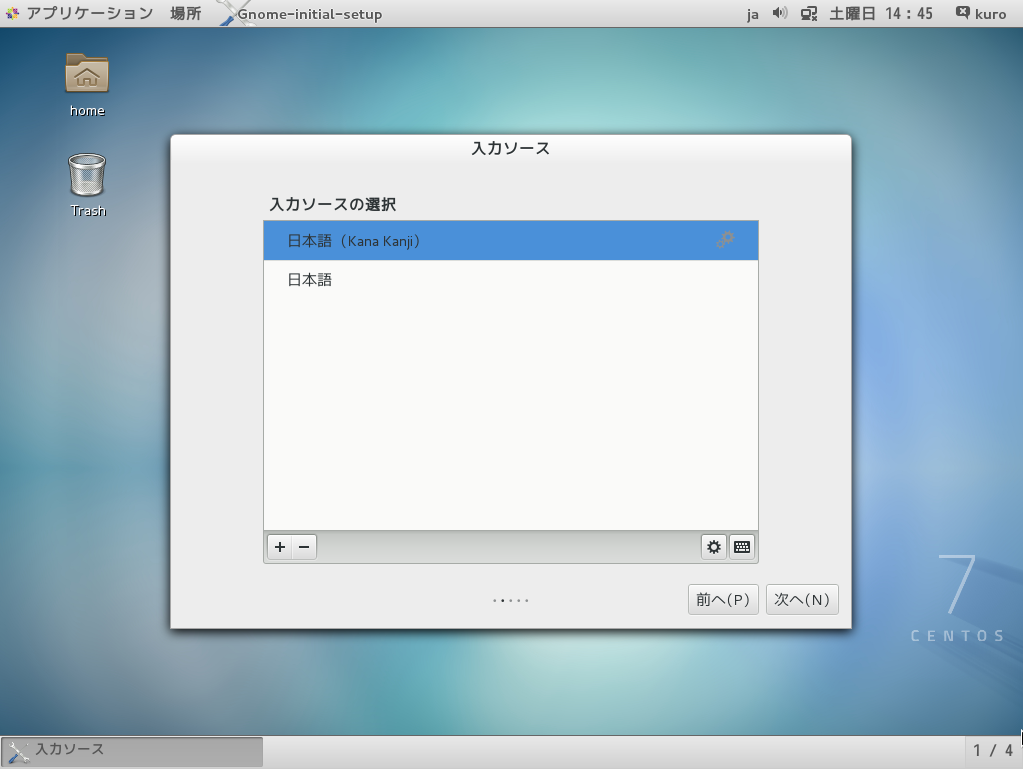 これで設定は終了です。お疲れ様でした。
これで設定は終了です。お疲れ様でした。 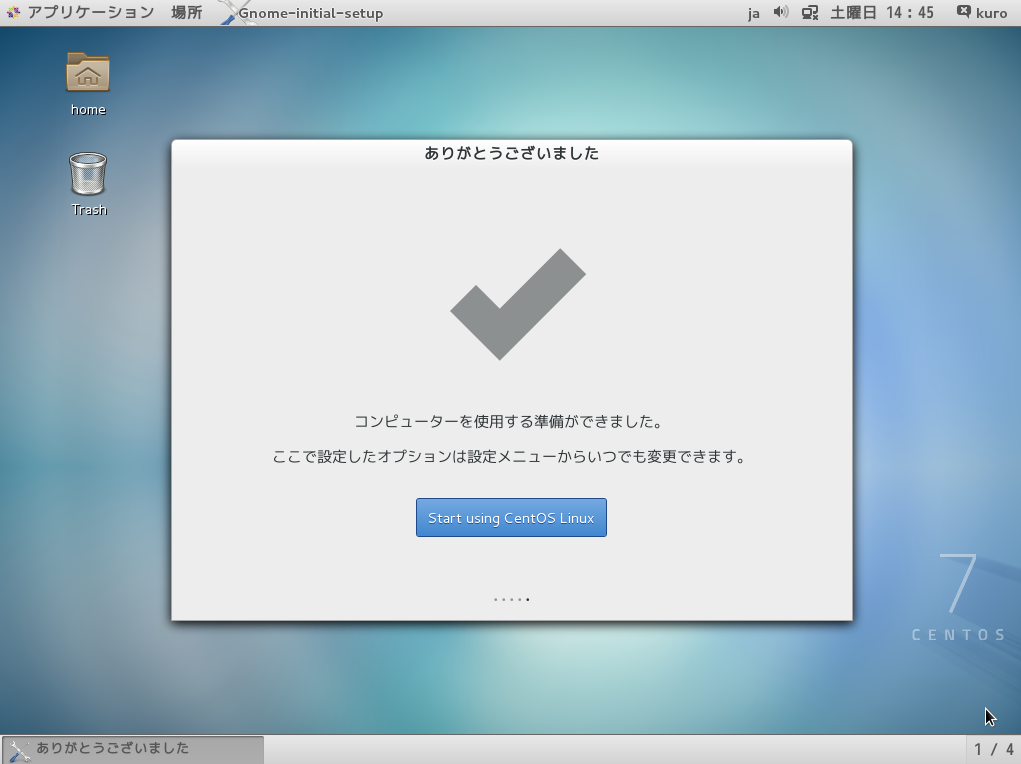 使い勝手はFedoraとほとんど変わりません。日本語の表示も問題なくされます。インストール直後から日本語入力はできますが、やはりMozcは導入したいなと思いますね。
使い勝手はFedoraとほとんど変わりません。日本語の表示も問題なくされます。インストール直後から日本語入力はできますが、やはりMozcは導入したいなと思いますね。 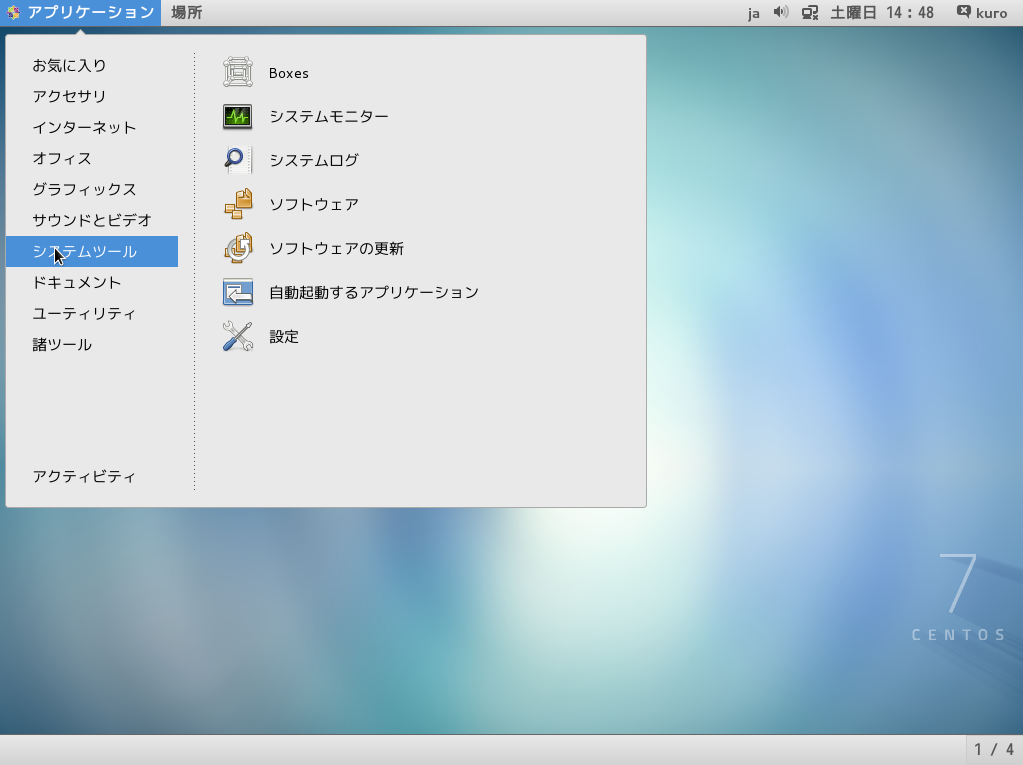 日本語と英語の切り替えは「Super(Windows)キー + Spaceキー」で切り替えてください。
日本語と英語の切り替えは「Super(Windows)キー + Spaceキー」で切り替えてください。 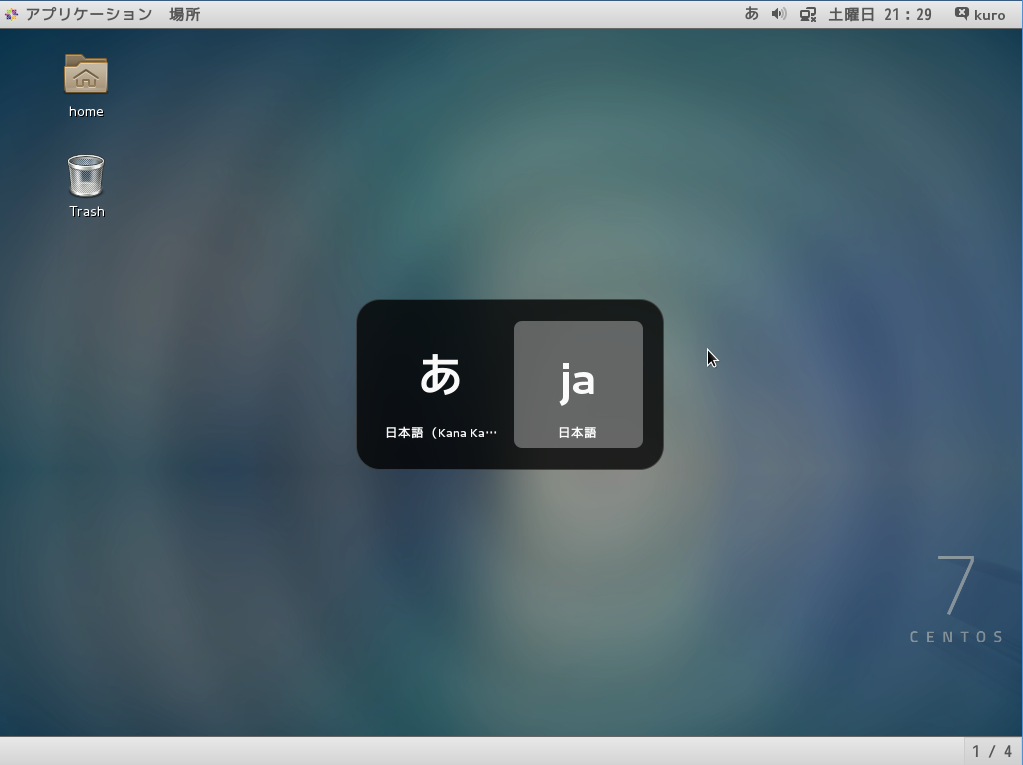 [adsense]
[adsense]