Fedora 23をインストールした後の環境設定まとめ
2016-01-13
2024-02-16
こんにちは。今回のテーマは『Fedora 23をインストールした後の環境設定まとめ』です。筆者がfedora 23をインストール後に行った環境設定をまとめてみました。プログラミングの作業環境整備ツールのインストールに留め、詳細は省きました。開発専用機として使用するならばサードリポジトリは不要かも知れませんが、デスクトップマシンとしての運用を考えるとrpmfusion等のサードリポジトリは必要かと思います。かなり個人的な設定なので役に立たないかも知れませんが、ご参考までにどうぞ。 関連記事:Fedora 22をインストールした後の環境設定まとめ ※本記事ではroot権限での作業はsudoコマンドを用いています。sudoを導入していない場合は$sudo をroot#と読み替えて下さい。 [adsense02] 【目次】 システム関連 開発ツール関連 日本語環境 エディタ関連 サードリポジトリの追加 マルチメディア関連 グラフィック関連
システム関連
sudoコマンドの有効化
fedoraはインストール直後はsudoが有効になっていません。root権限での操作をsudo で行いたいという方も多いと思います。以下の方法でsudoを有効にしします。不要な方は飛ばして下さい。
$ su - パスワードの入力 root# visudo
上記のコマンドを実行するとエディタVI(性格にはEDITOR変数で指定されたエディタ)が起動します。起動するエディタを変更した場合はエディタ関連を参考にしてください。以下の赤字部分のようにrootの下にユーザ名を登録します。
# User privilege specification root ALL=(ALL:ALL) ALL ユーザ名 ALL=(ALL:ALL) ALL
homeディレクトリ名の英語化
好みの問題ではありますが、CUI操作が多い方はディレクトリ名は英語の方が何かと使いやすいと思います。以下のコマンドで英語化しておきます。
$ LANG=C xdg-user-dirs-gtk-update
以下のような画面が出てきますので、“Don’t ask me again”にチェックを入れて”Update Names”を選択します。 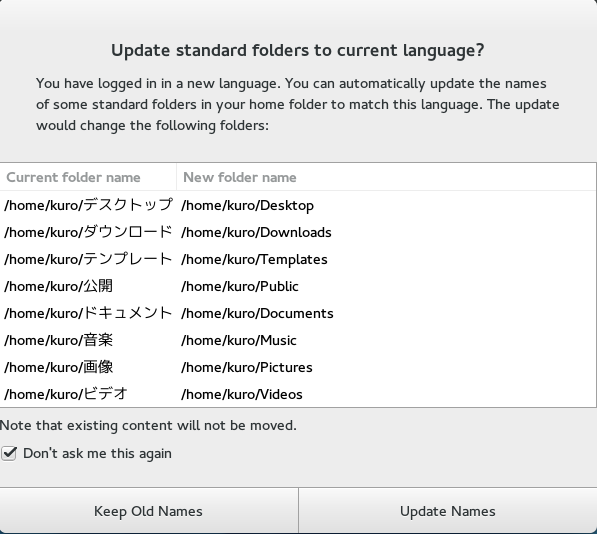
Yum Extender-dnfのインストール
GNOME環境の場合にはGUIソフトウェアマネージャーとしてgnome-softwareがありますが、個人的にはYum-Extenderの方が好きです。パッケージ名はyumex-dnfです。
$ sudo dnf install yumex-dnf
開発関連ツールの導入
gccのインストール
fedoraにはgccが入っていません。ソースからビルドする時不便なのでインストールしておきます。C/C++でコーディングする方も必須かと思われます。
$ sudo dnf install gcc
OpenJDK開発環境のインストール
javaの実行環境はインストールと同時に入っていますので、Javaを動かすだけなら問題ありませんが、開発環境は手動でインストールする必要があります。Javaで書かれたソースを扱わない場合は特に必要ありません。また、Oracle製のJDKをインストール使用したい方はコチラから導入して下さい。
$ sudo dnf install java-1.8.0-openjdk-devel
Haskell-Platformのインストール
ここまで来ると完全に趣味の世界です。Haskellerの方はどうぞ
$ sudo dnf install haskell-platform
日本語環境
ibus-mozcをインストールする
Fedora 23には日本語環境としてibus-kkcが入っていて、これはこれで使いやすいのですが、やはりmozcが使いたいのでibus-mozcをインストールします。 インストール
$ sudo dnf install ibus-mozc
設定 「設定」→ 「地域と言語」を選択 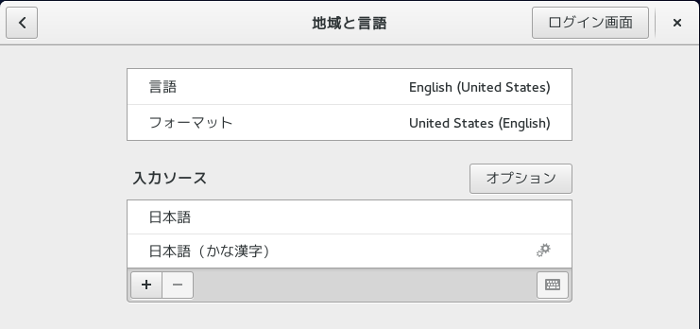 「+」を押して「日本語」を選択すると「日本語(mozc)」を追加します。この設定で入力にmozcが加わります。「Super(windowsキー)+ Space」で複数の入力を切り替えられます。
「+」を押して「日本語」を選択すると「日本語(mozc)」を追加します。この設定で入力にmozcが加わります。「Super(windowsキー)+ Space」で複数の入力を切り替えられます。 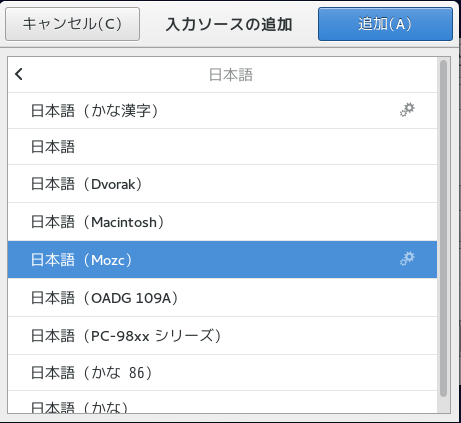 もしibusではなくfcitxが使いたい場合は以下の記事を参考にして下さい。 Fedora 23に日本語入力fcitx-mozcを導入する
もしibusではなくfcitxが使いたい場合は以下の記事を参考にして下さい。 Fedora 23に日本語入力fcitx-mozcを導入する
エディタ関連
CUIエディタとしてはデフォルトでVIが入っていますが、Vimが使いたいという方やVIの操作が慣れなくてnanoが使いたいという方もいるかと思います。お好みでインストールして下さい。
vimの導入
以下コマンドでvimをインストール
$ sudo dnf install vim
nanoの導入
以下コマンドでnanoをインストール
$ sudo dnf install nano
標準のエディタをnanoに変更する場合は環境変数EDITORを以下の手順でnanoに変更して下さい。詳細はコチラの記事をご覧ください。
$ nano ~/.bashrc
以下のフレーズを一番下に書き込みます。rootでも同様に設定して下さい。
export EDITOR=/usr/bin/nano
サードリポジトリの追加
ここではこの後必要となるリポジトリを設定しておきます。RPM FusionとAdobeのリポジトリを紹介しておきます。GPGキーはパッケージインストール時に自動でインポートされるので割愛します。
RPM Fusionリポジトリ
fedoraのサードリポジトリとして有名なRPM Fusionを入れておきます。dnfではlocalinstallコマンドはなくなりましたのでinstallでローカルファイルもインストールして下さい。
$ cd ~/Downloads $ wget http://download1.rpmfusion.org/free/fedora/rpmfusion-free-release-23.noarch.rpm $ wget http://download1.rpmfusion.org/nonfree/fedora/rpmfusion-nonfree-release-23.noarch.rpm $ sudo dnf install rpmfusion-free-release-23.noarch.rpm $ sudo dnf install rpmfusion-nonfree-release-23.noarch.rpm
rpmfusionリポジトリを普段は無効化しておきたい場合は設定ファイルをenable=0に編集します。
$ sudo vim /etc/yum.repos.d/rpmfusion-free.repo
enable=1となっているとリポジトリが有効担っていますので、無効化するために以下のように修正します。
enable=0
Adobeリポジトリ
個人的にはトラブルメーカーであるFlash Playerは早く駆逐されて欲しいツールの1つですが、必要な局面もあります。http://get.adobe.com/jp/flashplayerにアクセスしてLinux用YUM(YUM)をダウンロードします。ダウンロードしたrpmファイルを以下のコマンドでインストールします。 コマンド例:
$ sudo dnf install adobe-release-x86_64-1.0-1.noarch.rpm
マルチメディア関連
ここでは前段で述べたサードリポジトリが追加されている前提で作業を行っています。リポジトリの登録が未だの方は登録してから作業に進んで下さい。
Flash Player Pluginのインストール
以下コマンドでflash Player Pluginをインストールします。
$ sudo dnf install flash-plugin
コーデックのインストール
MP3コーデック
$ sudo dnf install lame
Gstreamerプラグイン gstreamer1関連を以下コマンドでインストール
$ sudo dnf install gstreamer1 \ gstreamer1-plugins-good \ gstreamer1-plugins-bad-freeworld \ gstreamer1-plugins-ugly
gstreamer旧バージョン関連を以下コマンドでインストール
$ sudo dnf install gstreamer \ gstreamer-plugins-good \ gstreamer-plugins-bad \ gstreamer-plugins-ugly \ gstreamer-ffmpeg
メディアプレーヤーのインストール
動画プレーヤーVLC 以下コマンドでインストール
$ sudo dnf install vlc
音楽プレーヤーbanshee 以下コマンドでインストール
$ sudo dnf install banshee
グラフィック関連
画像ビュアーviewniorのインストール GNOME環境ではデフォルトでeye of gnoemが入っていますが、個人的な趣味で入れておきます。画像ビュアーについてはコチラの記事も参照下さい。
$ sudo dnf install viewnior
ドキュメントビュアーEvinceのインストール
PDFの閲覧に便利なアプリケーションです。
$ sudo dnf install evince
GIMPのインストール
写真屋キラーの名はダテじゃないです。画像編集はオマカセです。
$ sudo dnf instal gimp
inkscapeのインストール
イラスト等を描く場合には必要に応じてinkscapeも入れておきます。
$ sudo dnf install inkscape
最後に
個人的にFedoraをインストールした後に最低限やっておきたいことを列挙してみました。インストールしたツール群は好みが分かれると思いますので、お好みで変更しながら自分の使いやすい環境を整えれば良いと思います。何かのお役にたてば幸いです。 【関連記事】 Fedora 23をインストールする Fedora 23に日本語入力fcitx-mozcを導入する [adsense]