ZorinOS 9でBrother製プリンターを使う
2014-11-01
2015-12-14
こんにちは。今回のテーマは『ZorinOS 9でBrother製プリンターを使う』です。ZorinOSの洗練されたデザインに惹かれて使い始めた方も多いのではないでしょうか?しかし、本家Ubuntuと比べると情報量が少ないのも現実です。裏を返せば、本家の情報で事足りるということでもあるのですが・・・。今回の記事はZorinOS使いの方がスムーズにBrotherプリンターを使えるお役に立てばと思い書きました。 [adsense02]
今回の導入環境
今回の作業環境です。
| Linux | ZorinOS 9 |
| プリンター機種 | DCP-J525N |
| 接続方法 | 無線LAN |
準備
フォルダの作成
以下のディレクトリを確認し、ない場合は作成しておきましょう。
$ sudo mkdir -p /var/spool/lpd $ sudo mkdir -p /usr/share/cups/model
64bit版の場合は32bitライブラリの用意を
32bitライブラリのインストール 以下コマンドで32bitライブラリをインストールしておきます。 lib32stdc++6 => libx32stdc++6にパッケージ名が変化していますので注意して下さい。
$ sudo apt-get install libx32stcd++6
/usr/lib/cups/filterディレクトリの作成 以下コマンドでディレクトリを作成します。
$ sudo mkdir -p /usr/lib/cups/filter
プリンタドライバーのダウンロード
以下のURLからプリンタドライバーをダウンロードしましょう。 http://solutions.brother.co.jp/support/os/linux/lpr_printer/driver.html ZorinOSではdebパッケージが扱えるので以下の二つをダウンロードしました。お使いの機種に合わせてダウンロードして下さい。 dcpj525nlpr-3.0.1-1.i386.deb dcpj525ncupswrapper-3.0.0-1.i386.deb
プリンタドライバーのインストール
今回は上記2つのドライバーを~/Downloadディレクトリにダウンロードしました。以後その前提で話を進めます。 まずは以下コマンドでgdebiをインストールします。既に入っている場合は飛ばして下さい。
$ sudo apt-get install gdebi
それではドライバーをインストールしましょう。
$ cd ~/Download $ sudo gdebi dcpj525nlpr-3.0.1-1.i386.deb $ sudo gdebi dcpj525ncupswrapper-3.0.0-1.i386.deb
もしgdebiをインストールしていない場合は下記のコマンドを使用して下さい。依存性チェックがなされませんが、今回のケースは問題ありません。
$ cd ~/temp $ dpkg -i —force-depends dcpj525nlpr-3.0.1-1.i386.deb $ dpkg -i —force-depends dcpj525ncupswrapper-3.0.0-1.i386.deb
設定
lpadminグループへのユーザー登録
ZorinOSはUbuntuと同じくデフォルト状態ではroot権限を持ちませんので、lpadminグループに使用ユーザーを登録する必要があります。以下コマンドを実行します。
$ sudo gpasswd -a [ユーザー名] lpadmin
あるいは以下コマンドでも登録できます。
$ sudo usermod -aG lpadmin [ユーザー名]
Cupsサーバーを再起動する必要があるのでシステムを再起動しましょう。
Cupsサーバーの設定
Cupsの設定 再起動するとZorinOSはUbuntu同様にCupsはinitシステムに組み込まれ自動で起動しています。ブラウザを起動しhttp://localhost:631にアクセスしましょう。 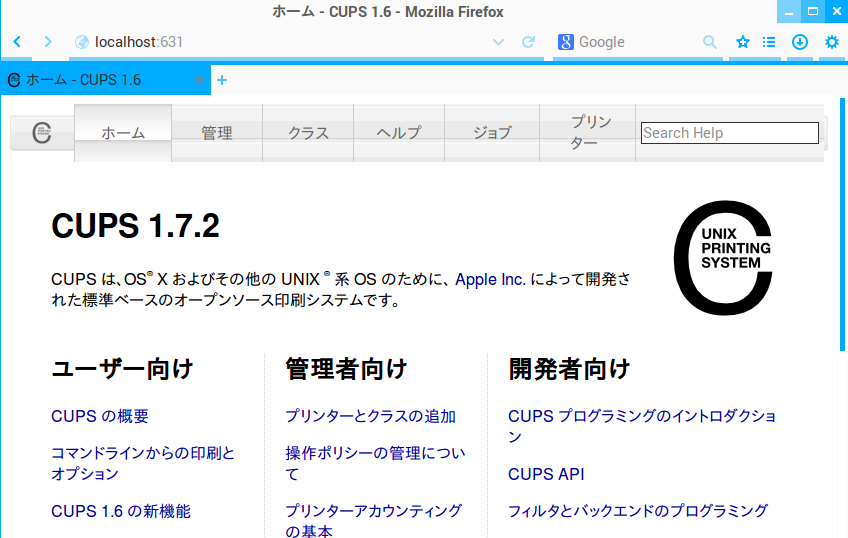 「管理」タブをクリックします。
「管理」タブをクリックします。 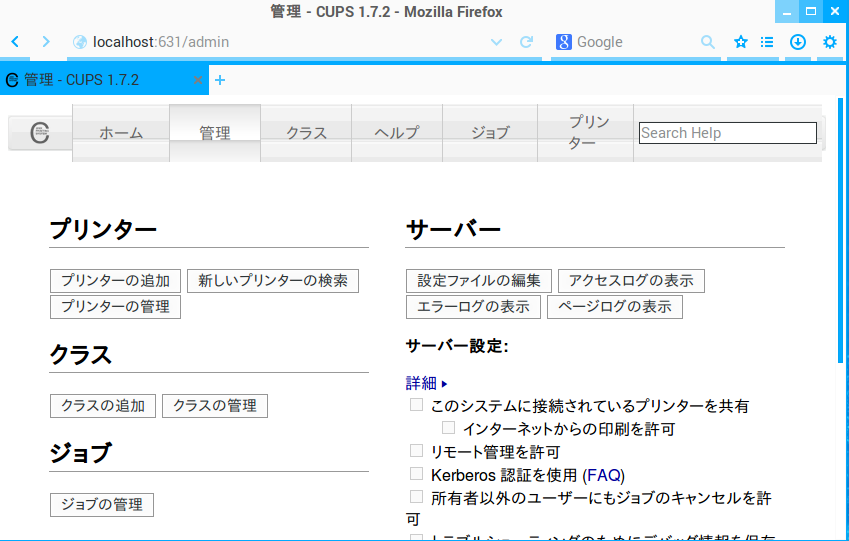 「プリンターの追加」を押すとユーザー名とパスワードを求められます。
「プリンターの追加」を押すとユーザー名とパスワードを求められます。 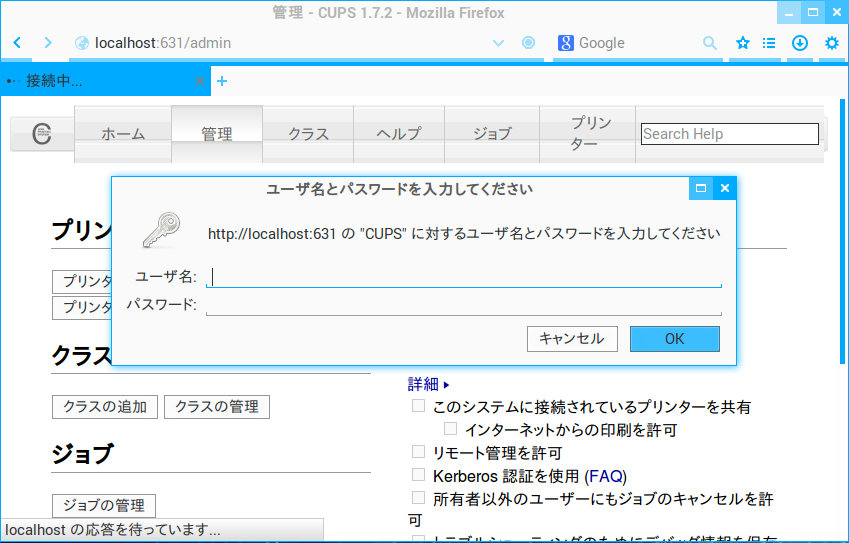 ここで下図のようにAppSocketを選んで下さい。 ※「発見されたプリンター」を選ぶとプリント実行時にエラーが出ます
ここで下図のようにAppSocketを選んで下さい。 ※「発見されたプリンター」を選ぶとプリント実行時にエラーが出ます 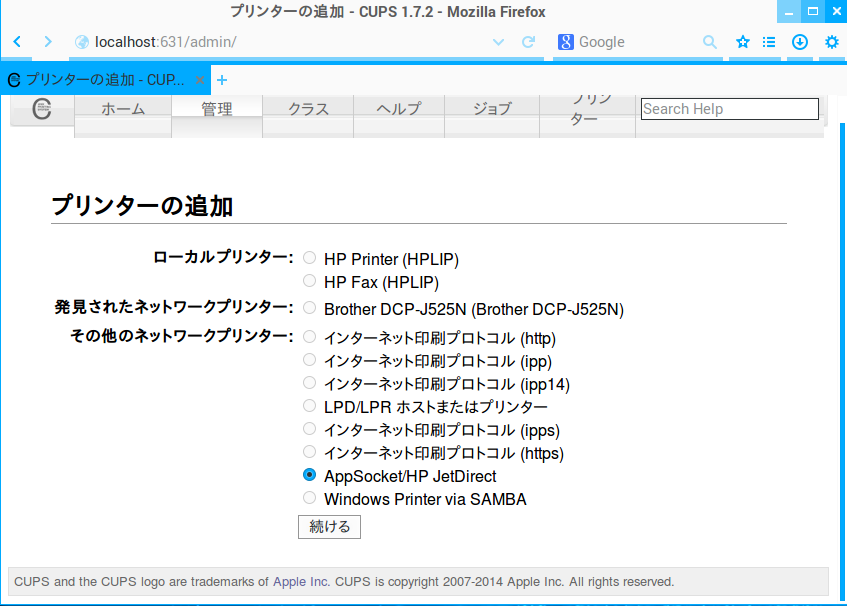 socket://[プリンターのIPアドレス]を入力します。
socket://[プリンターのIPアドレス]を入力します。 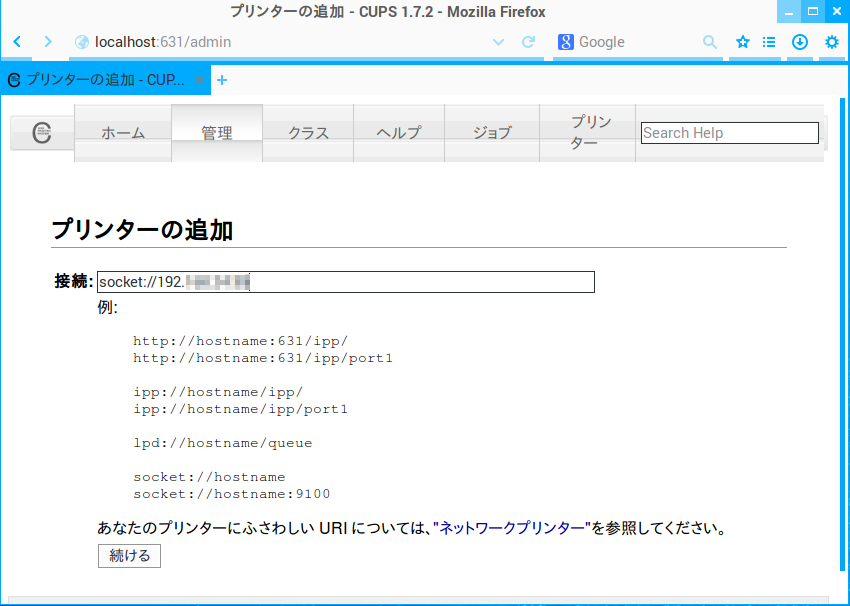 プリンターの情報を入力します。
プリンターの情報を入力します。 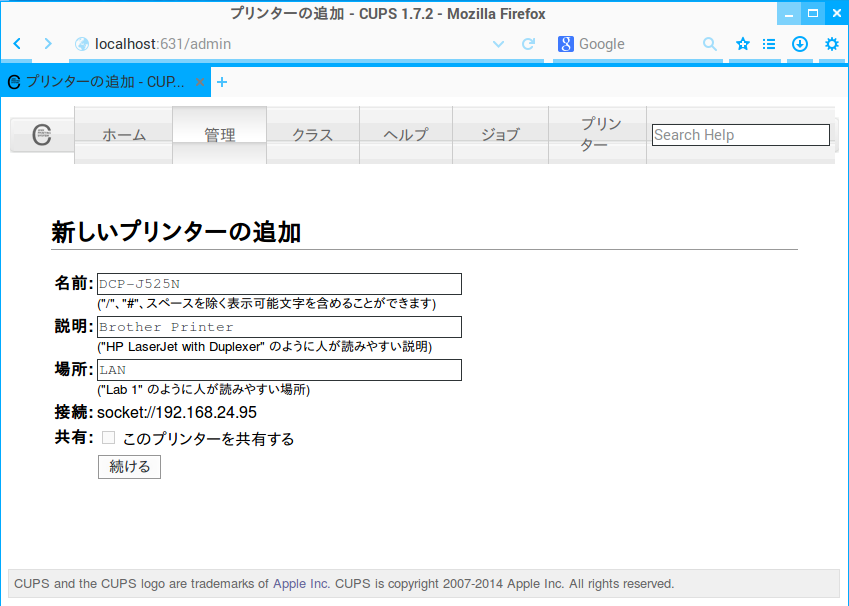 ドライバのインストールが上手くいっていれば機種用のドライバを選択できます。
ドライバのインストールが上手くいっていれば機種用のドライバを選択できます。 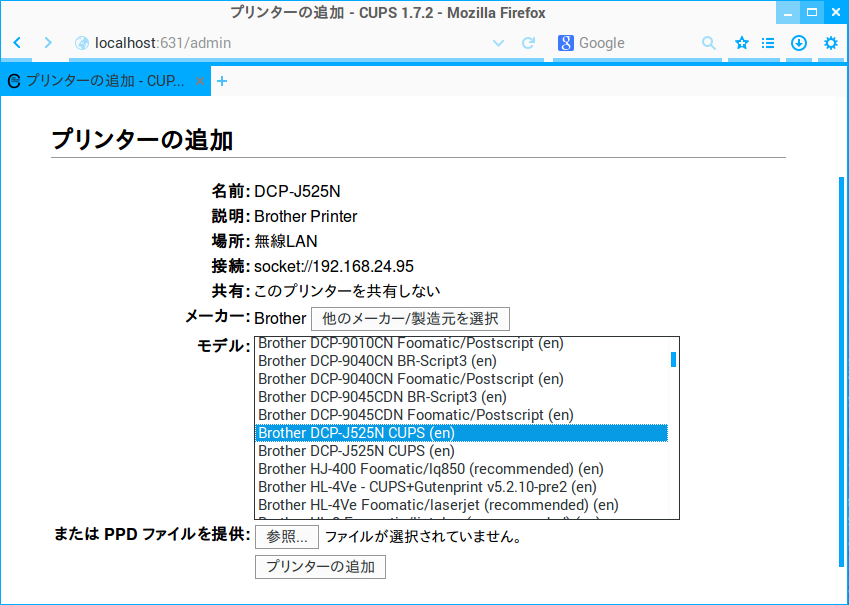 テストプリント 「プリンター」タブを選択してメンテナンス項目から「テストページの印刷」を選びます。
テストプリント 「プリンター」タブを選択してメンテナンス項目から「テストページの印刷」を選びます。  設定が上手くいくと図のようなテストプリントが出てきます。テストプリントまでZorinスタイルというこだわりようです。
設定が上手くいくと図のようなテストプリントが出てきます。テストプリントまでZorinスタイルというこだわりようです。 
おまけ
下の図はFirefoxを開いた時に設定されているスタート画面です。ZorinOSのFireFoxは初期状態ではhttp://zorin-os.com/startにアクセスします。デザインへのこだわりは本当に徹底してますね。ZorinOSではない方もブラウザのホームにしても面白いのでは? 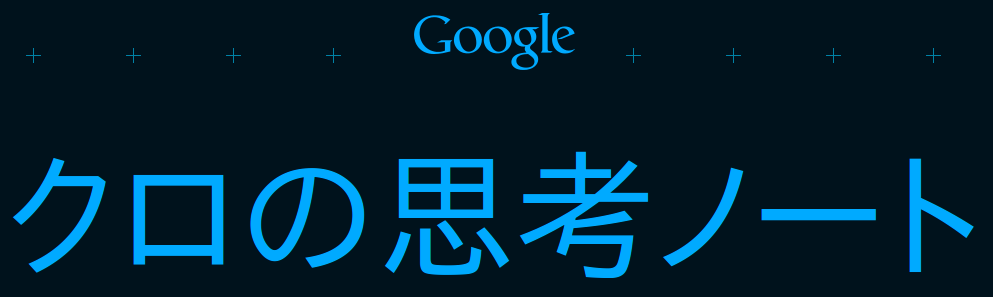
最後に
いかがだったでしょうか?CUPSのバージョンアップに伴う影響からか、従来の設定方法とは少し変わっているのでご注意下さい。これはZorinOS特有の問題ではなく、Ubuntuでも同様です。 [adsense]