Void LinuxをUEFI + GPT環境にインストールして最小環境を構築する
2022-08-13
2024-02-22
こんにちは。今回のテーマは「Void LinuxをUEFI + GPT環境にインストールして最小環境を構築する」です。Void LinuxというLinuxディストリビューションをご存知でしょうか?UbuntuやOpenSUSE、Fedoraなどに比べるとあまり有名ではなくとっつきにくい印象のディストリビューションかも知れません。今回はUEFI + GPT環境にVoid LinuxでGUIのない最小環境を構築する試みを紹介したいと思います。
Void Linuxとは
Void LinuxはArch LinuxやGnetoo Linuxのように最小構成の環境から自分の好みや用途に合わせて構築することができるLinuxディストリビューションです。ただ、Arch Linuxのように一切GUIがない状態から構成を強いるわけではなく、Xfceデスクトップ環境が用意されたLiveメディアなども用意されており、それなりに初心者にも配慮されています。とはいえ、日本人にとっては日本語化の壁があり、この点においてはUbuntuやFedoraのような日本語でインストールができて、インストール直後から日本語入力可能なディストリビューションに慣れていると、ちょっと面食らうかも知れません。
パッケージ管理にはXPBSパッケージマネージャーを使用しており、APT, DNFに慣れたユーザーには少々使い勝手が異なる点があると思います。また、サービス管理にはrunitを用いています。SystemDやOpenRCに慣れた方には少々戸惑うところもあるかも知れません。このようにメジャーなLinuxディストリビューションの流れからは少し距離をおいた立ち位置ですが、使用してみるとなかなか面白く、筆者は初めてArch Linuxに触れたときの新鮮味を感じることができました。
Void Linuxのインストールはそんなに難しくない
さてVoid Linuxに興味を持っているけど、インストールが難しそうと思っている方もいるかも知れません。たしかにUbuntuやFedoraのようなGUIの親切なインストーラは付属していませんが、Void LinuxにもTUIベースのインストーラが付属しているので、コマンド操作でインストールしていくArch LinuxやGentoo Linuxに比べると難易度は高くないです。ただし、インストール作業は英語で行う必要があるので、英語に抵抗がある方にはハードルが少し高いかも知れません。基本的にはインストーラの質問に答えていくだけでインストール作業が終わるのでパーティション作業等の基本的な知識があればさほど難しいことはないと思います。
インストールメディアの入手
インストールメディアの入手は公式のダウンロードページからダウンロードしましょう。今回は最小環境を構築するため、“base”版をダウンロードします。
もしUSBメモリにisoファイルの中身をコピーしてUSBメディアを作成する場合は以下のコマンドで作成します。
dd bs=4M if=/path/to/isofile of=/dev/sdX status=progress && sync
インストールメディアの起動
インストールメディアを起動するとUEFIの場合以下の図のようにGRUBが起動します。
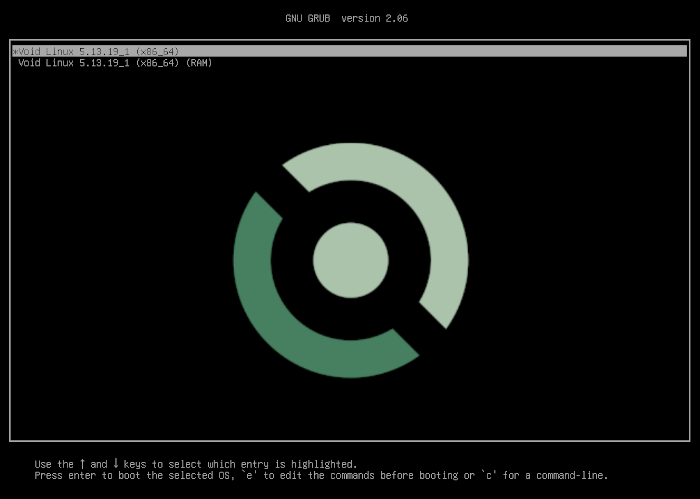
GRUB画面
インストールメディアが無事に起動するとログインするように求められますので、以下のユーザー名とパスワードでログインします。
|ユーザー名|パスワード| |root|voidlinux|
void-installerの起動
インストールメディアの中にはvoid-installerというTUIのインストーラが付属しています。このインストーラの指示に従うことでスムーズにインストールが出来るようになっています。まずは以下のコマンドで起動します。
void-installer
以下図のようなインストーラが起動します。このメニューに沿ってインストール作業を進めていきます。

インストーラ起動画面

インストーラメニュー
キーボードレイアウト
まずはキーボードレイアウトを設定します。今回はjp106を選択します。
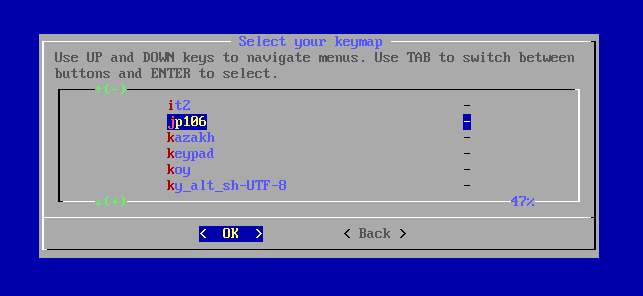
キーレイアウト設定
ネットワーク
基本的には有線LANに接続して作業を行ってください。今回はDHCPで設定します。静的な設定をしたい方はIPアドレス等の情報を入力してください。
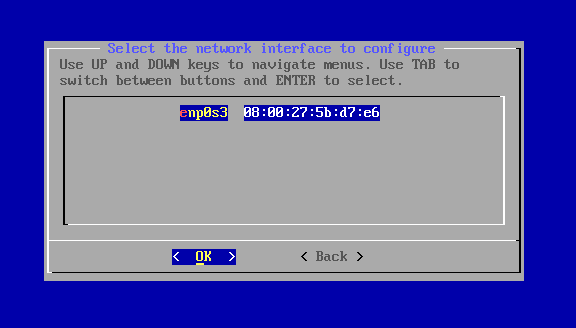
ネットワーク設定
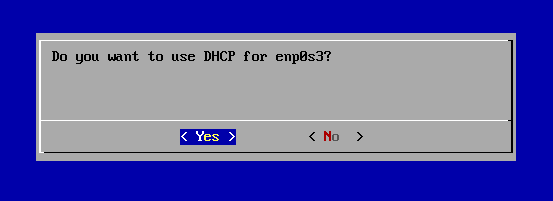
DHCP設定
ソースの選択
インストールするパッケージのソースを選択します。最新版をインストールしたい場合はNetwork経由が良いですが、Localの方が早く終わります。また、Xfce版を用いてXfce環境を構築する場合はLocalを選択してください。
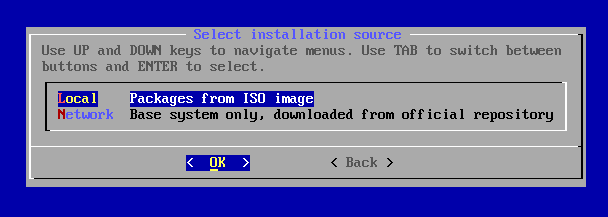
ソース選択
ホスト名
コンピュータのホスト名を決めます。ここでは“void”としました。
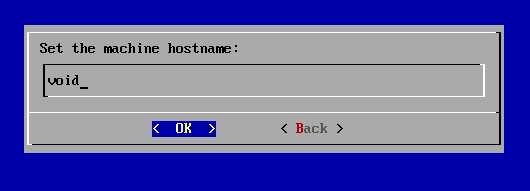
ホスト名設定
ロケール設定
今回はコンソール環境で使用する最小環境を構築することを目標とするので、ロケールはen_US.UTF-8を選択します。
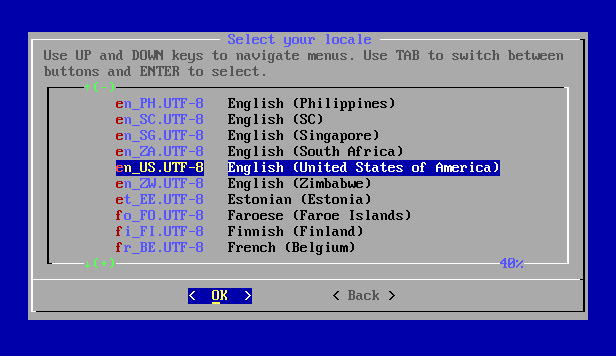
ロケール設定
タイムゾーン
今回は“Asia/Tokyo”を選択しました。日本にお住まいの方はこの設定で大丈夫なはずです。
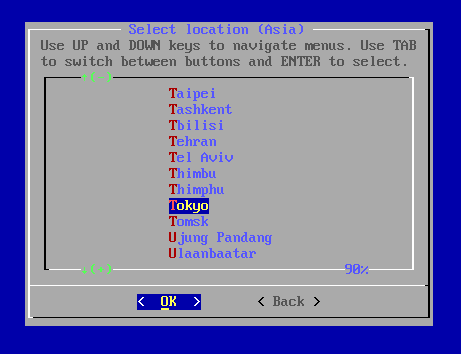
TIMEZONE設定
rootパスワード
ルート用のパスワードを設定します。
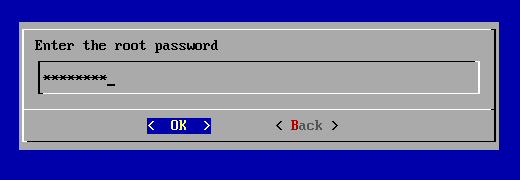
rootpass設定
ユーザーアカウント設定
ルートとは別の管理者権限を持つユーザーを作りましょう。
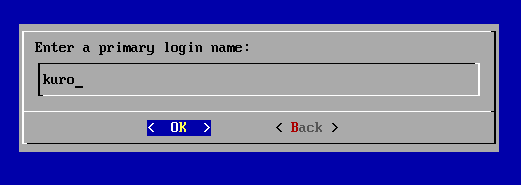
ユーザー名
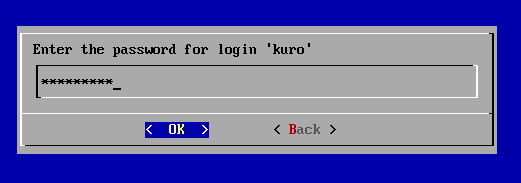
ユーザーパスワード設定
このユーザーはwheelグループに入れておくとsudoコマンドを利用することができます。
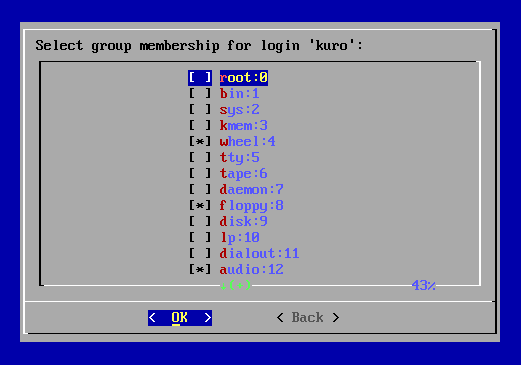
グループ設定
ブートローダー
Linuxを起動できるようにするためのブートローダをインストールするデバイスを選択します。UEFIシステムの場合はESP(EFI System Partition)があるデバイスを選択します。もし他のブートローダがインストール済みで、そちらからVoid Linuxを呼び出せる場合は“none”を選択してください。
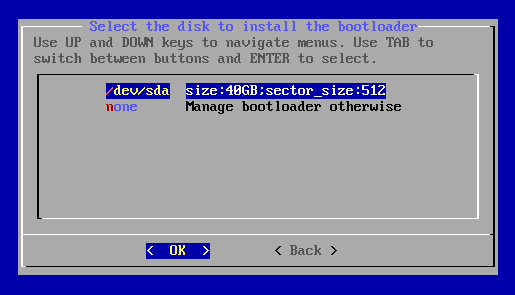
ブートローダ設定
パーティション設定
void-installer内からはfdiskとcfdiskの二種類を選んでパーティション設定を行うことができます。お好きな方のツールを選択して設定してください。尚、fdsik, cfdiskはインストーラの外からでも起動できますので、インストーラ起動の前に済ましておくこともできます。パーティションツールについてはLinuxで使えるパーティション管理ツールの比較もご覧ください。
まずは設定するデバイスを選択します。
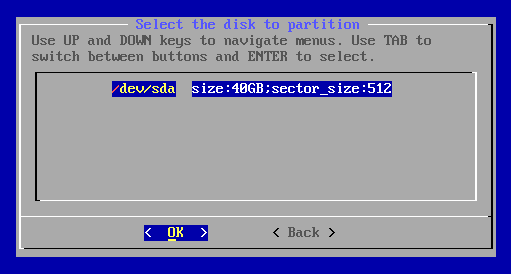
デヴァイス選択
次にパーティションツールを選択します。
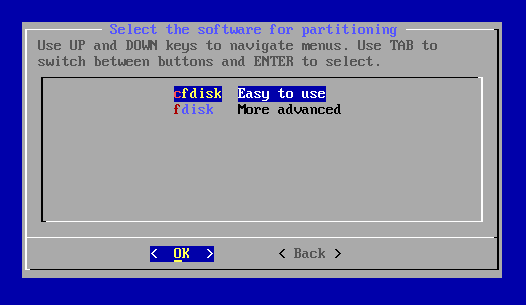
ツール選択
今回のパーティション構成は以下表を想定しています。
| デバイス | マウント位置 | フォーマット | タイプ |
|---|---|---|---|
| sda1 | /boot | FAT32 | ESP(EFI System Partition) |
| sda2 | / | ext4 | Linux filesystem |
| sda3 | - | swap | Linux swap |
ファイルシステムの設定
次にファイルシステムの設定をします。上記の表に基づいてファイルシステムとマウントポイントを設定しましょう。

パーティション選択
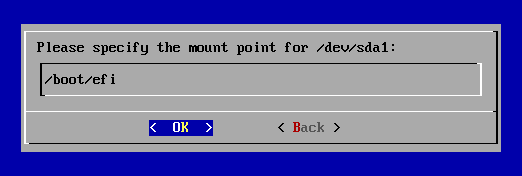
マウント箇所選択
インストール開始
すべての設定が終えれば、実際にインストール作業に入っていきます。作業を続けるかどうか聞かれますので“yes”を選択します。
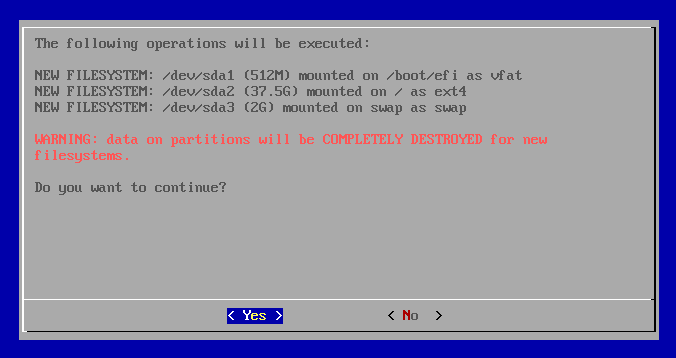
インストール前確認
再起動・ログイン
インストール作業が無事に終了するとシステムを再起動するかどうかを聞かれますので“yes”を選択肢して再起動します。再起動するとブートローダであるGRUB2が起動してVoid Linuxを起動します。予め作成した管理者ユーザーでログインしましょう。
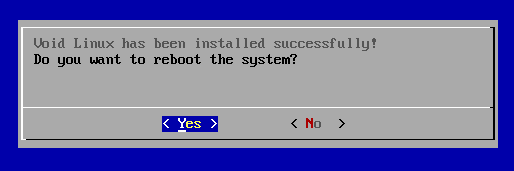
再起動
最後に
お疲れ様でした。インストール作業はいかがだったでしょうか?意外に簡単にできたのではないでしょうか?この状態ではベースパッケージのみが入った状態でディスプレイサーバーもないので、GUIアプリケーションが使えない状態です。Void Linuxドキュメントには実用化に向けた種々の設定等について書かれています。ArchWikiほど詳しくはないですが、多くのヒントが書かれています。ドキュメントを参考に自分なりの環境を構築していくのも楽しいかも知れませんね。
当ブログでもVoid Linuxの環境構築記事を作成していきたいと考えています。これからもよろしくお願いします。