Void Linux + hikari環境に日本語環境を構築する
2022-09-04
2024-02-22
こんにちは。今回のテーマは「Void Linux + hikari環境に日本語環境を構築する」です。これまでVoid LinuxをUEFI + GPT環境にインストールして最小環境を構築するやVoid LinuxでWaylandコンポジタhikariを使ってみる(導入編)などの記事でVoid Linuxの導入とWaylandコンポジタhikariを導入するところまでやってきました。今回はこれまで構築したVoid Linux + hikariの環境に日本語環境を構築してみましょう。
localeの設定
まずはlocaleの設定をします。Void Linuxをインストールする際にコンソールでの使用を想定してlocaleはen_US.UTF-8に設定していました。現時点で定義されているlocaleは以下コマンドで確認できます。
locale -a
[出力例]
C
POSIX
en_US.uft8
このままではja_JP.UTF-8が定義にないので、追加していきます。
sudo localedef -f UTF-8 -i ja_JP ja_JP.UTF-8
これでlocale定義にja_JP.UTF-8が追加されました。Void LinuxでWaylandコンポジタhikariを使ってみる(導入編)で作成したhikariの起動スクリプトに以下を追加しましょう。
~/start_hikari
...省略
export LANG=ja_JP.UTF-8
...省略
exec hikari
日本語フォントの導入
Linuxで使える日本語フォントに関しては【2019年版】Linuxでも使えるフリーフォント集もご参考にどうぞ。今回はモノスペースフォントとしてMigu 1Mフォントを、プロポーショナルフォントとしてMigu 1Cを導入しました。Migu 1Mは端末やエディタでの使用、Migu 1Cはウェブブラウザ等での使用を想定しています。 この作業ではwgetとunzipを使用しますので、インストールしていない場合は予めインストールしてください。 以下のコマンドでフォントをインストールしていきます。フォントのダウンロードはWEBブラウザを用いてもOKです。
# Migu 1Mの導入
wget https://osdn.net/projects/mix-mplus-ipa/downloads/72511/migu-1m-20200307.zip
unzip migu-1m-20200307.zip
sudo cp -r migu-1m-20200307 /usr/share/fonts/TTF/
# Migu 1Cの導入
wget https://osdn.net/projects/mix-mplus-ipa/downloads/72511/migu-1c-20200307.zip
unzip migu-1c-20200307.zip
sudo cp -r migu-1c-20200307 /usr/share/fonts/TTF/
# フォントキャッシュの更新
fc-cache
# zipファイルの削除
rm -f *.zip
日本語入力の設定
では日本語入力環境を構築していきましょう。今回はfcitx5およびfcitx5-mozcによって日本語入力環境を構築していきます。以下のパッケージを導入してきます。
- xprop
- fcitx5
- fcitx5-mozc
- fcitx5-gtk
- fcitx5-gtk+2
- fcitx5-gtk+3
- fcitx5-qt
- fcitx5-configtool
以下コマンドでパッケージのインストールを行います。
sudo xbps-install \
xprop \
fcitx5 \
fcitx5-mozc \
fcitx5-gtk \
fcitx5-gtk+2 \
fcitx5-gtk+3 \
fcitx5-qt \
fcitx5-configtool
fcitx5の設定
まずはhikari起動スクリプト~/start_hikariに環境変数をセットしましょう。
~/start_hikari
...省略
export GTK_IM_MODULE=fcitx
export QT_IM_MODULE=fcitx
export XMODIFIERS='@im=fcitx'
export DefaultIMModule=fcitx
...省略
exec hikari
そしてbemenuからfcitx5-configtoolを起動します。この時点ではfcitx5はまだ起動していませんから「fcitx5を実行する」ボタンを押して起動しましょう。
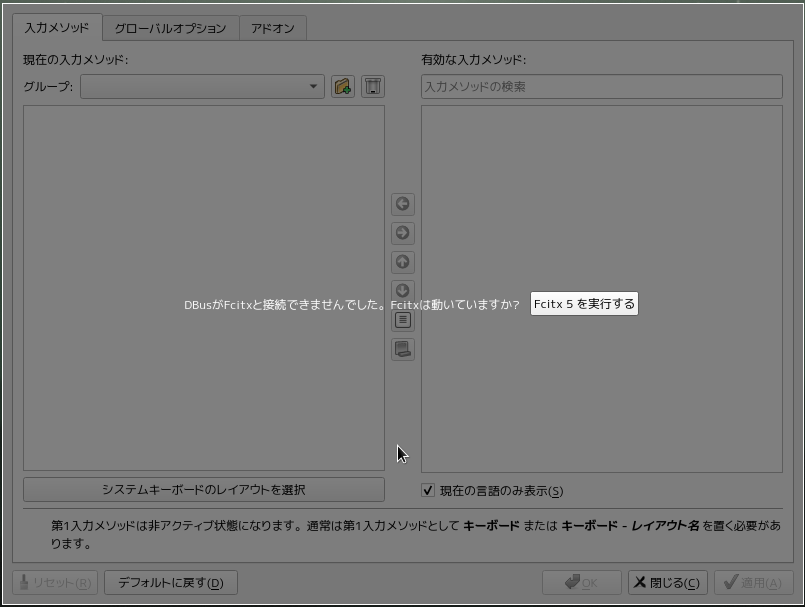
fcitx5-configtool起動
図のように入力メソッドに日本語とMozcを追加しましょう。CTL + Spaceまたは「半角/全角」キーを押すごとに登録した入力メソッドが切り替わるようになります。
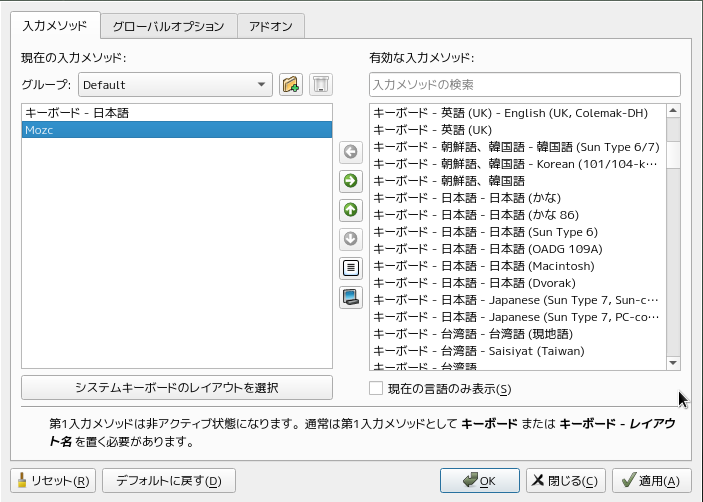
fcitx5-configtool設定例
fcitx5の起動設定
hikari起動時にfcitx5が起動するようにhikariのアプリケーション自動起動にfcitx5を追加しましょう。
hikariでアプリケーションを自動起動させるには~/.config/hikari/autostartを作成する必要があります。autostartスクリプトを以下のように作成します。
~/.config/hikari/autostart
#!/bin/sh
# 起動したいアプリケーション
fcitx5 &
作成したautostartスクリプトに実行権を与えましょう。
chmod +x ~/.config/hikari/autostart
ターミナルの切り替え
hikari導入記事でWaylandネイティブなfootを導入したのですが、Void Linux + hikari + footではfcitx5による日本語入力ができませんでしたのでXorg用のアプリケーションになってしまいますがsakuraを導入することにしました。以下コマンドで導入します。
sudo xbps-install sakura
hikariのターミナルをsakuraに変更しておきましょう。またsakuraのフォントを日本語フォント(今回はMigu 1M)に変更するのも忘れないようにしておきましょう。
~/.config/hikari/hikari.conf
...省略
actions {
terminal = "sakura"
...
}
...
}
これで日本語入力環境は整ったと思います。まずはhikariを再起動して最新の起動スクリプトで起動し直しましょう。端末を起動してnanoやvim等のエディタを起動してCTL + Spaceキーで入力メソッドが切り替えられれば成功です。
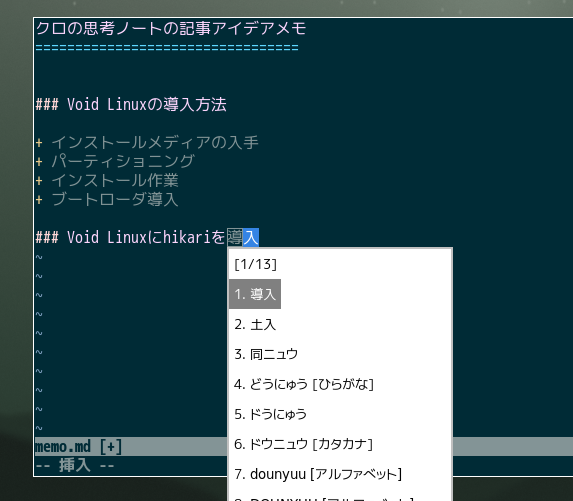
fcitx5による入力例
最後に
駆け足でしたが、Void Linux + hikariの環境に日本語環境を構築してみました。日本語環境を構築したことで実用度が増したと思います。次回はもう少しこの環境をカスタマイズしていければと思います。本記事が何かのお役に立てば幸いです。