Ubuntu 16.04 LTSのLauncherを画面下に配置する
2016-05-08
2016-05-08
こんにちは。今回のテーマは『Ubuntu 16.04 LTSのLauncherを画面下に配置する』です。ご存知の方も多いと思いますがUbuntu 16.04 LTSではLauncherの位置が変更できるようなりました。左サイドに固定されていることに違和感を感じていたユーザーにとっては朗報ですね。 [adsense02] 【目次】 UbuntuのLauncherの位置が変更可能に gsettingsコマンドによる設定 Unity tweak toolによる設定 dconf Editorによる設定
UbuntuのLauncherの位置が変更可能に
Ubuntuはユーザーフレンドリーなディストロとして、その地位を確立してきました。しかし独自のUIであるUnityの評価は賛否両論あり、これまでのWindows XPや7に慣れ親しんだユーザーにとってはUnityに馴染めずXubuntuやLubuntuに移行する方も多いようです。 UnityはXfce等に比較するとあまりカスタマイズ性が高くなく、ユーザーは初期状態で使うことが余儀なくされていた部分が多かったと思います。そのひとつに左サイド固定のLauncherがあり、Windowsから以降したユーザーの中には馴染めない要素の1つであったようです。 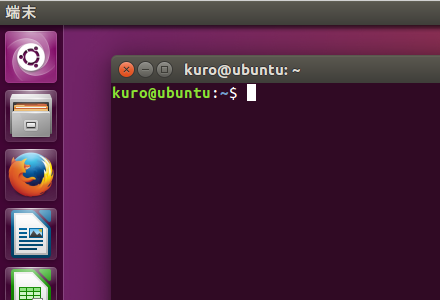 Ubuntu 16.04 LTSではLauncherが画面底部に配置することが可能となりました。これによりWindowsや他のデスクトップ環境に馴染んだ方もUnityが少し使いやすく感じるようになったのではないでしょうか。
Ubuntu 16.04 LTSではLauncherが画面底部に配置することが可能となりました。これによりWindowsや他のデスクトップ環境に馴染んだ方もUnityが少し使いやすく感じるようになったのではないでしょうか。 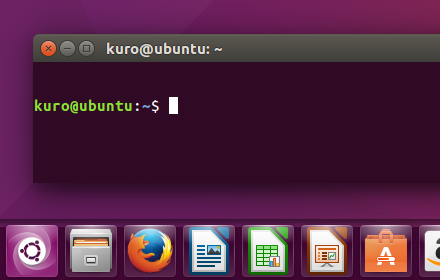
gsettingsコマンドによる設定
gsettingsを使いコマンドで設定する方法はコマンドは少々長いですが、一番手間をかけずに実行可能だと思います。もしコマンド入力に抵抗のある方はUnity-tweak-toolやdconf Editorを使用する方法を試して下さい。 以下のコマンドを実行することでLauncherを画面下に配置出来ます。
gsettings set com.canonical.Unity.Launcher launcher-position Bottom
左サイドに戻す場合は以下のコマンドを実行します。
gsettings set com.canonical.Unity.Launcher launcher-position Left
Unity tweak toolによる設定
unity-tweak-toolのインストール
以下コマンドを実行することでインストール出来ます。
$ sudo apt-get install unity-tweak-tool
Unity tweak toolの起動
次のコマンドを実行してunity-tweak-toolを起動します。
unity-tweak-tool &
またはAlt + F2を押して”unity-tweak-tool”と入力して出てきたアイコンをクリックして起動します。 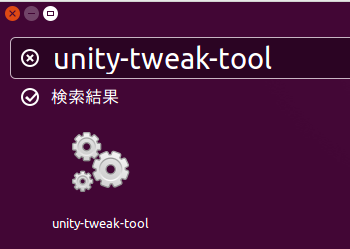
Launcherの設定
”Launcher”アイコンをクリックします。 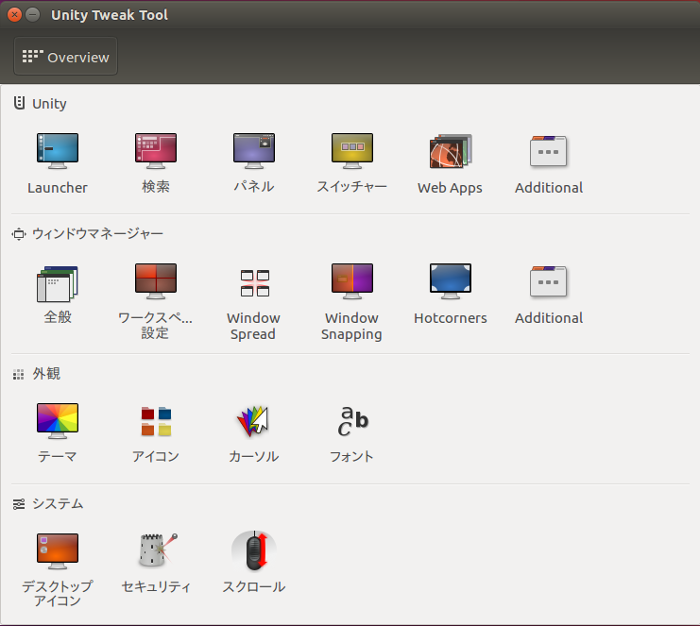 Launcherタブの「外観」部分で”Bottom”に設定します。
Launcherタブの「外観」部分で”Bottom”に設定します。 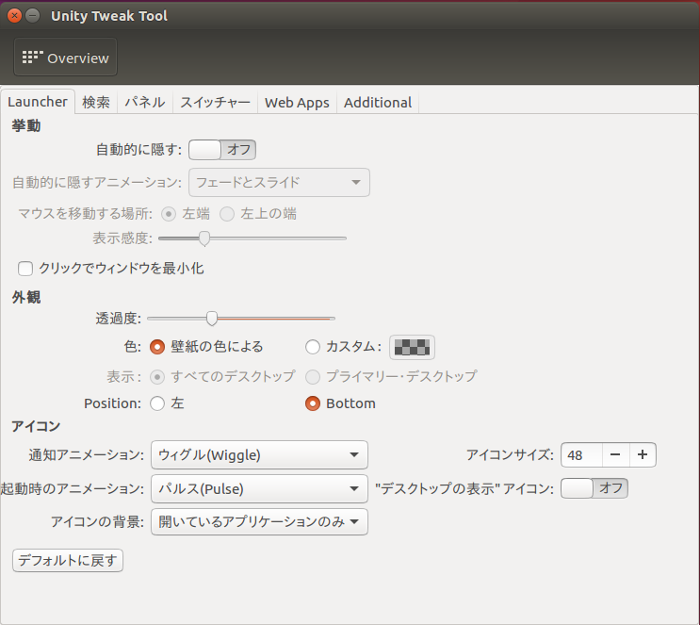
dconf Editorによる設定
dconf Editorのインストール
以下のコマンドでインストールします。
sudo apt-get install dconf-editor
dconf Editorの起動
起動には以下のコマンドを実行します。
$ dconf-editor &
またはAlt + F2を押して”dconf-editor”と入力して出てきたアイコンをクリックして起動します。 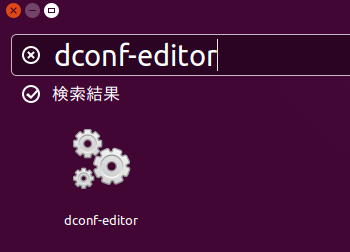
Launcherの設定
画面のように”com”>>“canonical”>>“unity”>>“launcher”と開いていき、“Launcher-posison”をクリックして”Bottom”に変更します。尚、値を”Left”に戻せば左サイドに戻すことが出来ます。 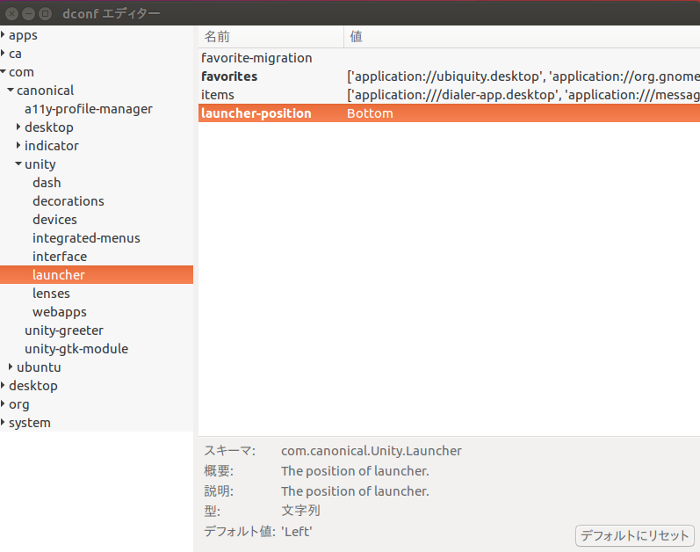
最後に
個人的にはXfceやLXDEぐらいに便利さと質素さのバランスがとれたデスクトップ環境が好きでUnityはイマイチ使いづらいと感じていたのですが、今回Launcherの位置が変更が出来るようになり、カスタマイズ性が向上したことは良いことだと考えています。 【関連記事】 Ubuntu 16.04 LTSがリリース!新パッケージ形式snap導入 [adsense]