UbuntuにAndroid Studioを導入して開発環境を整える
2015-10-04
2015-10-04
こんにちは。今回のテーマは『UbuntuにAndroid Studioを導入して開発環境を整える』です。これまで書籍等で紹介されてきたAndroidの開発環境といえばEclipseでした。しかし今後はGoogleが公式サポートする開発ツールということでAndroid Studioが標準の開発環境になると思います。今回はUbuntu-makeを利用して簡単にAndroid開発環境を構築していきます。 [adsense02] 【目次】 Android Studioが開発の主流に 開発環境の構築はUbuntu Makeで Ubuntu-makeのインストール Android Studioのインストール Android Studioの起動と初期設定
Android Studioが開発の主流に
これまでAndroidアプリケーション開発環境は主流はEclipse + ADT(Android Developer Tools)でしたが、Android Developers Blogにて2015年内ADTへの公式サポートが終了し今後はAndroid Studioが公式開発環境として一本化されることが発表されました。ADTからAndroid Studioへの移行は以前より分かっていた話ですが、今後より一層移行が進むと思います。
開発環境の構築はUbuntu Makeで
Ubuntu Makeでかんたに開発環境を構築
Android Studioはhttps://developer.android.com/intl/ja/sdk/index.htmlからダウンロードして使用することができますが、Ubuntuユーザーであればコマンド一つで簡単に開発環境を整備できます。 ディストリビューションが提供するソフトウェアやライブラリはシステムの安定性を考慮して提供されているので常に最新のものではありません。しかし開発環境として最新のバージョンで対応したい場合には、このことが弊害となってしまいます。Ubuntu-makeはこの悩みを解消するためにシステムのパッケージ管理とは別に開発環境向けのパッケージ管理を行うツールです。つまり安定版のLTSを使用していても最新版の開発環境を用意することが可能となります。
Ubuntu Makeの前身はubuntu-developer-tools-center
Ubuntuに開発環境を整えるための仕組みといえばubuntu-developer-tools-centerを思い浮かべた方も居るかも知れません。ubuntu-developer-tools-centerはubuntu-makeに名称が変更されました。これからはubuntu-makeのみを覚えておけば問題ないと思います。ただ、パッケージとしてはubuntu-developer-tools-centerは残っていてudtcコマンドも使用することは可能です。
Ubuntu Makeのインストール
それではubuntu-makeを使えるようにインストールしましょう。15.04(vivid)を使用している場合は公式リポジトリにパッケージがあります。14.10以前の物を使用している場合は以下のコマンドでPPAを追加します。
$ sudo add-apt-repository ppa:ubuntu-desktop/ubuntu-make
以下コマンドでubuntu-makeとqemu-kvmをインストールします。
$ suod apt-get install ubuntu-make qemu-kvm
Android Studioのインストール
Android Studioのインストールはumakeコマンドで簡単にインストールできます。
$ umake android android-studio
コマンドを実行するとインストールするディレクトリを聞かれますので設定してインストールを開始します。 インストールが始まるとライセンスに同意することを求められますので同意します。 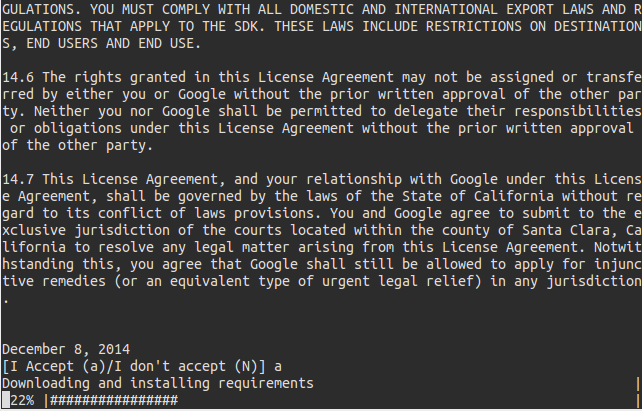
Android Studioの起動と初期設定
起動
インストールが正常にインストールされていれば~/local/share/applications/以下にandroid-studio.desktopファイルがインストールされることで、メニューバーから起動可能となります。今回はXfceで確認しましたが、KDEやGNOMEであっても同様だと思います。 もしメニューバーになければ、以下コマンドで起動して下さい。
$ <指定したディレクトリ>/android/android-studio/bin/studio.sh &
筆者の場合はumakeで~/toolsを指定したので以下のようになります。
$ ~/tools/android/android-studio/bin/studio.sh &
設定
Android Studioが起動すると設定ウィザードが開始されますのでその指示に従い設定してきます。(画像はテーマがDarkになっていますが、実際はLightテーマだと思います。) セットアップ開始画面 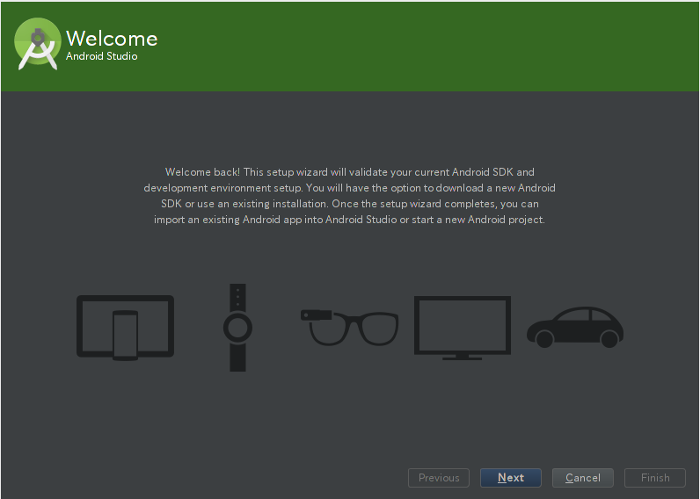 今回はカスタムを選びます。
今回はカスタムを選びます。 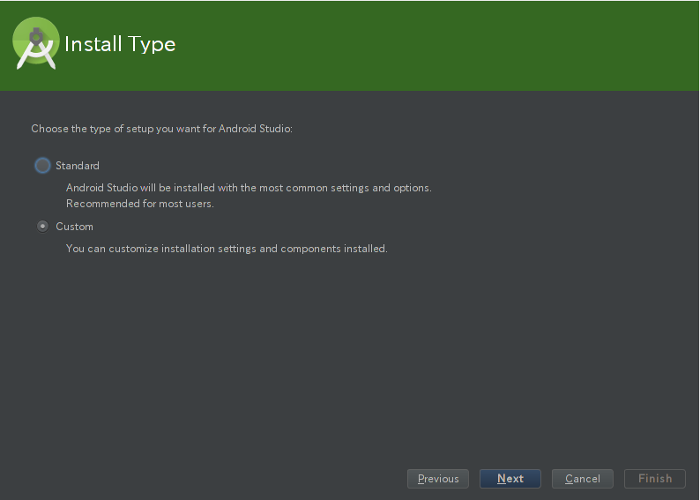 テーマを選びます。お好みでどうぞ。
テーマを選びます。お好みでどうぞ。 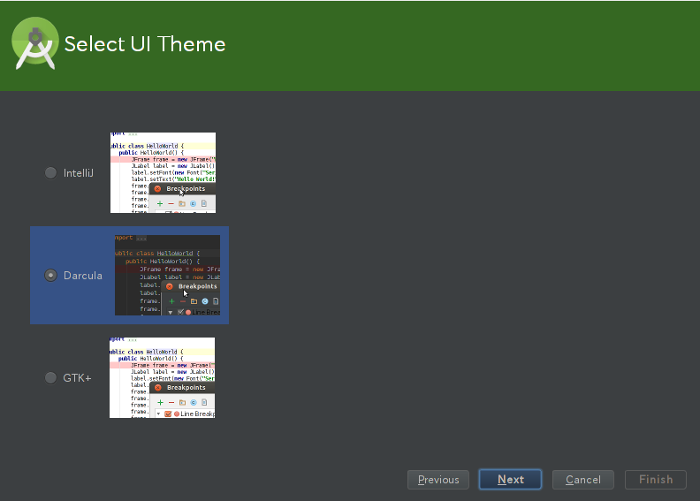 Android SDKの設定をします。もし予めSDKだけインストールしてある場合は、ここでそのディレクトリを指定すればOKです。(おそらく自動で探し出します。)新規でインストールする場合はインストール先のディレクトリを指定します。インストールしたいパッケージにチェックを入れて次に進みます。(後で変更可能なのであまり悩まなくてもOKです。)
Android SDKの設定をします。もし予めSDKだけインストールしてある場合は、ここでそのディレクトリを指定すればOKです。(おそらく自動で探し出します。)新規でインストールする場合はインストール先のディレクトリを指定します。インストールしたいパッケージにチェックを入れて次に進みます。(後で変更可能なのであまり悩まなくてもOKです。) 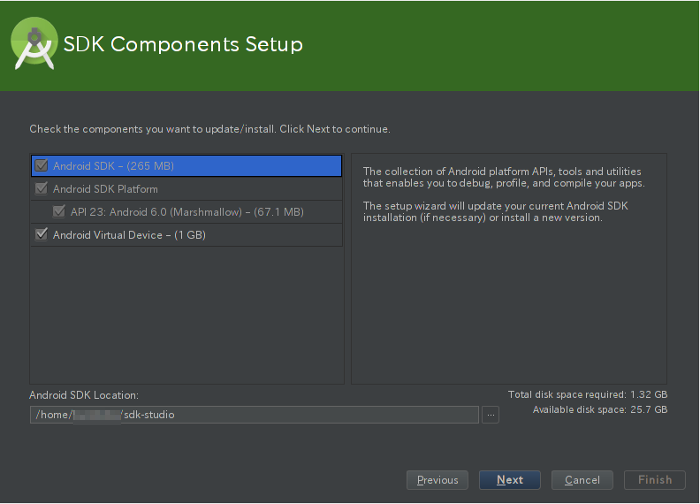 内容を確認したら次に進みます。
内容を確認したら次に進みます。 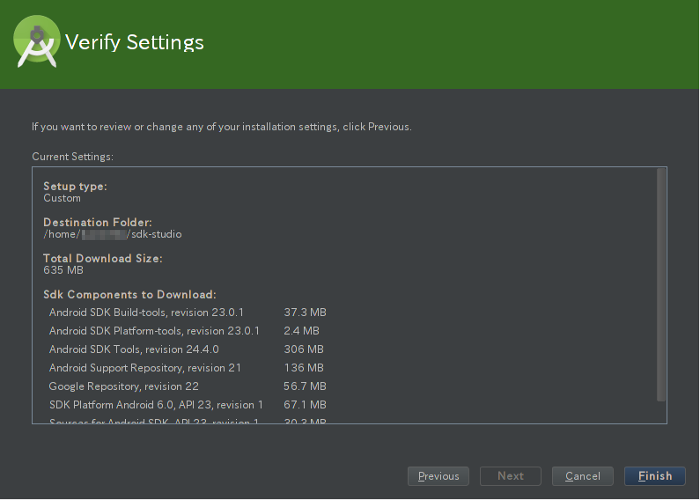 SDKのインストールが行われます。
SDKのインストールが行われます。 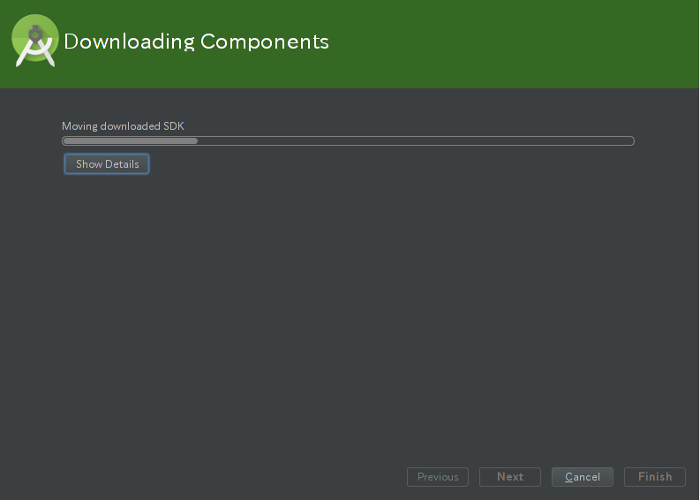 SDKのインストールが完了したら設定は終了です。
SDKのインストールが完了したら設定は終了です。 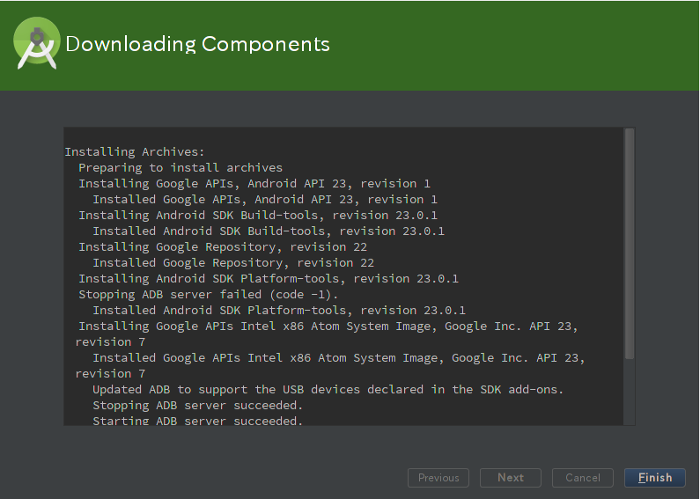
最後に
Eclipse用のプラグインADTがGoogleのサポート切れとなった件は冒頭で述べました。ではEclipseによるAndroid開発はどうなってしまうのでしょうか?ADTは今後”Andomore”というオープンソースのプロジェクトとしてEclipse Foundationで開発が続けられていくということです。位置づけとしてはNetBeansのNBAndroidのような位置づけでしょうか。しかしGoogleの公式サポートがなくなるということでEclipse離れは進むでしょうね。 【関連記事】 Androidアプリを公開しました [adsense]