Linuxのターミナル上で動作するファイルマネージャを集めてみた
2021-09-11
こんにちは。今回のテーマは「Linuxのターミナル上で動作するファイルマネージャを集めてみた」です。現代においてファイルマネージャといえばNemoやDolphin, ThunarのようなGUIでマウスで簡単にファイル操作できるものを思い浮かべると思います。しかし今回は敢えてTUIベースのファイルマネージャを紹介してみたいと思います。 [adsense02] 【目次】 コンソールアプリの魅力 FD clone Midnight Commander (mc) vifm ranger nnn
コンソールアプリの魅力
xtermやGNOME端末等の仮想端末(ターミナル)で動作するアプリケーションをコンソールアプリケーションと呼びます。本来コンソール上で動作するからコンソールアプリという呼び名なのですが、Xウインドウ上での操作が一般化した現代ではコンソールを直接操作する機会は少なく、GUI上の仮想端末(ターミナル)から操作する機会が圧倒的に多くなりました。 ファイルマネージャに限らず筆者はコンソールアプリに何故か惹かれるところがあり、よく使います(懐古趣味と言われることもありますが…)。コンソールアプリはファイルの容量が小さいので導入も短時間ですみリソースを食いません。一度操作を覚えてしまえば、ディストリビューションが変わっても共通して使える点も魅力的です。またXサーバが導入されていないサーバ等にコンソールアプリを導入しておけば、煩雑なコマンド操作なくTUI上で操作することができます。 あと、まったく個人的な意見ですが、コンソールアプリは80年代の映画に出てきそうな「ザ・コンピュータ」な感じが良いと思います。
FD clone
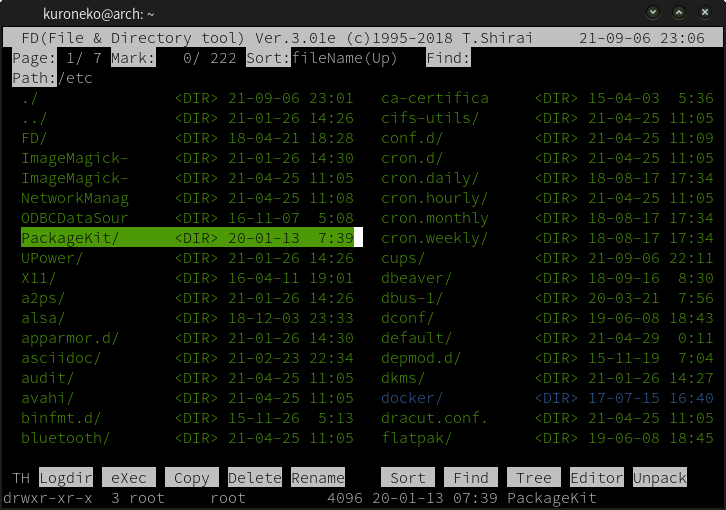 FD cloneはMS DOSの有名なファイルマネージャFDのUnix互換OSで動作するクローンです。MS-DOS向けのファイルマネージャは複数ありましたが、日本人の井射厚氏が開発したFDは優れた操作性から大変人気のファイラーとなりました。ファイル操作はコマンド操作が一般的だった時代にFDはファイルを視覚化し簡単なショートカットでファイル操作を可能にしました。このFDを模して白川隆氏がFD cloneを開発しました。今でも熱烈なファンがいるFD cloneを一度使ってみてはいかがでしょうか?
FD cloneはMS DOSの有名なファイルマネージャFDのUnix互換OSで動作するクローンです。MS-DOS向けのファイルマネージャは複数ありましたが、日本人の井射厚氏が開発したFDは優れた操作性から大変人気のファイラーとなりました。ファイル操作はコマンド操作が一般的だった時代にFDはファイルを視覚化し簡単なショートカットでファイル操作を可能にしました。このFDを模して白川隆氏がFD cloneを開発しました。今でも熱烈なファンがいるFD cloneを一度使ってみてはいかがでしょうか?
インストール
Ubuntuへのインストールは以下のコマンドです。
sudo apt install fdclone
Arch Linuxの場合はAURのfdcloneパッケージを導入します。
Midnight Commander (mc)
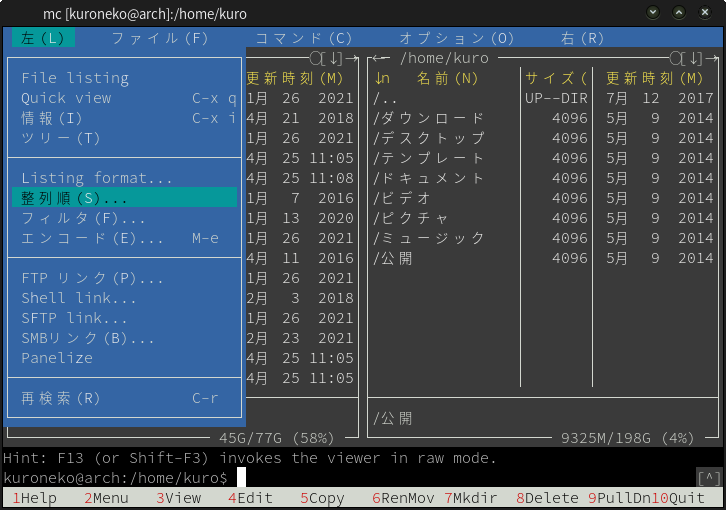 Midnight Commanderはドロップダウンメニューを備えた高機能なビジュアルファイルマネージャです。Norton Commander(NC)のクローンとして開発されました。マウス操作もサポートしていてファイルのソートなどはマウスで直感的に操作できるため、コンソールアプリケーションに特有のショートカットコマンドを覚えないと使えないということもありません。 ディレクトリの作成やファイルのコピー、削除といった基礎的な操作はもちろん、キーバインドはEmacsに似ていますが、十字キーやPAGE UP, PAGE DOWNキーも使えます。また、ファイルのビュワーではVimに似たキーバインドも有効でありVimmerにも直感的な操作が可能です。(Vimに慣れた方にはrangerやvifmの方がvimらしい操作体系だとは思いますが…) FTP, SFTP等の仮想ファイルシステムも扱うことができとても便利です。また、複数のファイル名を一度に変更可能などの便利機能も備えています。
Midnight Commanderはドロップダウンメニューを備えた高機能なビジュアルファイルマネージャです。Norton Commander(NC)のクローンとして開発されました。マウス操作もサポートしていてファイルのソートなどはマウスで直感的に操作できるため、コンソールアプリケーションに特有のショートカットコマンドを覚えないと使えないということもありません。 ディレクトリの作成やファイルのコピー、削除といった基礎的な操作はもちろん、キーバインドはEmacsに似ていますが、十字キーやPAGE UP, PAGE DOWNキーも使えます。また、ファイルのビュワーではVimに似たキーバインドも有効でありVimmerにも直感的な操作が可能です。(Vimに慣れた方にはrangerやvifmの方がvimらしい操作体系だとは思いますが…) FTP, SFTP等の仮想ファイルシステムも扱うことができとても便利です。また、複数のファイル名を一度に変更可能などの便利機能も備えています。
インストール
Ubuntuへのインストールは以下のコマンドです。
sudo apt install mc
Arch Linuxの場合は以下コマンドです。
pacman -S mc
vifm
 vifmはvimのキーバインドで操作が可能なファイラーです。カーソルの動きだけでなく、ヤンクやペーストもvimのキーバインドのままです。2画面表示ですのでコピーペースト等の処理では移動元と移動先の画面を出したまま操作できて便利です。 見た目の派手さはあまり無いvifmですが、操作になれると非常に使い勝手がよいファイルマネージャです。複数選択してヤンクするなども普段vimを使っている方なら特にヘルプを読まなくても直感的に使うことができます。
vifmはvimのキーバインドで操作が可能なファイラーです。カーソルの動きだけでなく、ヤンクやペーストもvimのキーバインドのままです。2画面表示ですのでコピーペースト等の処理では移動元と移動先の画面を出したまま操作できて便利です。 見た目の派手さはあまり無いvifmですが、操作になれると非常に使い勝手がよいファイルマネージャです。複数選択してヤンクするなども普段vimを使っている方なら特にヘルプを読まなくても直感的に使うことができます。
インストール
Ubuntuへのインストールは以下のコマンドです。
sudo apt install vifm
Arch Linuxの場合は以下コマンドです。
pacman -S vifm
ranger
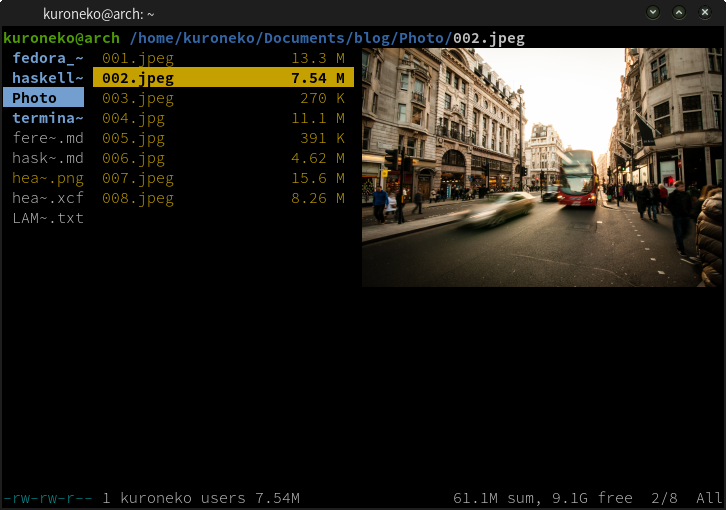 rangerはPythonで書かれたvifmに似た操作感のファイラーです。Vifmが2画面のファイルマネージャなのに大してrangerは1つの画面に親ディレクトリと子ディレクトリの内容を表示していく方式を採用しています。vifmの2画面でのコピーペーストなどに慣れていると少し面倒に感じるかも知れません。 カーソルの動作やファイルのコピーペーストなどは基本的にvimと同じ操作感で操作できます。vimに馴染んでいる方ならば割とすんなり使いこなせると思います。 2画面操作ではありませんがタブを増やして操作出来るので複数タブを表示しながら切り替える使い方はできます。w3mを導入することで画像やPDFのプレビューも可能となり、TUIアプリとは思えぬ便利さを発揮します。
rangerはPythonで書かれたvifmに似た操作感のファイラーです。Vifmが2画面のファイルマネージャなのに大してrangerは1つの画面に親ディレクトリと子ディレクトリの内容を表示していく方式を採用しています。vifmの2画面でのコピーペーストなどに慣れていると少し面倒に感じるかも知れません。 カーソルの動作やファイルのコピーペーストなどは基本的にvimと同じ操作感で操作できます。vimに馴染んでいる方ならば割とすんなり使いこなせると思います。 2画面操作ではありませんがタブを増やして操作出来るので複数タブを表示しながら切り替える使い方はできます。w3mを導入することで画像やPDFのプレビューも可能となり、TUIアプリとは思えぬ便利さを発揮します。
インストール
Ubuntuへのインストールは以下のコマンドです。
sudo apt install ranger
Arch Linuxの場合は以下コマンドです。
pacman -S ranger
nnn
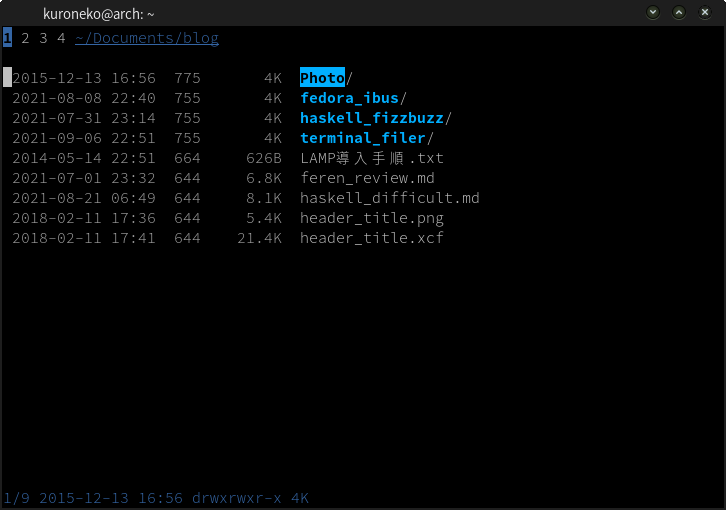 nnnはvimのキーバインドでファイルを操作できるシンプルで軽量なファイルマネージャです。カーソル操作やファイルのコピーペーストがvimのキーバインドで行える点はRangerと変わりませんが、比較的シンプルな作りになっておりキー操作を覚えるのも少なくて済みます。 もっともキーバインドはrangerとは基本的なものを除き微妙に異なっており、ヘルプ画面を参考にしながら学習する必要はあります。また、タブが予め4つあり、増やしたり減らしたりすることは出来ません。このような点もrangerとは異なります。
nnnはvimのキーバインドでファイルを操作できるシンプルで軽量なファイルマネージャです。カーソル操作やファイルのコピーペーストがvimのキーバインドで行える点はRangerと変わりませんが、比較的シンプルな作りになっておりキー操作を覚えるのも少なくて済みます。 もっともキーバインドはrangerとは基本的なものを除き微妙に異なっており、ヘルプ画面を参考にしながら学習する必要はあります。また、タブが予め4つあり、増やしたり減らしたりすることは出来ません。このような点もrangerとは異なります。
インストール
Ubuntuへのインストールは以下のコマンドです。
sudo apt install nnn
Arch Linuxの場合は以下コマンドです。
pacman -S nnn
最後に
マウスで簡単に使えるアプリケーションが多い中でわざわざキーボードで操作するファイルマネージャなど紹介するのかとお叱りを受けそうですが、味わい深いコンソールアプリケーションの魅力を少しでも伝えることができれば幸いです。 【関連記事】 Linuxで使えるGitクライアントを集めてみた EasyTAG:Linuxで使える音楽ファイルのタグ編集ソフト [adsense]