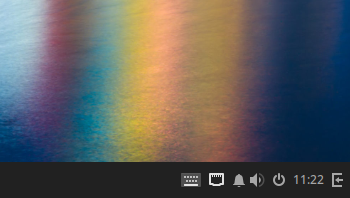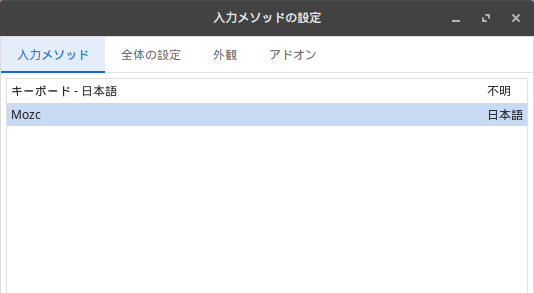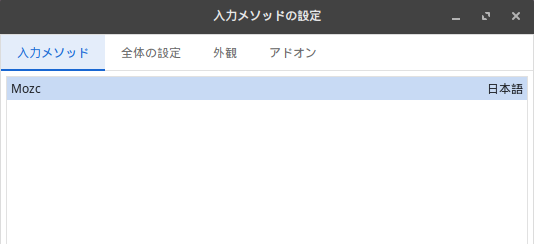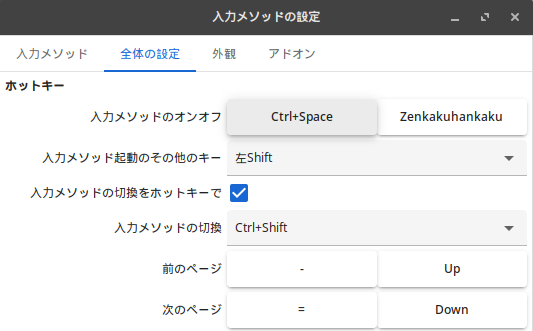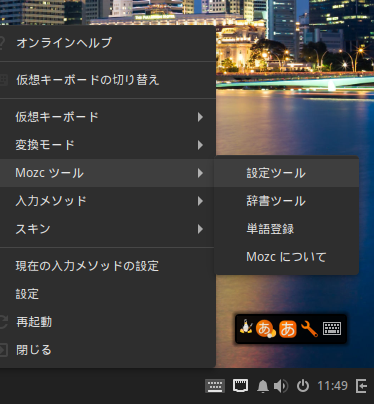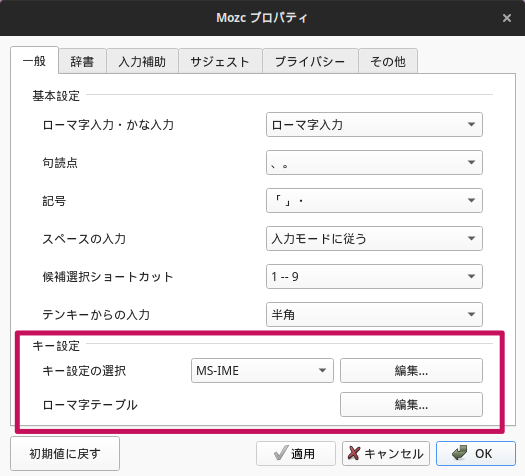Solusにfcitxを導入して日本語入力環境を構築する
2024-03-11
2024-03-11
今回のテーマは「Solusにfcitxを導入して日本語入力環境を構築する」です。Solusをインストールした直後にはibusが入力メソッド(IM)に設定されていますが、今回はfcitxによる日本語入力環境を構築していきます。
前提
今回のfcitxを導入した環境は以下のとおりです。
- デスクトップ環境:buddgie
- Soluseバージョン:4.5
- 使用シェル:bash(デフォルトのシェル)
Fcitxとfcitx-mozcの導入
今回はIME(Input Method Engin)にfcitx-mozcを用います。以下のコマンドを実行して必要なパッケージをインストールします。
sudo eopkg install fcitx-configtool fcitx-mozc
fcitxパッケージは依存関係でインストールされるので指定してもしなくても構いません。
環境変数の設定
Arch LinuxやVoid Liunxの場合、手動で環境変数を設定しないといけないのですが、Solusの場合は不要です。その理由ですが、fcitxパッケージをインストールした際に以下のスクリプトがインストールされます。
/usr/share/defaults/etc/profile.d/50-fcitx.sh
このスクリプトがbashでログイン時に読み込まれる仕組みになっているため、手動での環境変数設定は不要です。一度ログアウトしてログインすれば環境変数が設定されFcitxが使えるようになっています。
fcitxの起動
fcitxを起動するための設定も特に不要です。一度ログアウトしてログインすればディスプレイマネージャーであるlightdmが自動でfcitxが起動しています。再ログイン後は下図のようにシステムトレイにキーボードのアイコンが出ているはずです。
試しにエディタアプリ(今回はgedit)を開いて文字を入力してみましょう。日本語キーボードであれば「半角/全角」キーもしくはCtrl + Spaceキーでfcitx-mozcで日本語入力が出来ると思います。
各種設定
設定に関してはfcitxのシステムトレイを右クリックしメニューから設定を選びます。もしよくわからない場合は初期設定のまま使うことをおすすめします。
インプットメソッドエンジン
記事執筆時点(2024-3-11)でfcitx用の日本語入力エンジンはmozcだけですので、基本的には初期設定のままで問題ないと思います。下図のように「キーボード - 日本語」の下にMozcが来るようにするのが推奨設定です。尚、ここでMozcのみを設定し、常にMozcを起動させ(つまりfcitxでIMEを切り替えない)Mozc側で入力を切り替えることもできます。その場合は日本語と英数の切り替えのキーマップはfcitxではなくMozcの設定が有効になることに注意して下さい。
fcitxでIMEを切り替える場合は以下のように「キーボード - 日本語」の下にMozcが来るように設定します。
Mozcを常時使用してMozcで入力を切り替える場合はMozcのみを設定します。
fcitxのキーマップの変更
入力メソッドのオンオフに関しては初期値では「半角/全角」キーもしくはCtrl + Spaceキーが当てられています。変更したい場合は「全体の設定」タブで設定します。
Mozcのキーマップ変更
Mozcの設定画面はシステムトレイのfcitxのアイコンの右クリックし「Mozcツール」→「設定ツール」で表示できます。ここではMozcで入力を切り替える際のキーを変更できます。初期値では日本語と半角英数の切り替えは「半角/全角」キーに割り振られています。
まとめ
基本的にはfcitxおよびfcitx-mozcをインストールするだけで設定はほぼ自動で行われてしまいます。特にこだわりがなければ初期設定で使ってみることをオススメします。本記事がSolusを使う上でお役に立てば幸いです。