Slackware 14.1をインストールする
2015-02-05
2015-02-12
こんにちは。今回のテーマは『Slackware 14.1をインストールする』です。Slackwarehaは国内ではあまり人気がなくなりましたが、Linuxディストリビューションの元祖とも言える古参です。Linuxカーネルにパッチを当てず、パッケージの依存性はユーザーが解決するというシンプルで力強いディストロです。最小環境からの構築もGUIデスクトップ環境ごとインストールするのも思いのままです。 【関連記事】 Slackware 14.1を使ってみた [adsense02] 【目次】 インストールのハードルはそれほど高くない インストールメディアの準備 インストールしよう インストールメディアの起動 パーティショニングとファイルシステムの作成 システムのインストール ブートローダー(LILO)のインストール システムの設定 再起動・ユーザーの設定
インストールのハードルはそれほど高くない
インストールの難易度は使用しているマシンの環境やネットワークの接続方法にも左右されるので簡単には言えませんが、基本的には対話式のUIでインストール可能です。よって、少なくともArch LinuxやGentoo Linuxのインストールほどコマンドラインによる設定や設定ファイルをエディタで編集する作業は少なくて済みます。
インストールメディアの準備
早速インストールメディアを準備しましょう。http://www.slackware.com/getslack/にアクセスしてtorrentファイルをダウンロードしましょう。今回はSlackware 14.1, 32-bit x86用のDVDイメージをダウンロードしました。お使いのCPUとメモリによっては64bit用も利用できます。isoイメージをDVDに焼けばメディアディスクの完了です。筆者は試してませんが、USBブート出来るマシンならばブータブルUSBメモリを作成しても良いと思います。
インストールしよう
インストールメディアの起動
インストールメディアを入れたら起動しましょう。以下のように起動するカーネルを聞いてきます。画面に書いてある通りPentium 3を目安にhugesmp.sかhuge.sかを決めれば良いと思います。今回は貧弱なマシンなのでhuge.sを選択しました。 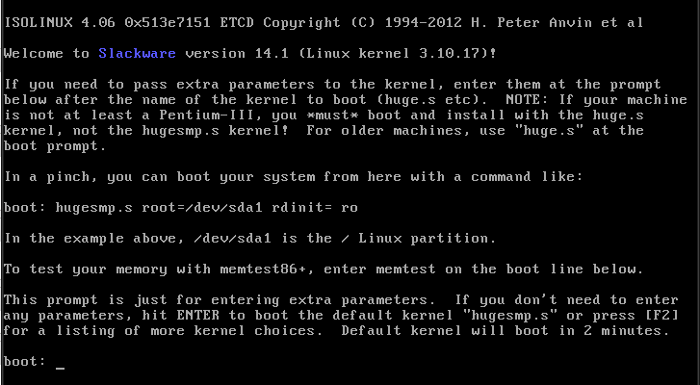 以下コマンドを入力します。
以下コマンドを入力します。
boot: huge.s
キーボードの設定 起動するとすぐにキーボードの設定をするか聞かれます。1を入力して設定画面に入ります。“qwerty/jp106”を選択します。設定が終わったら”OK”を押して次の画面で”1”を押して設定を終えます。 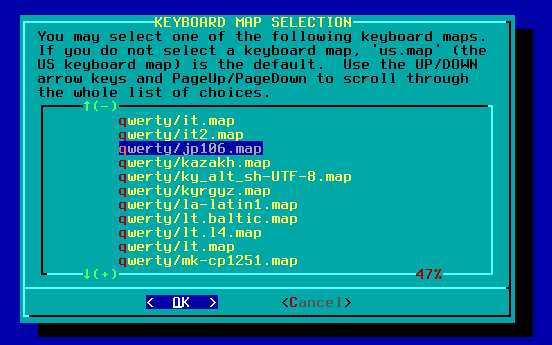
パーティショニングとファイルシステムの作成
MBR用にはfdisk,cfdisk GPT用にはgdisk,cgdiskというパーティションニングツールが用意されています。今回はMBRでパーティションニングするのでfdiskを使います。対話式が良い方はcfdiskをお使い下さい。 fdiskを使う場合は以下のコマンドで起動します。
root# fdisk dev/sda
swapパーティションには”partition’s system id”を”Linux swap”に変更して下さい。以下は筆者のパーティショニング例です。 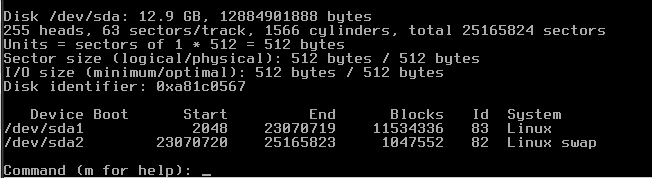 パーティショニングが終わったらswapの読み込みとファイルシステムを作成します。 今回はsda1をext4にsda2をswapにします。(後にセットアップツールでフォーマットするのですが、ここでもフォーマットしておくとエラーが出ませんでした。)
パーティショニングが終わったらswapの読み込みとファイルシステムを作成します。 今回はsda1をext4にsda2をswapにします。(後にセットアップツールでフォーマットするのですが、ここでもフォーマットしておくとエラーが出ませんでした。)
root# mkfs.ext4 /dev/sda1 root# mkswap /dev/sda2
システムのインストール
さてディスクの準備は出来ましたのでインストールをしていきましょう。以下コマンドでインストーラーを起動します。
root# setup
以下のようなインストーラーが起動します。後は基本的にはインストーラーと対話式で進んでいきます。 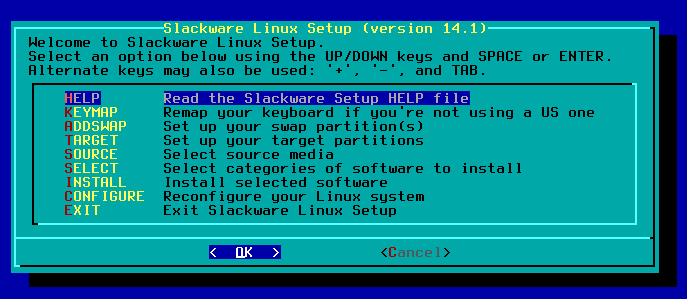 キーボードレイアウトの設定 先ほどと同じです日本のキーボードの場合はjp106を選択
キーボードレイアウトの設定 先ほどと同じです日本のキーボードの場合はjp106を選択 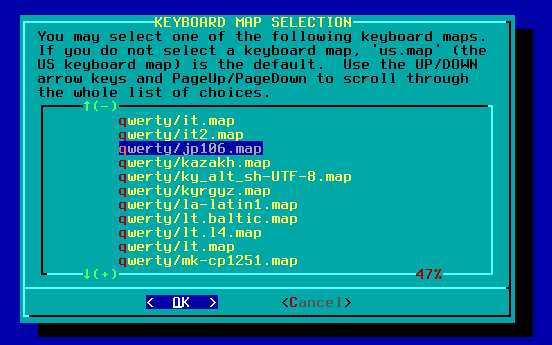 ファイルシステムの作成 swapの設定をします。パーティショニングの際にIDをLinux swapにしておくと自動で検出されます。
ファイルシステムの作成 swapの設定をします。パーティショニングの際にIDをLinux swapにしておくと自動で検出されます。 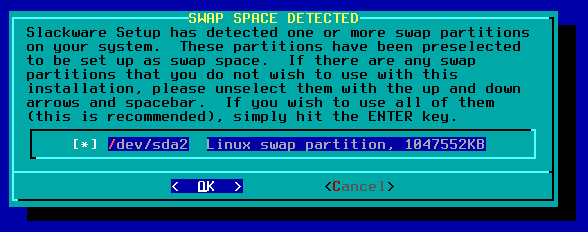 yesで進みます。
yesで進みます。 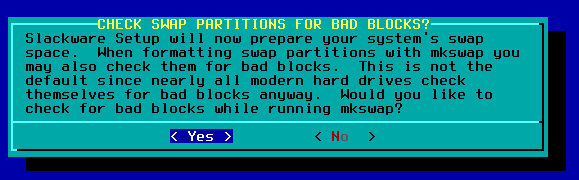 “OK”でfstabに書き込みます
“OK”でfstabに書き込みます 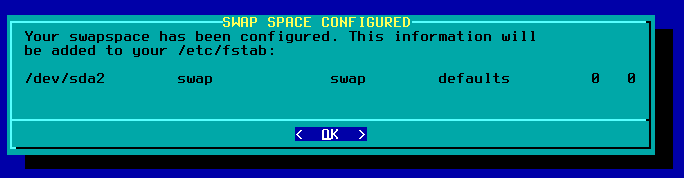 システムをインストールするディスクを選択します。
システムをインストールするディスクを選択します。 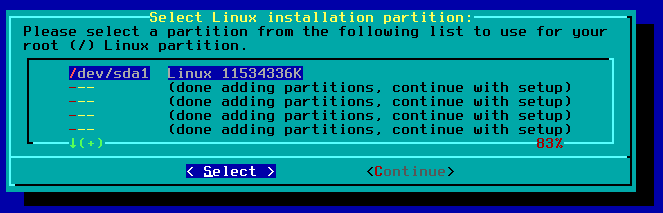 フォーマットします。今回は”Format”を選択します。
フォーマットします。今回は”Format”を選択します。 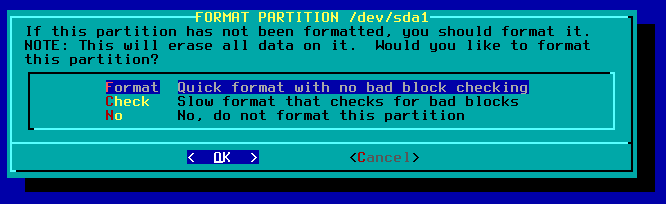 お好きなフォーマット形式を選択します。今回はext4を選択します。
お好きなフォーマット形式を選択します。今回はext4を選択します。 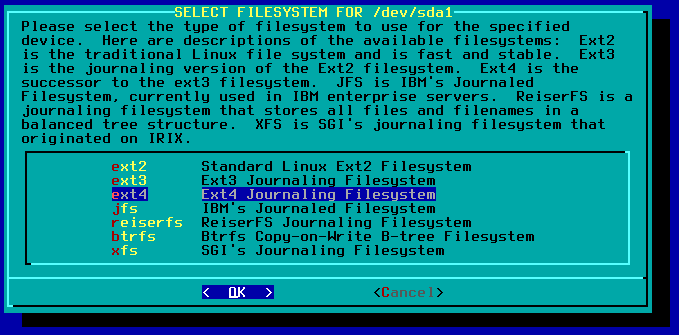 フォーマットが完了するとfstabに書き込むか聞かれるのでOKして進みます。
フォーマットが完了するとfstabに書き込むか聞かれるのでOKして進みます。 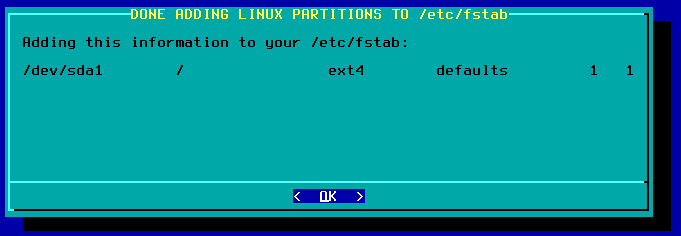 パッケージのインストール インストールメディアを選びます。今回はディスクでインストールするので1番です。
パッケージのインストール インストールメディアを選びます。今回はディスクでインストールするので1番です。 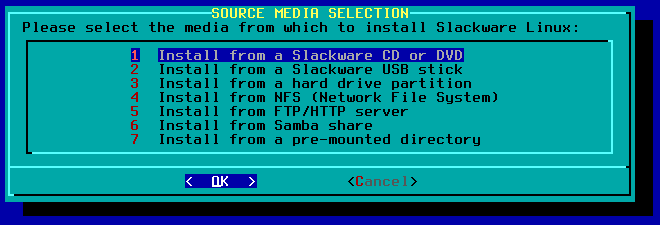 CD/DVDのスキャンはオートで問題ないと思います。
CD/DVDのスキャンはオートで問題ないと思います。 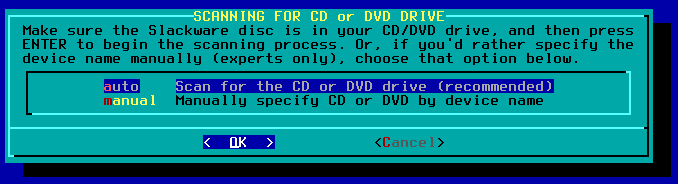 インストールするパッケージ郡を選択します。選択と解除はスペースキーで行います。良ければ”OK”で進みます。最小環境を構築するか、GUIデスクトップ環境も入れるか・・・ここのパッケージ選択で変わってきます。今回はXfceを入れデスクトップ環境を構築します。KDE関連以外は基本的にチェックを入れました。
インストールするパッケージ郡を選択します。選択と解除はスペースキーで行います。良ければ”OK”で進みます。最小環境を構築するか、GUIデスクトップ環境も入れるか・・・ここのパッケージ選択で変わってきます。今回はXfceを入れデスクトップ環境を構築します。KDE関連以外は基本的にチェックを入れました。 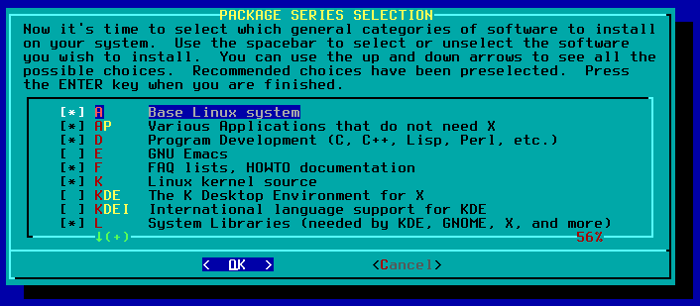 インストール中のプロンプティングモードを聞かれます。“full”で問題ないと思います。
インストール中のプロンプティングモードを聞かれます。“full”で問題ないと思います。 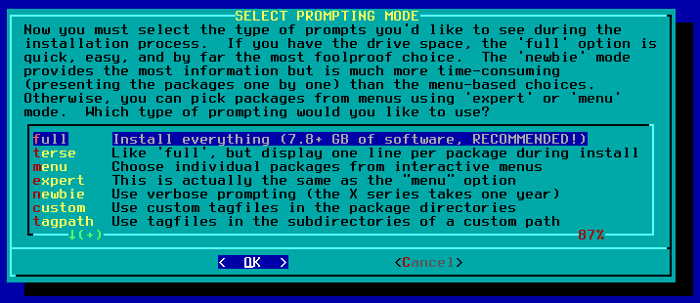 パッケージのインストールが終わるとUSBブータブルメディアを作成するか聞かれます。今回はスキップします。
パッケージのインストールが終わるとUSBブータブルメディアを作成するか聞かれます。今回はスキップします。
ブートローダー(LILO)のインストール
今回は”expert”を選択して手動で設定しましょう 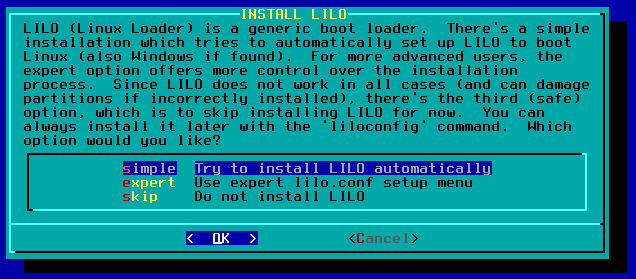 カーネルパラメーターの設定
カーネルパラメーターの設定 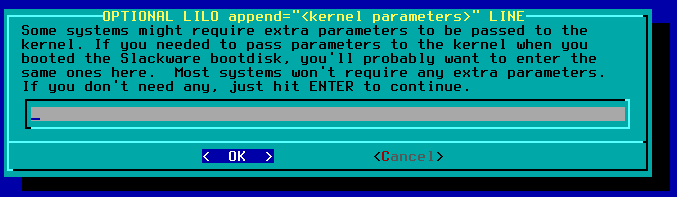 コンソール上のキャラクターコードの設定 “NO”が推奨です。X上の文字コードとは無関係です。
コンソール上のキャラクターコードの設定 “NO”が推奨です。X上の文字コードとは無関係です。 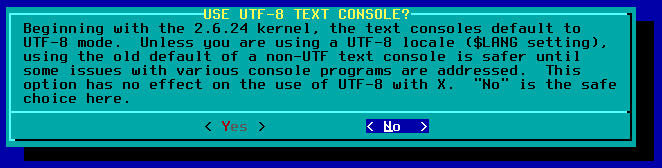 フレームバッファーの設定 特にこだわりがなければ”standard”で良いと思います。
フレームバッファーの設定 特にこだわりがなければ”standard”で良いと思います。 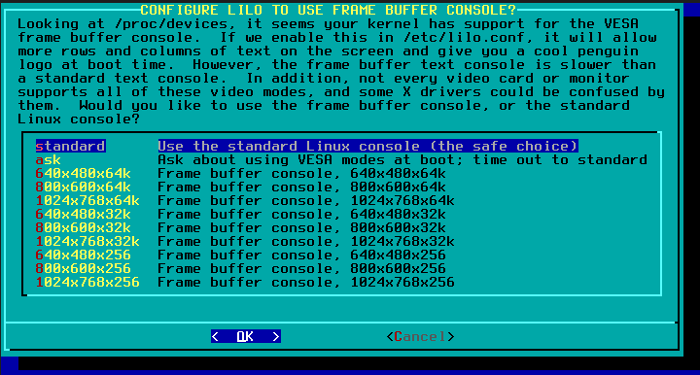 インストール場所の設定 MBRを選択します。デバイスは/dev/sdaとします。(お使いの環境で変わります)
インストール場所の設定 MBRを選択します。デバイスは/dev/sdaとします。(お使いの環境で変わります) 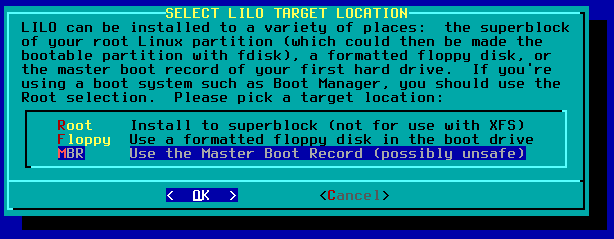
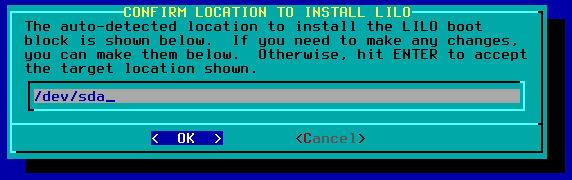 タイムアウトの設定 今回は5秒にします。
タイムアウトの設定 今回は5秒にします。 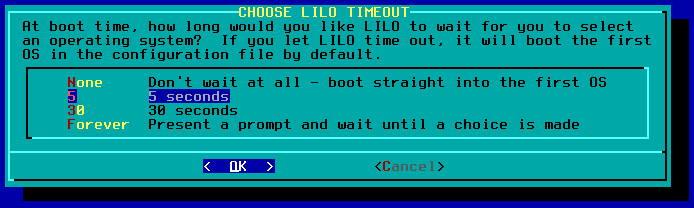 slackwareのロゴを表示 ロゴを表示させたい場合は”Yes”にします
slackwareのロゴを表示 ロゴを表示させたい場合は”Yes”にします 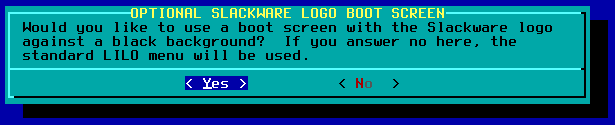 ラベルの設定 EXPERT INSTALL画面から”Linux”を選択しラベルを決定します。ラベル名はお好みでどうぞ
ラベルの設定 EXPERT INSTALL画面から”Linux”を選択しラベルを決定します。ラベル名はお好みでどうぞ 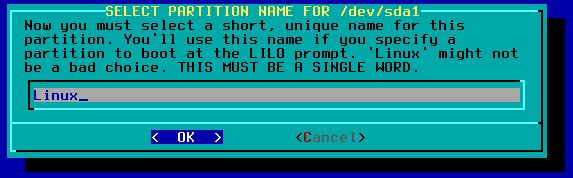 インストール Viewでlilo.confを確認したら”Install”でLILOをインストールします。
インストール Viewでlilo.confを確認したら”Install”でLILOをインストールします。 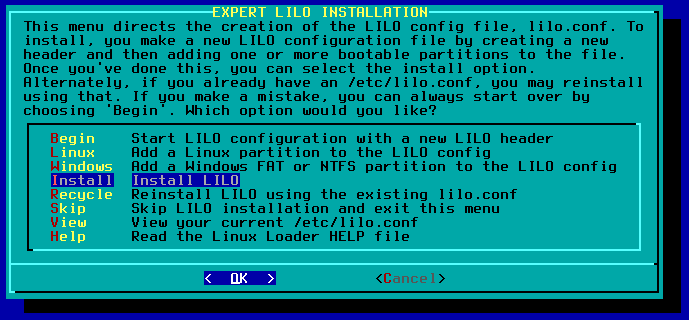
システムの設定
マウスの設定 お使いのマウスを選択して下さい。 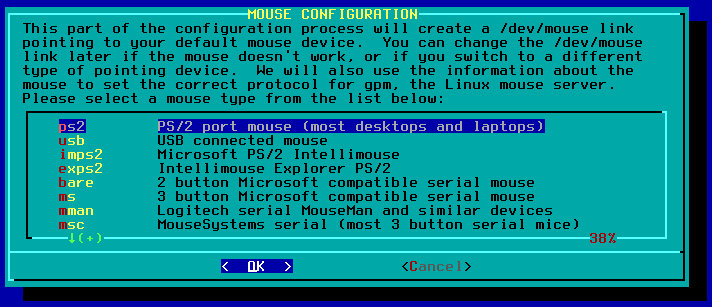 GPM Configration “Yes”を選択
GPM Configration “Yes”を選択 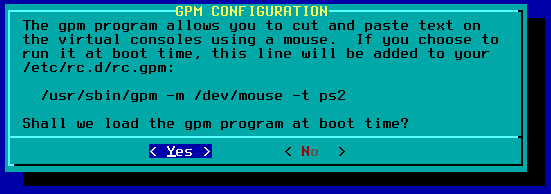 Hostnameの設定
Hostnameの設定 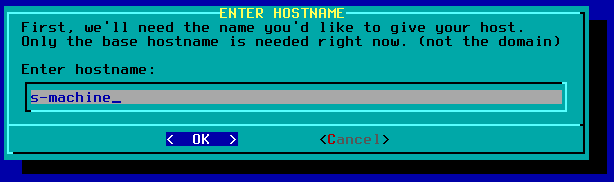 ドメインの設定 分からなければexample.comなど適当で良いです
ドメインの設定 分からなければexample.comなど適当で良いです 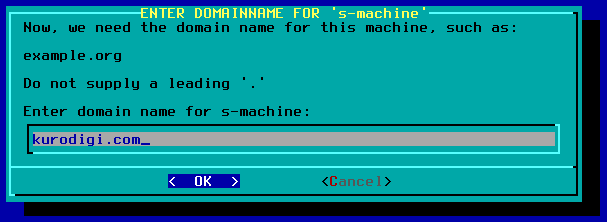 ネットワーク管理の設定 今回はNetwork Managerを選択します。
ネットワーク管理の設定 今回はNetwork Managerを選択します。 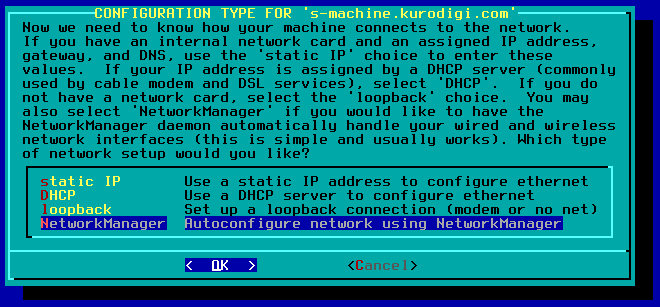 ワイヤレスネットワークとネットワークマネージャーの設定を聞かれますが、今回は飛ばします。 起動サービスの設定 必要なサービスを選択して下さい。
ワイヤレスネットワークとネットワークマネージャーの設定を聞かれますが、今回は飛ばします。 起動サービスの設定 必要なサービスを選択して下さい。 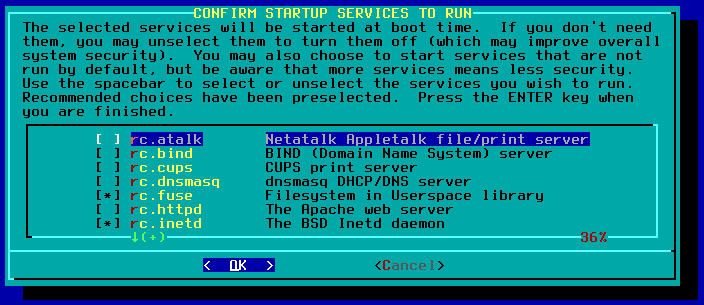 コンソール画面のフォント設定 今回はLat2-Terminus16を選択します。
コンソール画面のフォント設定 今回はLat2-Terminus16を選択します。 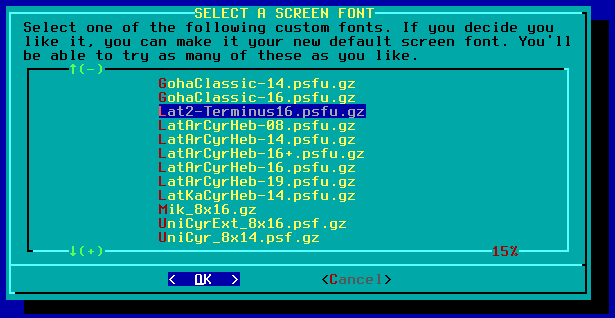 時刻の設定 “Yes”でUTCを選択します。
時刻の設定 “Yes”でUTCを選択します。 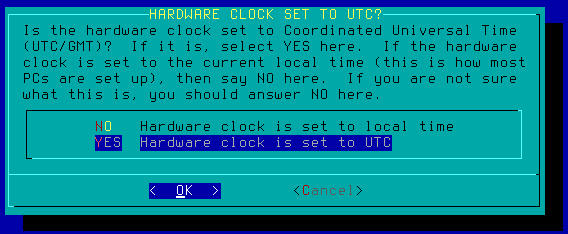 エリアの設定 Asia/Tokyoにします。お住まいの環境に合わせて下さい。
エリアの設定 Asia/Tokyoにします。お住まいの環境に合わせて下さい。 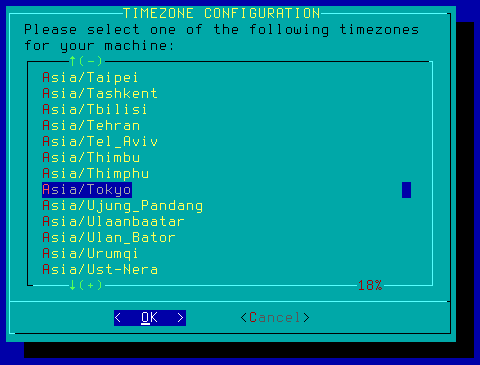 デフォルトのデスクトップ環境の設定 今回はxfceを選択します。
デフォルトのデスクトップ環境の設定 今回はxfceを選択します。 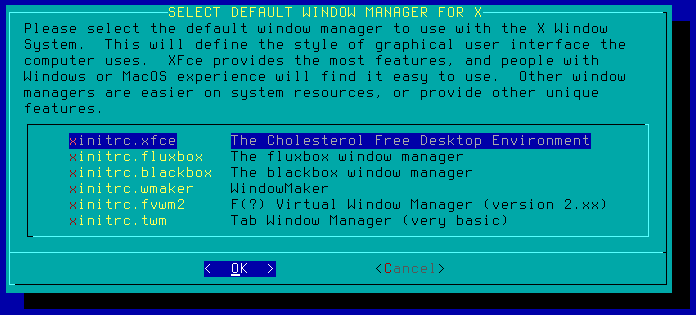 管理者パスワードの設定 “Yes”を押してパスワードを入力します。
管理者パスワードの設定 “Yes”を押してパスワードを入力します。 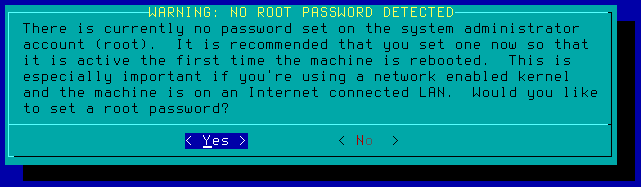 以上で設定は終了です。お疲れ様でした。
以上で設定は終了です。お疲れ様でした。 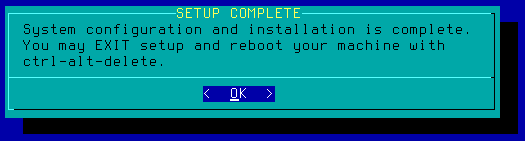 早速メディアを抜いて再起動したいのですが、その前に/etc/lilo.confの設定を再度確認しておいて下さい。起動するブートイメージが正しくないと起動しない可能性があります。上記の設定をするとイメージは以下のようになっているはずです。
早速メディアを抜いて再起動したいのですが、その前に/etc/lilo.confの設定を再度確認しておいて下さい。起動するブートイメージが正しくないと起動しない可能性があります。上記の設定をするとイメージは以下のようになっているはずです。
image = /boot/vmlinuz
vmlinuzにはvmlinuz-huge-[バージョン]がリンクされています。
再起動・ユーザーの設定
インストールメディアを抜いたら再起動します。無事にブートローダーが立ち上ってSlackwareが起動すればOKです。まだ一般ユーザが作成されていない状態なのでrootでログインします。以下コマンドで一般ユーザーを作成します。
root# useradd -g users -G wheel -m <ユーザー名>
以下コマンドでユーザーのパスワードを作成します。
root# passwd <ユーザー名>
少々長くなりましたので今回はここまでにします。GUIの設定と日本語環境の設定はまたの機会にしたいと思います。
最後に
画像が多くなってしまい、モバイルでは見難くなってしまったかも知れません。より正確に伝えようと思うとどうしても省けず重いページになってしまいました。Slackwareを使うと各ディストロが設定していた点が洗い流され未設定の状態のLinuxと向き合うことになります。不便な面もありますが、なかなか面白いことだと思いませんか? [adsense]