MX Linux 19にFcitx+Mozcで日本語入力環境を構築する
2020-01-17
2020-01-18
こんにちは。今回のテーマは「MX Linux 19にFcitx+Mozcで日本語入力環境を構築する」です。新たなディストロを試して見る時にちょっとした障害となるのが日本語環境のの構築かと思います。今回はスムーズにMX Linuxに日本語入力環境が構築できるようにfcitxとmozcの導入を紹介したいと思います。 [adsense02] 【目次】 MX Linuxとは fcitxとfcitx-mozcのインストール 環境変数の設定(im-configによる設定) fcitxの設定
MX Linuxとは
MX LinuxはDebianをベースとしたディストロで、使いやすいミドルウェイトなデスクトップOSを目指して作られたディストロです。軽くて機能的なデスクトップ環境にDebian譲りの堅牢さ故にファンが増えてきています。 一方、日本語の入力関係に関してはDebianがインストール完了時からuimが設定されているのに対してMX Linuxでは手動でパッケージを導入・設定する必要があります。全くの初心者にはちょっと荷が重いかも知れません。以下で紹介する方法では日本語入力メソッドにfcitxを用いる方法を紹介しています。(他にはibusやuimなどを用いる方法があります。)試してみて下さい。
fcitxとfcitx-mozcのインストール
まずfcitxとfctix-mozcを導入していきます。今回はこれら2つのパッケージの推奨パッケージもまとめてインストールしてしてしまいます。
ケース1:コマンドでインストールする
端末にコマンドを入力してパッケージをインストールする場合は以下のコマンドを入力します。
$ sudo apt install fcitx fcitx-mozc --install-recommends
(話が脱線しますが、MX Linuxはインストール時に設定したユーザーにsudo許可が与えられています。このような部分はDebianよりUbuntuよりという感じがします。) これで以下のパッケージがインストールされます。 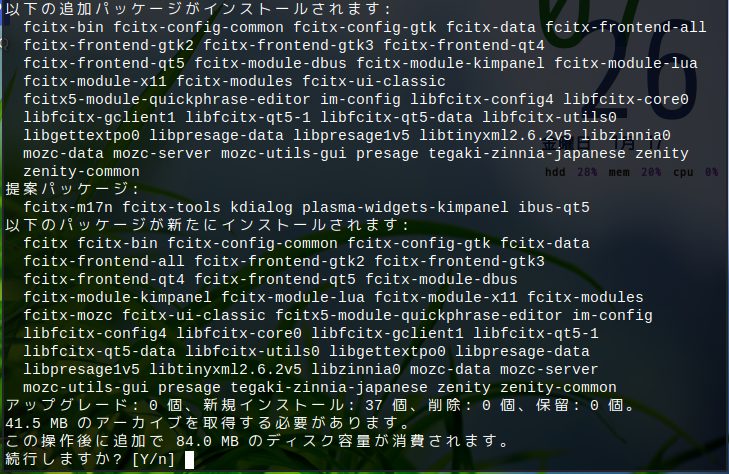
ケース2:MX Package Installerを使用する場合
MX LinuxにはMX Package InstallerというGUIツールがあります。コマンド入力よりもGUIツールの方が良い方はこちらの方法でパッケージをインストールしてください。 fcitx, fcitx-mozcを選択して「Also Install “Recommended” Packages 」にチェックを入れて「Install」を押せばインストールが始まります。この方法でケース1と同じパッケージがインストールされます。 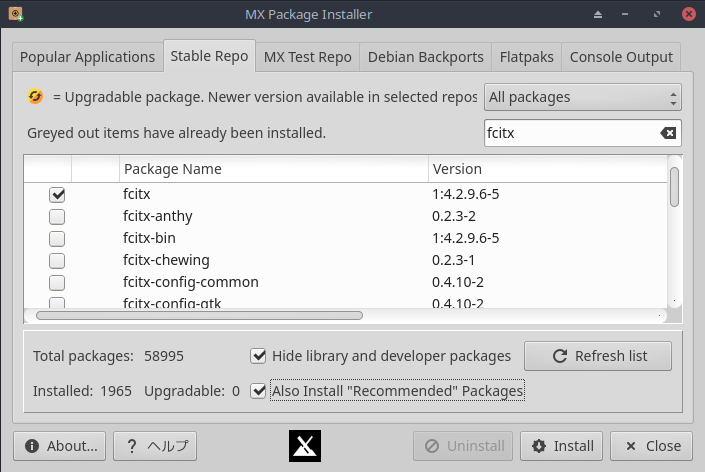
環境変数の設定(im-configによる設定)
環境変数の設定は.bashrcや.bash_profile等に設定しても良いのですが、Debian/Uubntu系の場合はインプットメソッド用の設定ツールim-configがあるので、これを使って設定を行っていきましょう。以下のコマンドを端末に打ち込みます。(im-configはfcitxの推奨パッケージですので、この記事通りならばすでにインストール済みなはずです。)
$ im-config
以下のようなウィンドウが開きます。「OK」を押します。  「Yes」を押します。
「Yes」を押します。 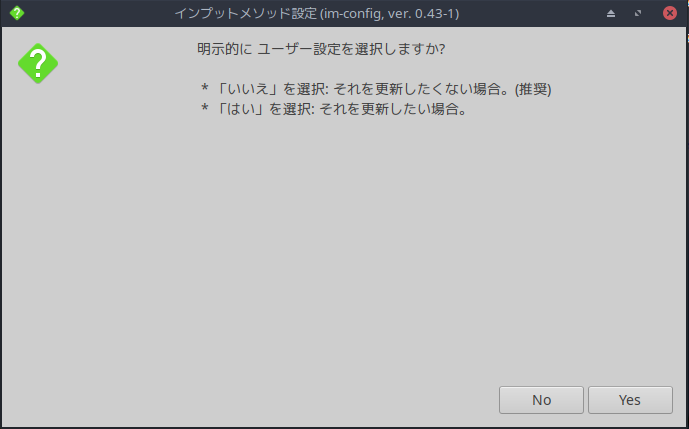 「Fcitx」を選択してOKします。これで設定は完了です。
「Fcitx」を選択してOKします。これで設定は完了です。 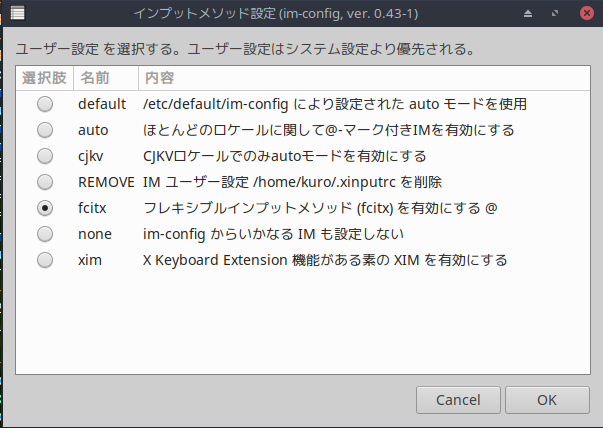
fcitxの設定
ログアウトして再度ログインして日本語入力できるか試してみましょう。 再ログインするとタスクバーにfcitxのアイコンが確認出来るはずです。このタスクバーアイコンを右クリックして「設定」を選択します。  設定画面で「入力メソッド」タブを選択して入力メソッドを下図のように設定します。
設定画面で「入力メソッド」タブを選択して入力メソッドを下図のように設定します。 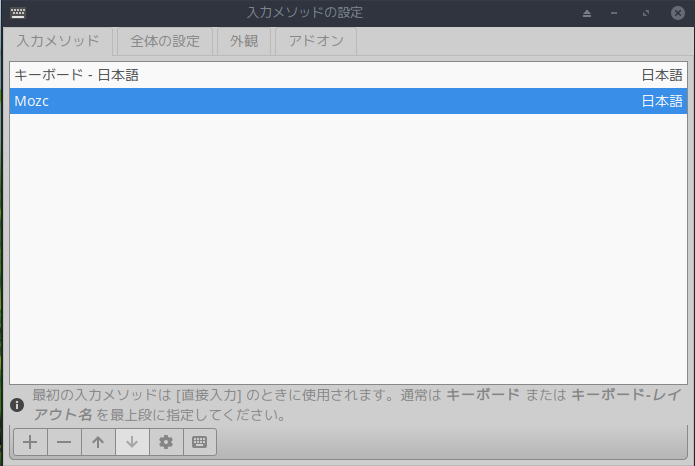 その他、パネルの表示等の設定はお好みで設定して下さい。これで日本語入力出来るようになりました。 下図はターミナル上で動作するnanoエディターで入力しているところです。
その他、パネルの表示等の設定はお好みで設定して下さい。これで日本語入力出来るようになりました。 下図はターミナル上で動作するnanoエディターで入力しているところです。 
最後に
多くのディストロは海外で開発されており入力環境はアルファベットを中心に表音文字が前提となっているものも多いです。日本や中国、韓国のように表意文字をへの変換が必要な場合はひと手間掛かりますが、パッケージの導入と簡単な設定で対応できますので臆することなく日本語入力環境を構築していきましょう。 この記事が何かのお役に立てば幸いです。 【関連記事】 ZorinOS 12.1に日本語入力fcitx-mozcを導入する Fedora 23に日本語入力fcitx-mozcを導入する [adsense]