Manjaroに日本語環境を構築する
2015-11-29
2015-11-29
こんにちは。今回のテーマは『Manjaroに日本語環境を構築する』です。Manjaroはとてもユーザーフレンドリーなディストリでインストール後すぐに使い始められるディストロですが、日本語環境は自分で整える必要があります。日本語環境の構築はArch Linuxとほとんど同じ手順ですが、Arch系は初めてという方のお役に立てばと記事にしました。 Manjaroってどんなディストロ?という方はコチラの記事も参照下さい。 [adsense02] 【目次】 ロケールの設定 フォントのインストール fcitxのインストール fcitxの設定
ロケールの設定
日本語でインストールをした場合はロケールは日本語で設定されていますので以下に示す設定は不要です。英語でインストールした場合のみ行って下さい。 まず、locale.genファイルを編集します。
$ sudo vim /etc/locale.gen
ja_JP.UTF-8の前の#を外します。編集後、以下のコマンドを実行します。
$ sudo locale-gen
次にlocale.confファイルを編集します。
$ sudo vim /etc/locale.conf
以下のように編集します。
ja_JP.UTF-8
フォントのインストール
予め最低限の日本語フォントが入っているので一応の表示はできますが、フォントのインストールをオススメします。Arch Linuxの公式リポジトリからインストール可能なフォントを下記に示します。
- adobe-source-han-sans-jp-fonts
- otf-ipafont
- ttf-sazanami
- ttf-hanazono
- ttf-vlgothicAUR
- ttf-mplusAUR
今回は日本語名「源ノ角ゴシック」として知られるsource-han-sans-jp-fontsをインストールしていきます。
$ sudo pacman -S source-han-sans-jp-fonts
Linuxで使えるフリーフォントに興味をお持ちの方はコチラの記事も参照して下さい。 => 2015年 Linuxでも使えるフリーフォント集
fcitxのインストール
今回はfcitx-mozcを導入して日本語入力環境を構築します。
fcitxのインストール
以下コマンドでfcitxとfcitx-mozcをインストールしていきます。
$ sudo pacman -S fcitx-im fcitx-mozc
環境変数の設定
~/.xprofileの修正 ログイン時にlightdm等のディスプレイマネージャーを利用する場合は~/.xprofileに以下を追記します。
export GTK_IM_MODULE=fcitx export QT_IM_MODULE=fcitx export XMODIFIERS=@im=fcitx
~/.xinitrcの修正 CUIログインをしてstartxコマンドでxorgを起動する場合は~/.xinitrcに以下を追記します。
export GTK_IM_MODULE=fcitx export QT_IM_MODULE=fcitx export XMODIFIERS=@im=fcitx
fcitxの設定
設定が終わったらログアウトして再ログインします。日本語入力としてfcitxが設定されている筈です。 fcitxの設定をしていきましょう。
$ fcitx-configtool &
下図のように日本語キーボードの下にmozcを追加します。その他パネルの設定等はお好みで設定して下さい。 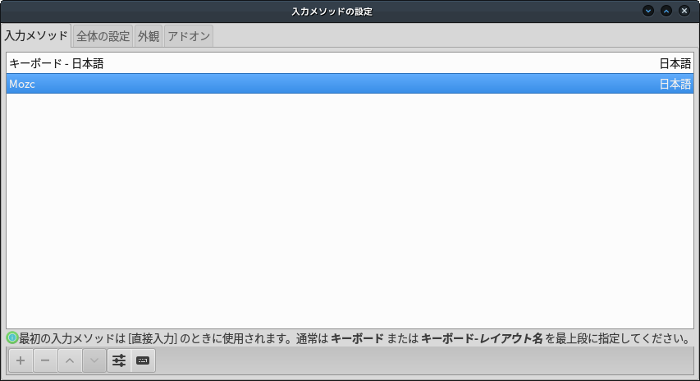 設定が終わったら「全角/半角キー」で英語と日本の切り替えができると思います。快適なLinuxライフをお楽しみ下さい。
設定が終わったら「全角/半角キー」で英語と日本の切り替えができると思います。快適なLinuxライフをお楽しみ下さい。
最後に
ManjaroはArch系の魅力を手軽に味わえるところが魅力的ですが、日本語入力を自力で整えると言う部分が最初のハードルになるかも知れません。ただ、作業自体はとても簡単だと思いますし、初心者の方でもCUIに慣れるチャンスと捉えてチャレンジしてみては如何でしょうか? 【関連記事】 Manjaro Linux Xfce Edition 15.09を使ってみた [adsense]