elementary OS 6.1をインストールする(途中で止まるトラブル回避対策も記載)
2022-02-22
2022-04-09
こんにちは。今回のテーマは「elementary OS 6.1をインストールする」です。ver6.1に関してはインストーラの不具合で正常にインストールが完了しないことがあります。今回はなんとかその事象を回避してインストールを完了させてみます。
[adsense02]
日本語を選択するとインストールが進まないトラブル
elementary OSはVer6.0よりインストーラを刷新したのですが、不具合がありインストールが進まない等の不具合がネット上では観測されます。特に日本語のユーザーにとってはインストール時に言語を日本語にすることでインストールが進まない事象が確認されました。頻度としては100%ではありませんが、高い頻度で起こります。回避策としては英語でインストール作業をすることになります。今回はそのことを踏まえて2022年2月現在配布されているVer 6.1のインストールを進めていきます。
筆者の環境では以下の図のようにインストールが止まってしまいます。
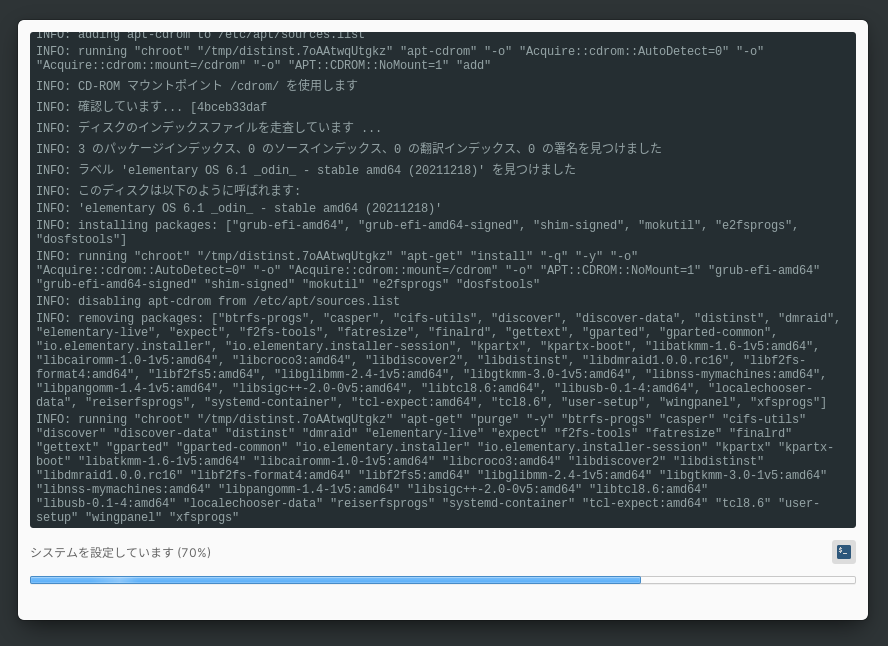
インストールメディアの準備
公式サイトからisoファイルをダウンロードしてDVDに焼くか、USBメモリスティックを作成します。DVDに焼く場合はお手持ちのバーニングソフトをご利用ください。(LinuxだとBrasero等があります)USBメモリスティックを作成する場合はUSBメモリがマウントされていないことを確認して以下のコマンドで作成します。
dd bs=4M if=path/to/isofile of=/dev/sdX status=progress && sync
※sdXとはUSBメモリのデバイス名です。sdbやsdcという名称で読み込まれることが多いと思います。
インストール
ではインストール作業をしていきましょう。
作成したインストールメディアを起動します。下の起動画面はUEFIマシンでのものです。
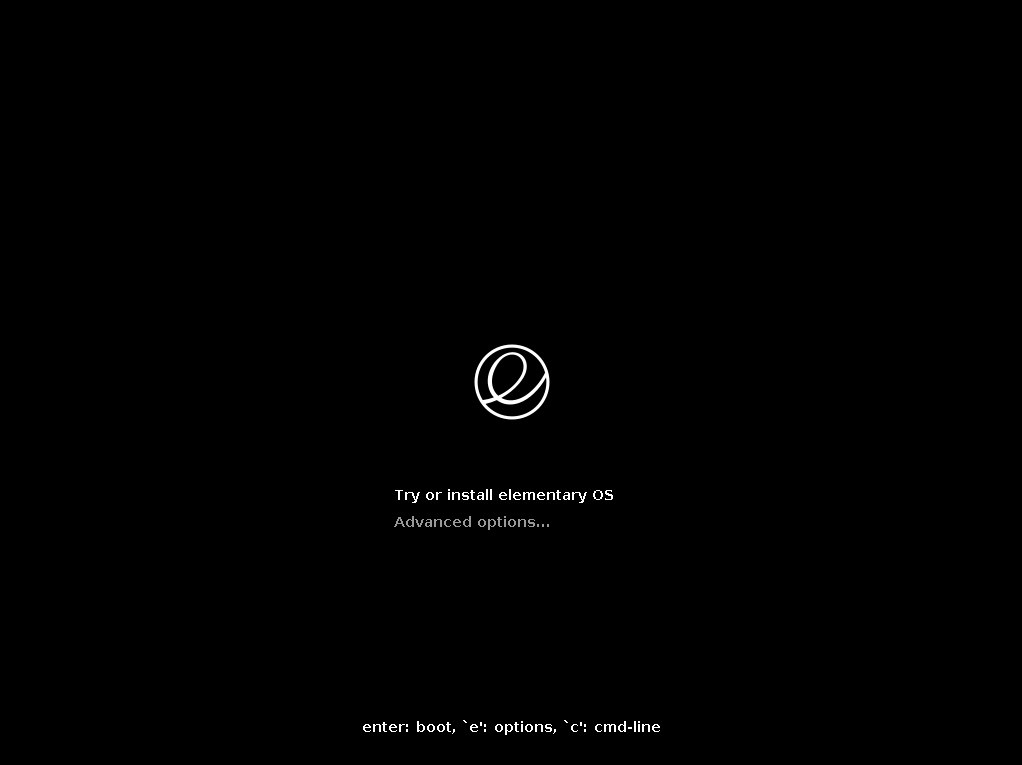
起動するとまず言語設定画面が出ます。ポイントはここで英語を選択することです。English -> United Statesを選択します。以降は英語で進めることになります。
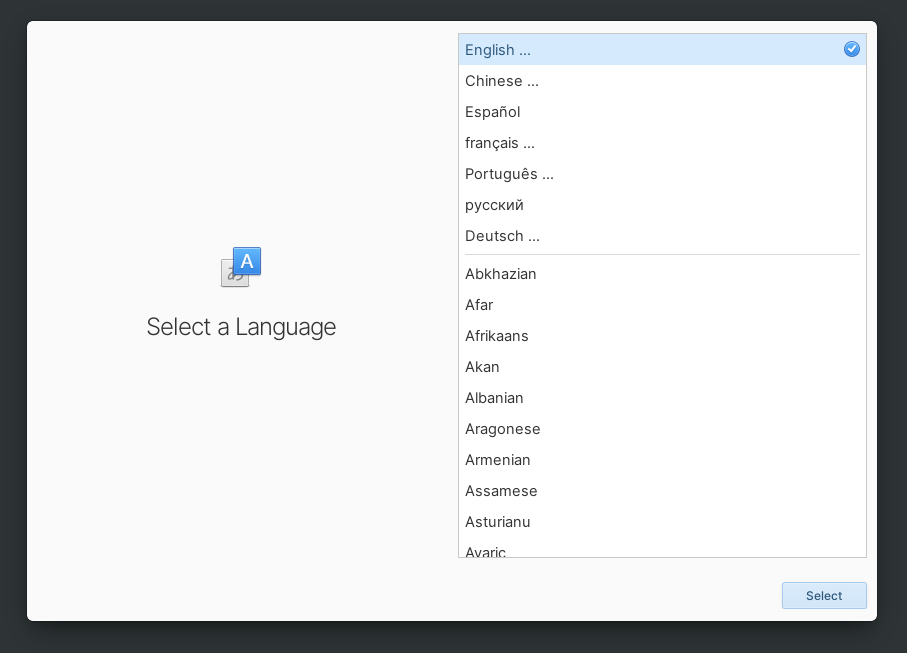
キーボードレイアウトを選択します。ここはJapaneseで問題ありません。

パーティショニングに関する設定です。今回はディスクをすべて削除して自動でパーティショニングしてelementary OSをインストールします。もしパーティショニングを手動で行う場合は“Custom Install”を選択します。GPartedによるパーティショニングを行うことができます。自動でパーティショニングを行った場合、このあとのプロセスでエラーが出る場合がありますので、その場合は手動でパーティショニング設定してください。
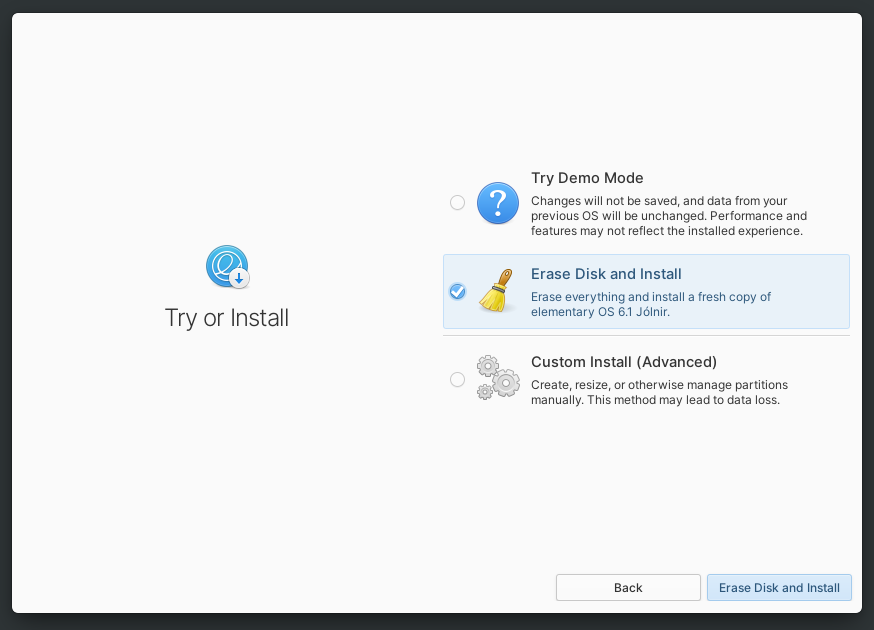
VirtualBox等のVMマシンにインストールをする場合は警告画面が出ますが“Ignore”を押して続行します。
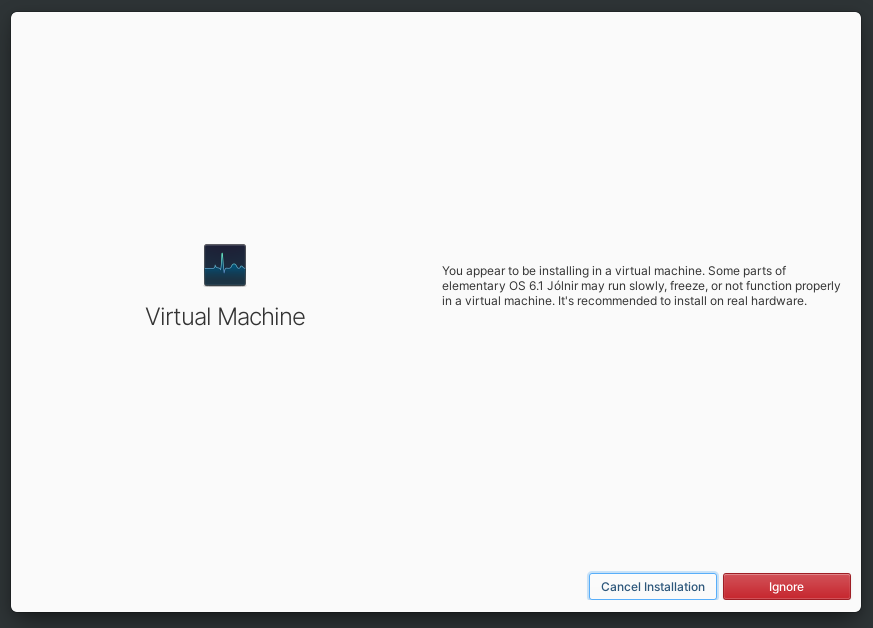
インストールするドライブを選択して、“Erase and Install”を押してインストールを開始します。

ドライブを暗号化する場合はパスワードを設定します。今回は暗号化せず続行します。
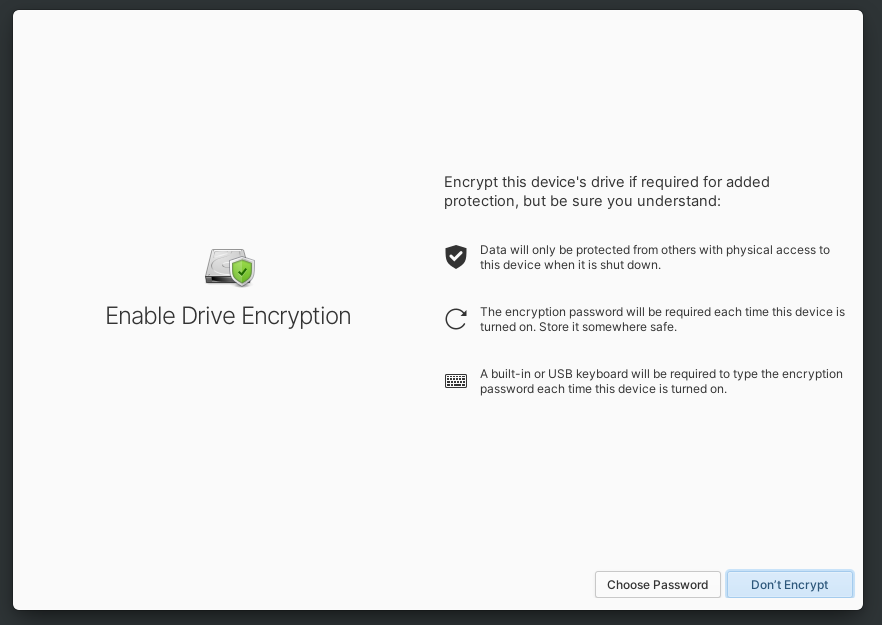
インストールが始まり必要なファイルのコピーと設定が行われます。終了したらメディアを除去して再起動します。
再起動・動作確認
再起動すると言語設定画面となります。英語でインストールしてもここで日本語に設定すればシステムの言語は日本語になります。
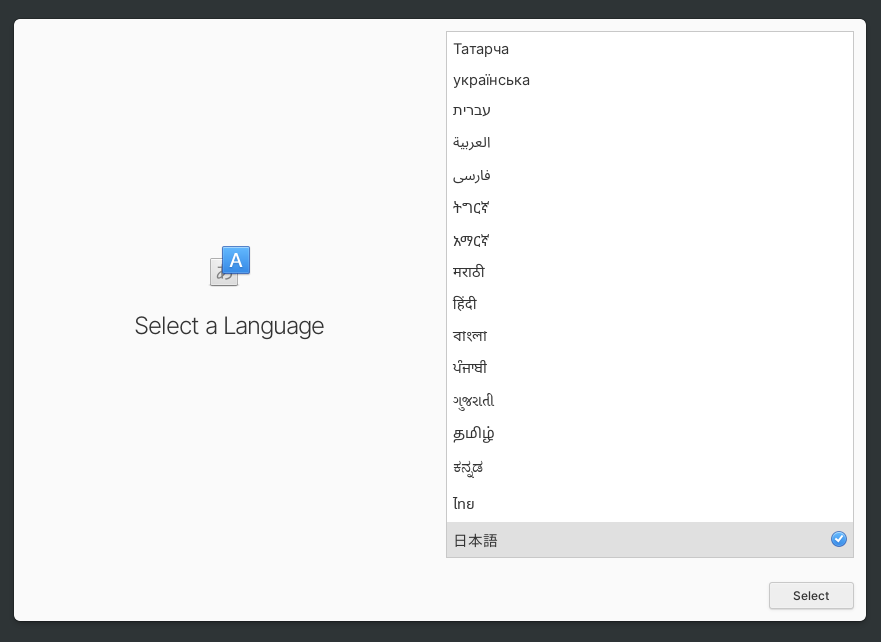
次にキーボードレイアウトを選択します。
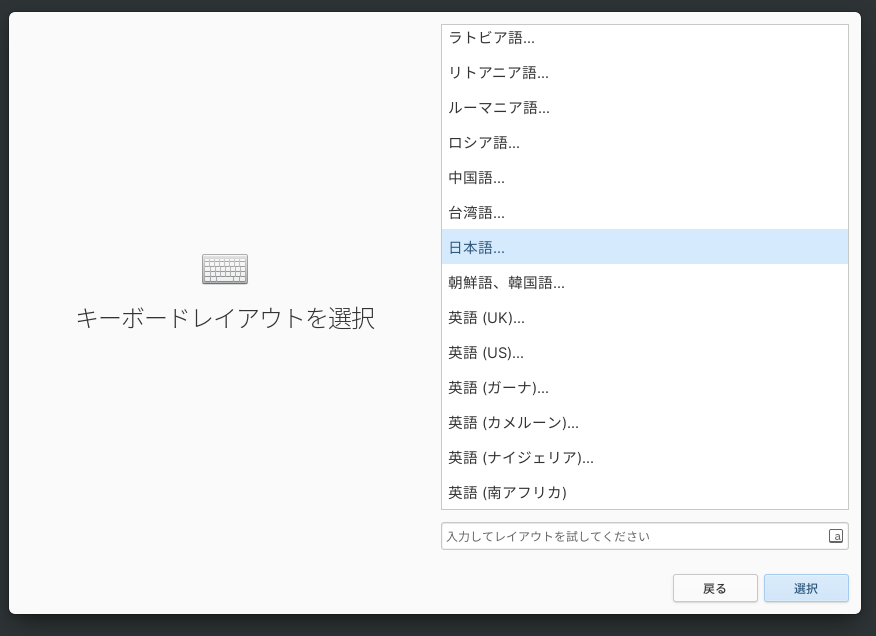
ユーザー名、パスワードなどを設定します。
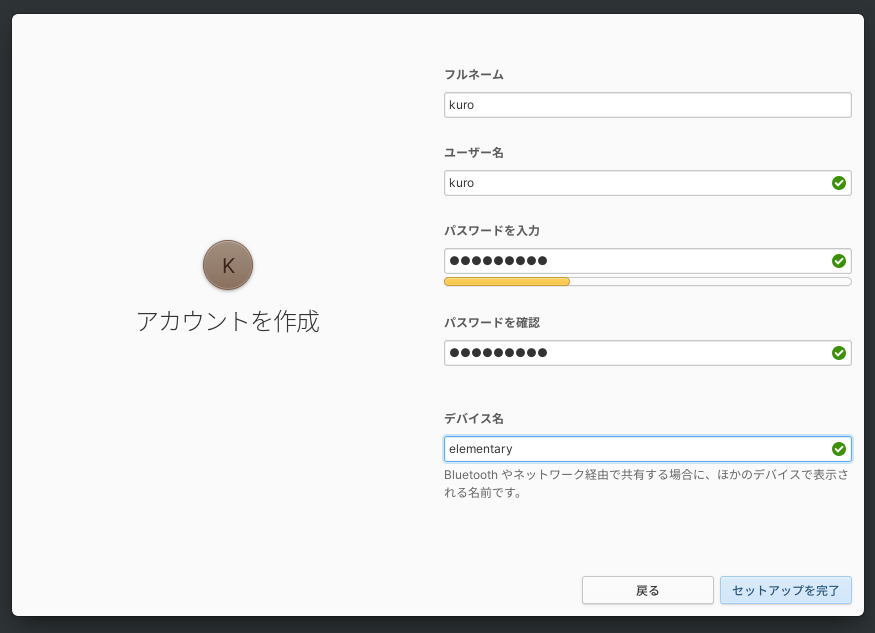
これでインストール作業は完了です。設定したユーザー名とパスワードでログインします。

最後に
elementary OSは名前の通りLinuxビギナーにも優しく使いやすいディストリビューションを目指していますが、Ver6.1に関してはインストールに手間取ることが多くありました。この記事が何かの役に立てば幸いです。
[adsense02]