Debian 8.0 Jessieをインストールする
2015-05-16
2015-05-21
こんにちは。今回のテーマは『Debian 8.0 Jessieをインストールする』です。Wheezyの登場から2年を経てJessieがリリースされました。今回はSystemdが導入されたリリースとしても注目を集めました。DebianはUbuntuなどに比べると敬遠されるイメージもありますが、とても使いやすいディストロだと思います。この機会に使ってみてはいかがでしょうか? 【関連記事】 Debian 8.0 Jessie リリース [adsense02] 【目次】 インストーラーはでデスクトップ環境の選択部分に変化 メディアの入手 インストールメディアの起動 インストール 再起動・ログイン
インストーラーはでデスクトップ環境の選択部分に変化
WheezyからJessieへメジャーアップデートしたDebianですが、インストーラについては大きな変更はありません。ただ、WheezyではGNOME以外のデスクトップを選択する場合はオプションで設定する必要がありましたが、今回はインストールの手順内で選択出来るようになっています。
メディアの入手
インストールメディアはdebian.orgからダウンロードして下さい。今回はnetinstイメージの32bit版を使ってインストールしてみます。
インストールメディアの起動
インストールメディアから起動すると以下の起動画面が出ます。Graphical Installをしたい場合は”Graphical Install”を選択して下さい。今回は通常の”Install”を選択します。 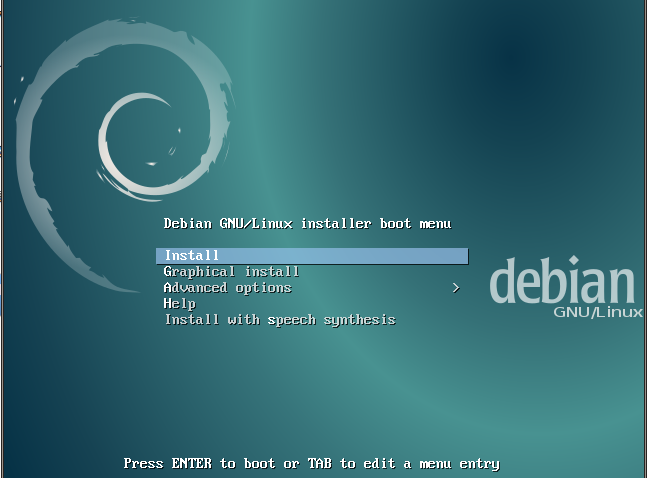
インストール
ではさっそくインストールしていきましょう。インストーラーの手順に従っていけば問題無いと思います。 言語を選択します 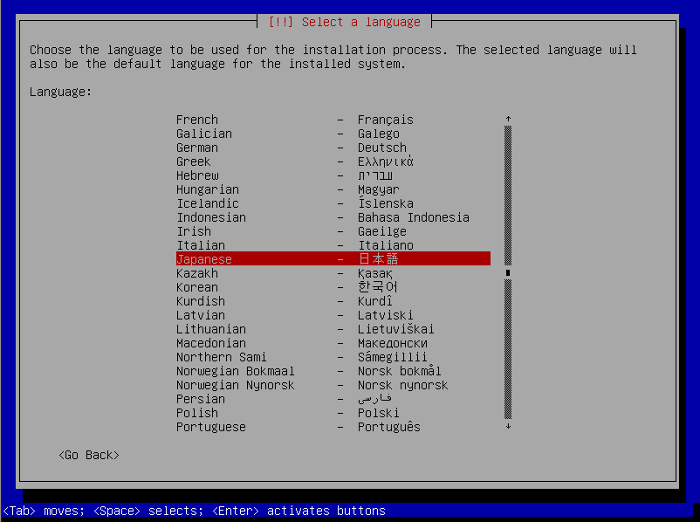 場所を選択します
場所を選択します 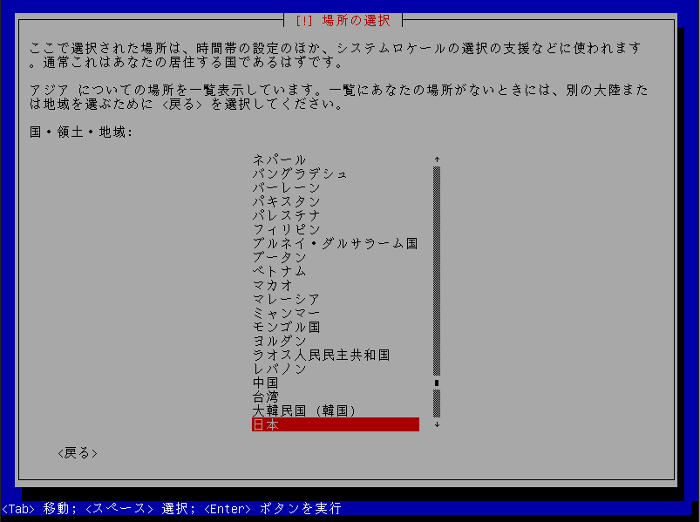 キーマップ(キーレイアウト)を選択します。
キーマップ(キーレイアウト)を選択します。 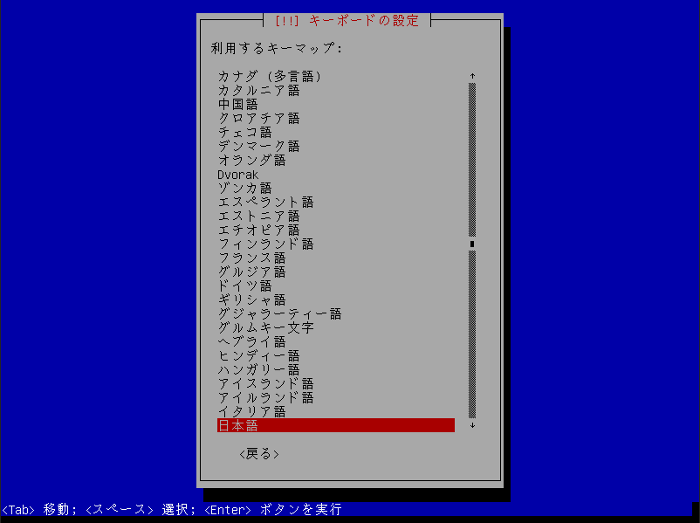 ホスト名を決めます。特に決まりはありませんので今回は”Debian”にします。
ホスト名を決めます。特に決まりはありませんので今回は”Debian”にします。 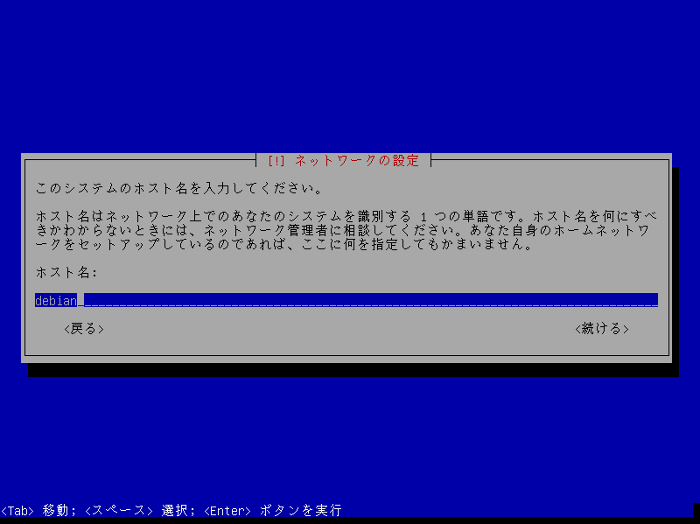 ドメイン名を入力します。不明であれば”localdomain”などと入力しておけば良いと思います。
ドメイン名を入力します。不明であれば”localdomain”などと入力しておけば良いと思います。  rootのパスワードを決めます
rootのパスワードを決めます 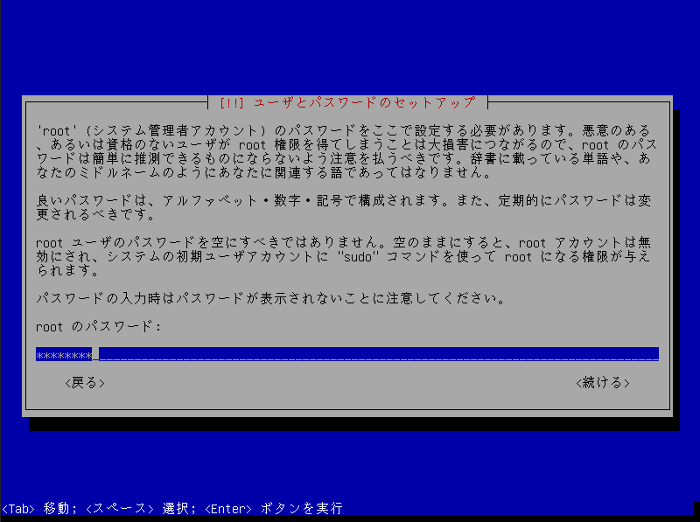 ユーザーアカウントを作成していきます。ユーザーの本名を求められますが必ずしも本名である必要はありません。
ユーザーアカウントを作成していきます。ユーザーの本名を求められますが必ずしも本名である必要はありません。 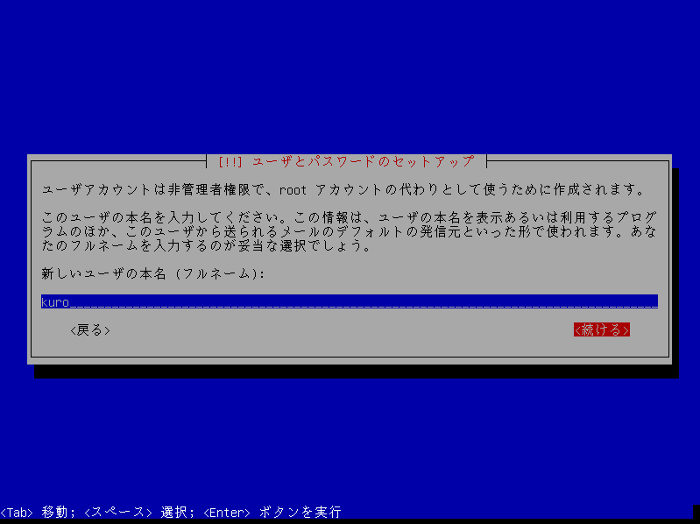 アカウントのユーザー名を設定します
アカウントのユーザー名を設定します 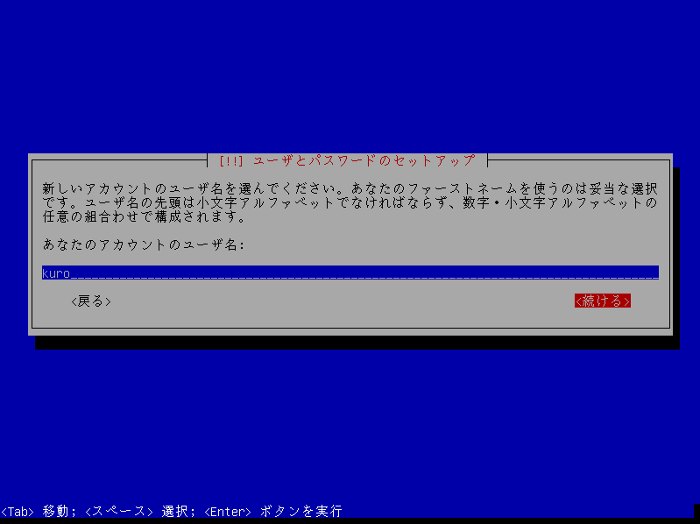 ユーザーのパスワードを設定します
ユーザーのパスワードを設定します 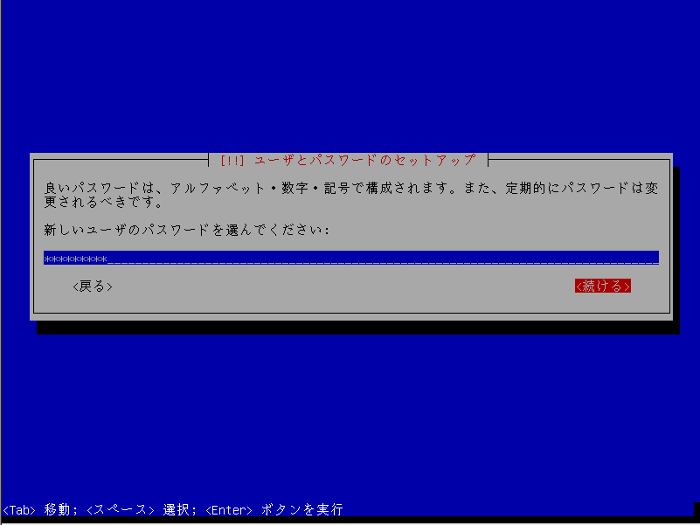 ドライブのパーティショニングを始めます。『今回はディスク全体をつかう』を選択します。
ドライブのパーティショニングを始めます。『今回はディスク全体をつかう』を選択します。 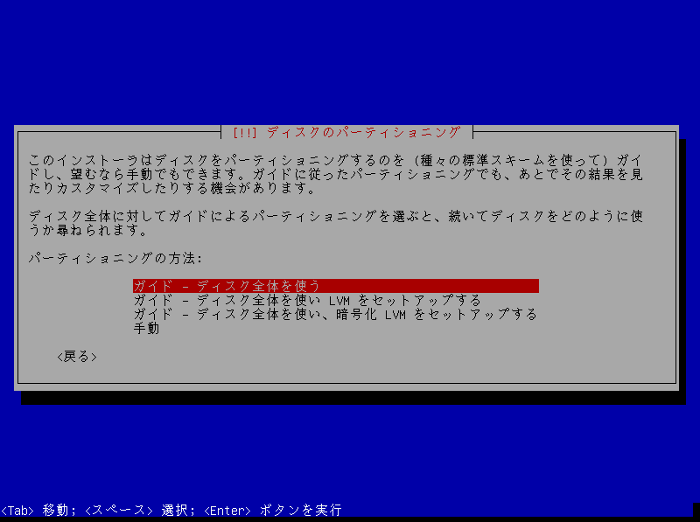 パーティショニングするドライブを選択します
パーティショニングするドライブを選択します 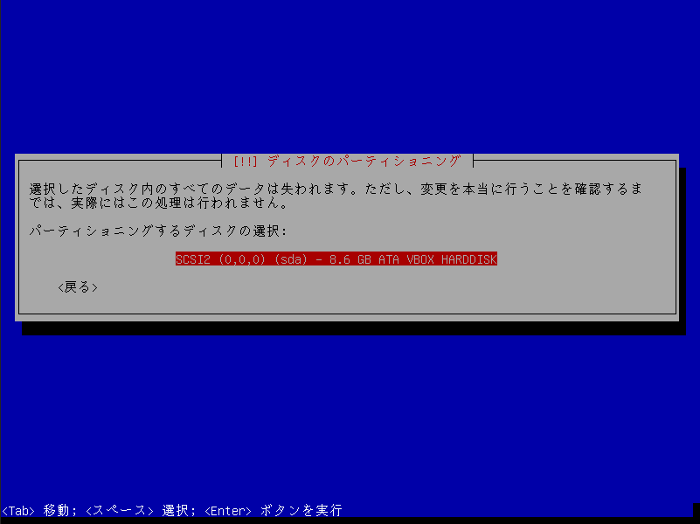 パーティショニング方法を選択します。今回は一番最初の選択肢を選ぶことにします。homeを分離したい場合は2番目を選んで下さい。
パーティショニング方法を選択します。今回は一番最初の選択肢を選ぶことにします。homeを分離したい場合は2番目を選んで下さい。 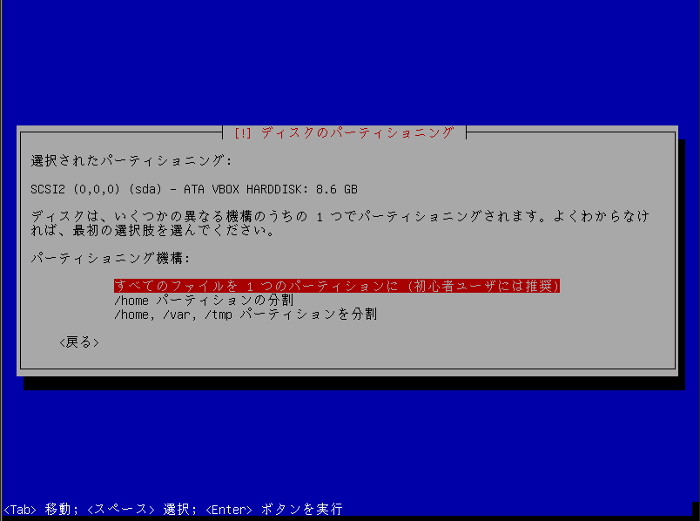 パーティショニングに問題がなければ書き込みをします
パーティショニングに問題がなければ書き込みをします 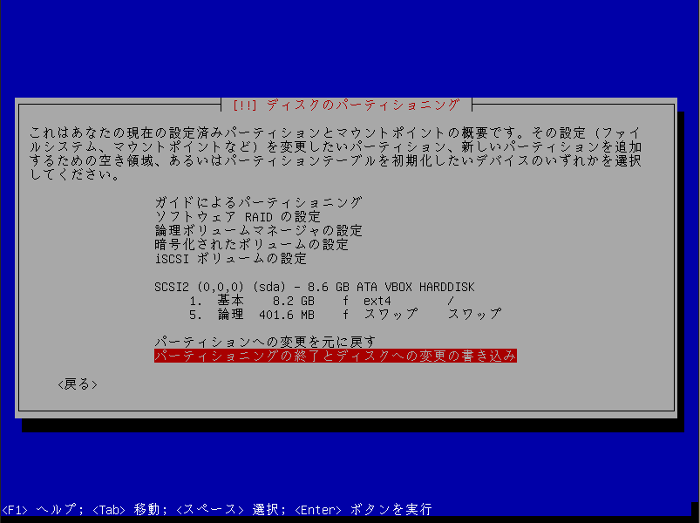 「はい」を選択し書き込みを実行します
「はい」を選択し書き込みを実行します 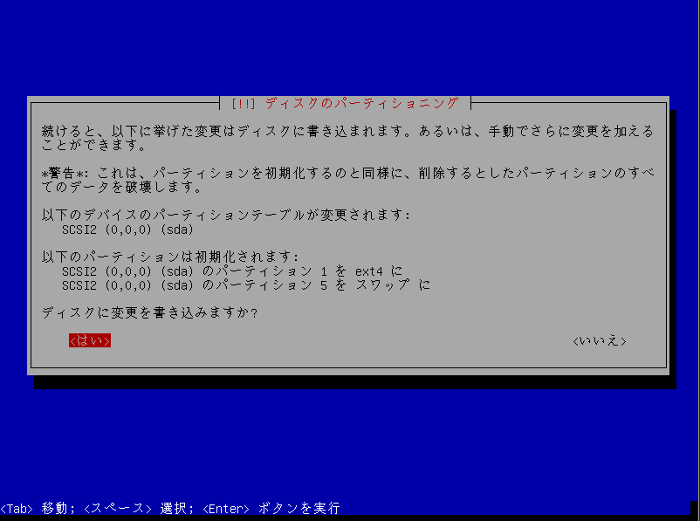 ミラーの選択をします。国内にお住まいの方は「日本」を選択すれば良いと思います。
ミラーの選択をします。国内にお住まいの方は「日本」を選択すれば良いと思います。 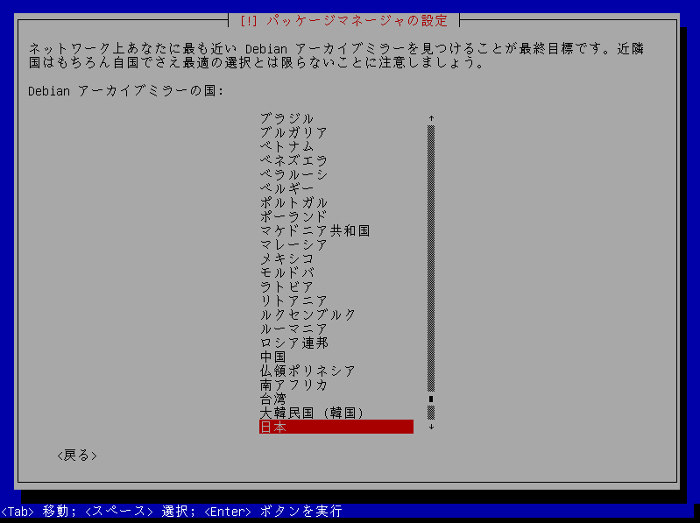 国内のミラーが表示されます。今回は一番上のミラーを選択します。
国内のミラーが表示されます。今回は一番上のミラーを選択します。 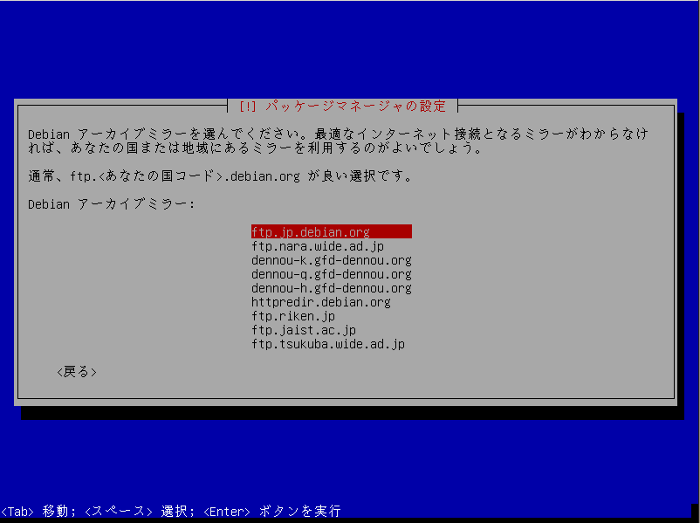 プロキシの設定をします。必要なければ空欄でかまいません。
プロキシの設定をします。必要なければ空欄でかまいません。 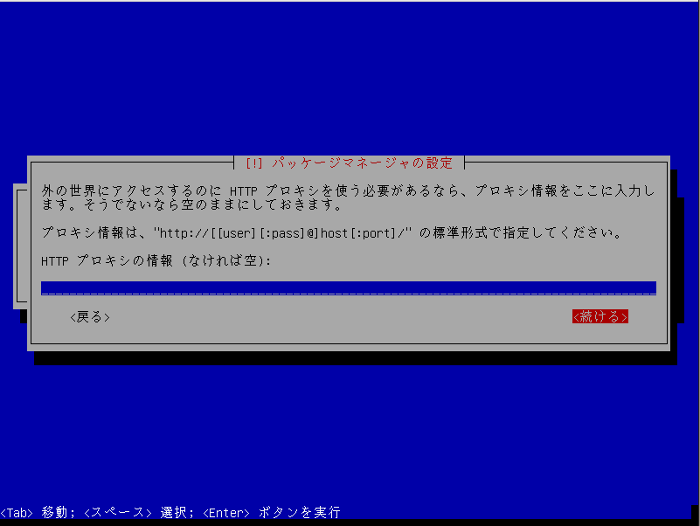 利用したパッケージの統計値を開発者に匿名で提出するか選びます。お好みでどうぞ
利用したパッケージの統計値を開発者に匿名で提出するか選びます。お好みでどうぞ 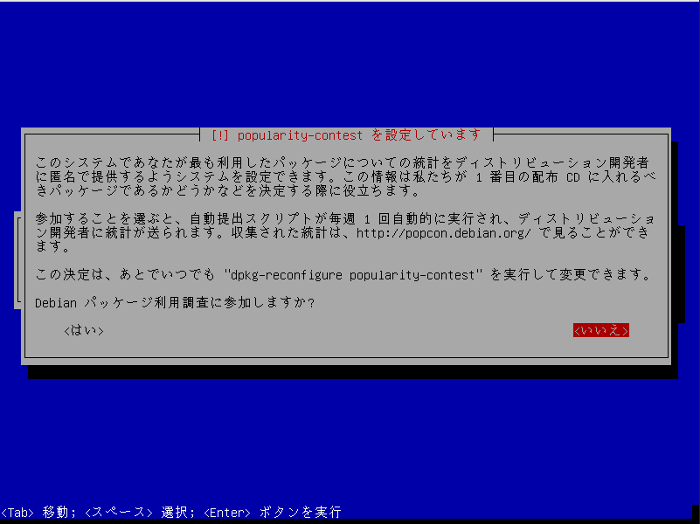 システムに必要なパッケージ群を選びます。デスクトップ環境はここで選択します。今回はGNOMEを選びました。
システムに必要なパッケージ群を選びます。デスクトップ環境はここで選択します。今回はGNOMEを選びました。 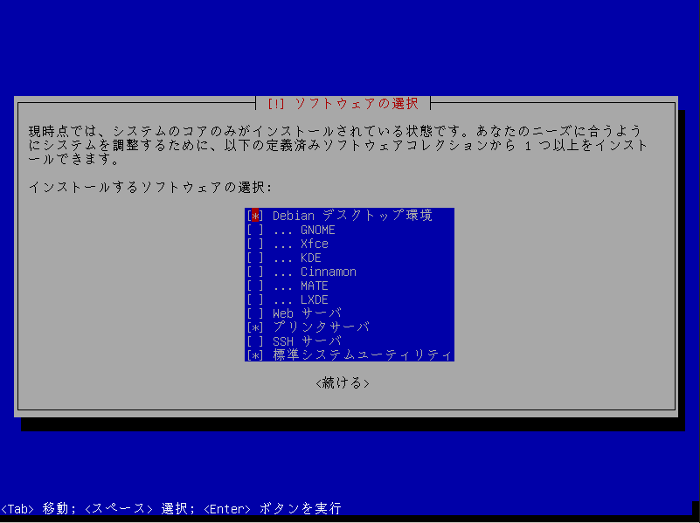 ブートローダをインストールします。「はい」を選択します。
ブートローダをインストールします。「はい」を選択します。 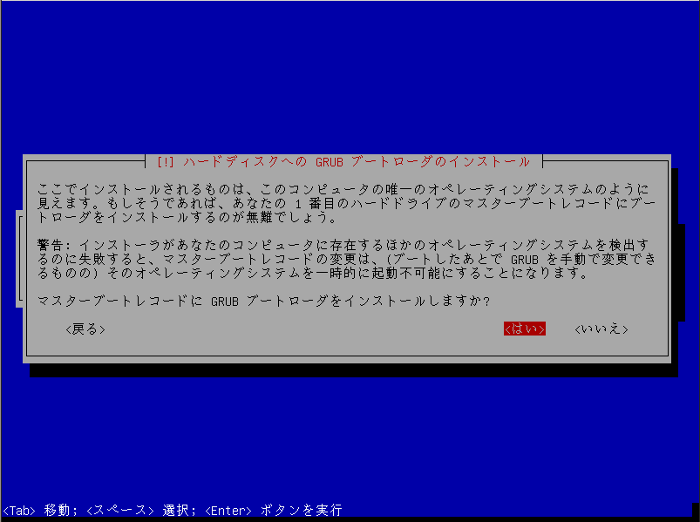 ブートローダをインストールするドライブを選択します。通常はシステムをインストールしたドライブを選択します
ブートローダをインストールするドライブを選択します。通常はシステムをインストールしたドライブを選択します 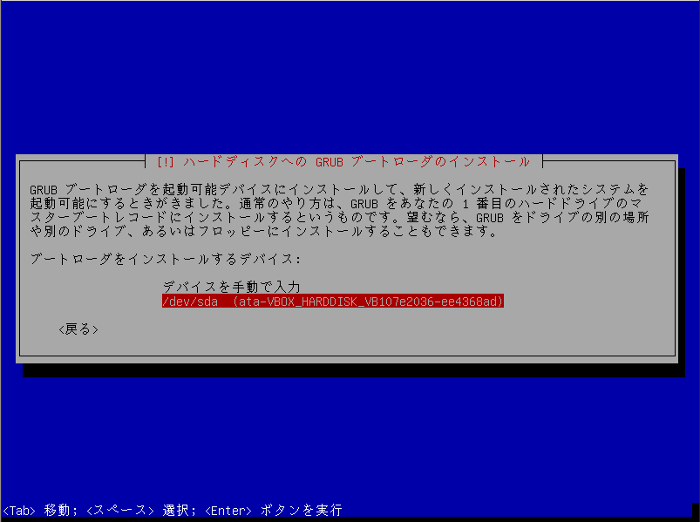 おつかれさまでした。ようやくインストールが完了しました。ディスクを取り出して「続ける」を押します。うまく再起動出来ない場合は電源を落として再起動してみて下さい。
おつかれさまでした。ようやくインストールが完了しました。ディスクを取り出して「続ける」を押します。うまく再起動出来ない場合は電源を落として再起動してみて下さい。 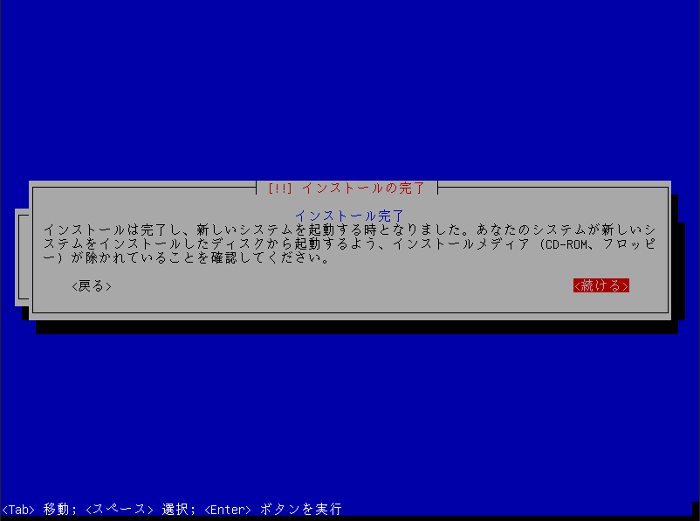
再起動・ログイン
システムを再起動するとブートローダとしてGRUBが起動します。 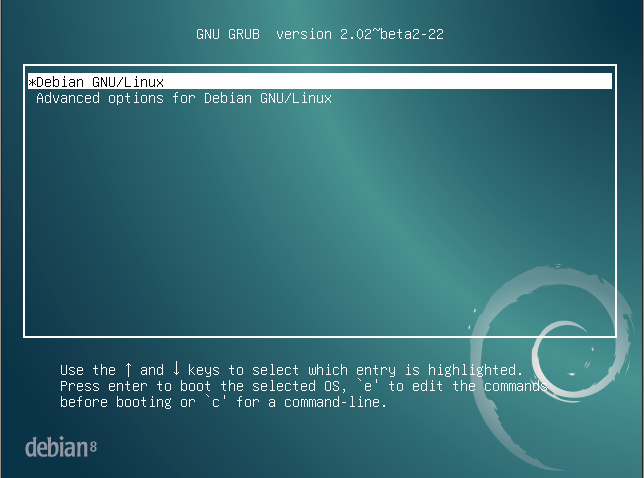 今回はGNOME環境をインストールしているので、GDMが起動します。インストール時に設定したユーザー名とパスワードでログインしましょう。
今回はGNOME環境をインストールしているので、GDMが起動します。インストール時に設定したユーザー名とパスワードでログインしましょう。 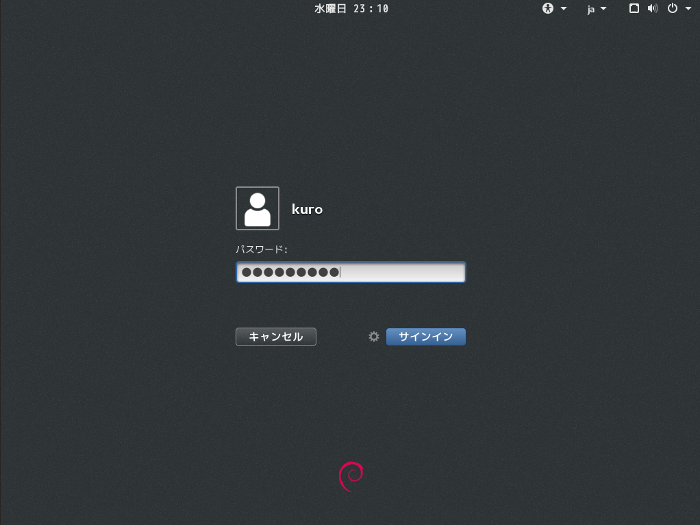 無事システムが起動しました。(画面はGNOMEのアクティビティ画面)
無事システムが起動しました。(画面はGNOMEのアクティビティ画面) 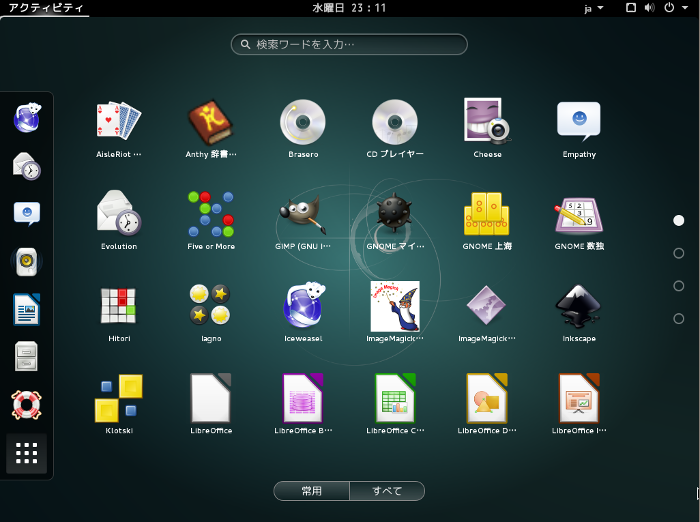
最後に
Debianの通常インストールはFedoraなどと比べると地味ですので抵抗がある方はGraphical Installをオススメします。より親しみやすい画面でインストールが出来ると思います。インストール後に日本語環境も整い使いやすいデスクトップ環境が整っています。昔にDebianのインストーラーで苦労してDebianを諦めた方もJessieが出たこの機会にDebianを使ってみてはいかがでしょうか? [adsense]