CentOS 7にFcitxを導入してanthyやmozcを使う
2015-01-10
2015-01-28
こんにちは。今回のテーマは『CentOS 7にFcitxを導入してanthyやmozcを使う』です。CentOSの日本語入力は標準でibusが入っていて、ibus-kkcによって日本語入力に特別困ることは無いのですが、他のディストロでfcitxを使っているユーザーの中にはCentOSでfcitxを使いたい方も多いのではないでしょうか? 【関連記事】 CentOS 7.0にibus-mozcをインストールする Fcitxのスキンを自分の好みにカスタマイズする [adsense02] 【目次】 Fedora 19のrpmパッケージを活用する Fcitxのインストール rpmパッケージの準備 インストール 設定ツールのインストール 入力メソッドエディタ(IME)のインストール 設定ツールのインストール fcitx-anthyを使う場合 fcitx-mozcを使う場合 Fcitxへの切り替えおよび設定 切り替え 設定
Fedora 19のrpmパッケージを活用する
例によってCentOSの公式リポジトリにはfcitxはありません。そこで今回はFedora19のrpmパッケージを活用することにします。ただfcitx-mozcについては一部openSUSE13.2のパッケージを活用します。理由はFedoraの公式リポジトリにfcitx-mozcのパッケージが無いからですが、その辺りの詳しいことはFedora 21に日本語入力fcitx-mozcを導入するをご覧ください。
Fcitxのインストール
rpmパッケージの準備
rpmfind.netにアクセスしてFedora19用のパッケージから以下のrpmパッケージをダウンロードします。パッケージの末尾がfc19.x86_64.rpmですのでお間違いのないようにご注意下さい。
- fcitx-4.2.8-1.fc19.x86_64.rpm
- fcitx-data-4.2.8-1.fc19.noarch.rpm
- fcitx-gtk2-4.2.8-1.fc19.x86_64.rpm
- fcitx-gtk3-4.2.8.3-1.fc20.x86_64.rpm
- fcitx-libs-4.2.8-1.fc19.x86_64.rpm
また、設定ツールとして以下をダウンロードしておきます。 GNOMEやXfce等のGTK系のデスクトップ環境の場合 fcitx-configtool-0.4.7-1.fc19.x86_64.rpm KDE等のQt系の場合 kcm-fcitx-0.4.3-2.fc20.x86_64.rpm
インストール
以下のコマンドでインストールしましょう。長いコマンドですが依存性を解消するためパッケージをまとめてインストールした方が楽です。(コマンドは一行です)
$ sudo yum localinstall fcitx-4.2.8-1.fc19.x86_64.rpm fcitx-data-4.2.8-1.fc19.noarch.rpm fcitx-gtk2-4.2.8-1.fc19.x86_64.rpm fcitx-gtk3-4.2.8.3-1.fc20.x86_64.rpm fcitx-libs-4.2.8-1.fc19.x86_64.rpm
設定ツールのインストール
GNOMEやXfce等のGTK系のデスクトップ環境の場合
$ sudo yum localinstall fcitx-configtool-0.4.7-1.fc19.x86_64.rpm
KDE等のQt系の場合
$ sudo yum localinstall kcm-fcitx-0.4.3-2.fc20.x86_64.rpm
入力メソッドエディタ(IME)のインストール
fcitx-anthyもしくはfcitx-mozc使いたい方をインストールすればOKです。
fcitx-anthyを使う場合
anthyを使う場合はrpmfind.netからFedora19用の以下のパッケージをダウンロードします。
- fcitx-anthy-0.2.0-2.fc19.x86_64.rpm
- anthy-9100h-23.fc19.x86_64.rpm
以下のコマンドでインストールします。
$ sudo yum localinstall fcitx-anthy-0.2.0-2.fc19.x86_64.rpm anthy-9100h-23.fc19.x86_64.rpm
fcitx-mozcを使う場合
fcitx-mozcの場合はFedoraのリポジトリを使えないので少々厄介ですが、openSUSEのリポジトリを活用すればOKです。今回はopenSUSE rpmパッケージの準備 まず以下のFedora19用のrpmパッケージをダウンロードします。
- protobuf-2.5.0-4.fc19.x86_64.rpm
- zinnia-0.06-16.fc19.i686.rpm
- zinnia-tomoe-0.06-16.fc19.x86_64.rpm
次に以下のopenSUSE13.2用のrpmパッケージをダウンロードします。
- protobuf-2.5.0-4.fc19.x86_64.rpm
- mozc-1.15.1868.102-1.4.x86_64.rpm
- fcitx-mozc-1.15.1868.102-1.4.x86_64.rpm
- mozc-gui-tools-1.15.1868.102-1.4.x86_64.rpm
mozc,ibus-mozcの削除 もし現在ibus-mozcを使っている場合はパッケージの衝突を起こすので削除しておきましょう。
$ sudo yum remove mozc ibus-mozc
インストール 以下コマンドで先ほどダウンロードしたパッケージをまとめてインストールします。(コマンドは一行です)
$ sudo yum localinstall protobuf-2.5.0-4.fc19.x86_64.rpm zinnia-0.06-16.fc19.i686.rpm zinnia-tomoe-0.06-16.fc19.x86_64.rpm mozc-1.15.1868.102-1.4.x86_64.rpm fcitx-mozc-1.15.1868.102-1.4.x86_64.rpm mozc-gui-tools-1.15.1868.102-1.4.x86_64.rpm
Fcitxへの切り替えおよび設定
切り替え
GNOMEをお使いの場合はibusとの統合を解除します。
$ gsettings set org.gnome.settings-deamon.plugins.keyboad active false
以下のコマンドでibusからfcitxへ切り替えます。
$ imsetting-swich fcitx
設定
以下のコマンドで設定ツールを起動します。(KDEの場合はkcm-fcitxを起動)
$ fcitx-configtool
日本語キーボードの下にanthyかmoxcの入力メソッドエディタ(IME)を設定します。 Anthy 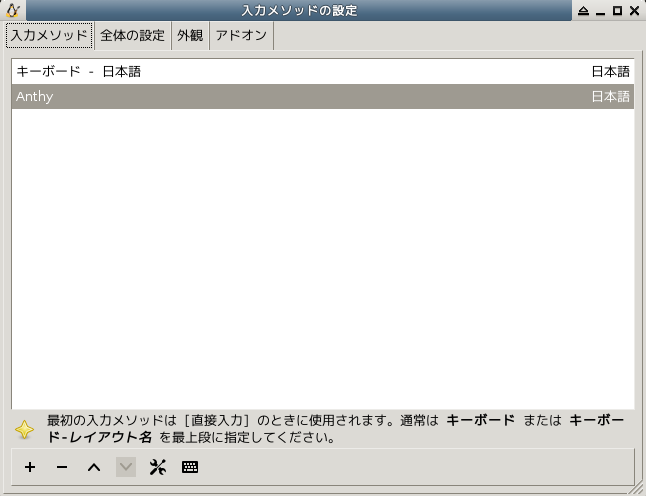 Mozc
Mozc 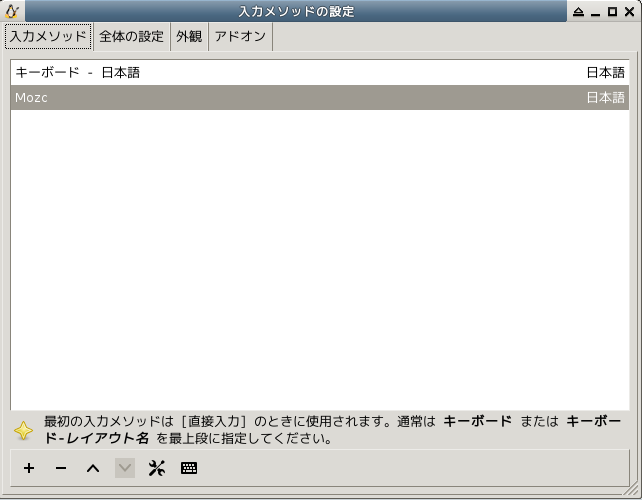 インライン入力できない時の設定 入力した時に文字が直接入らず、別の窓でしか表示されない場合は以下の設定を試して下さい。 設定画面で「アドオン」を選択肢「拡張」にチェックを入れます。Fcitx XIM Frontendを選択して「設定」を押します。
インライン入力できない時の設定 入力した時に文字が直接入らず、別の窓でしか表示されない場合は以下の設定を試して下さい。 設定画面で「アドオン」を選択肢「拡張」にチェックを入れます。Fcitx XIM Frontendを選択して「設定」を押します。 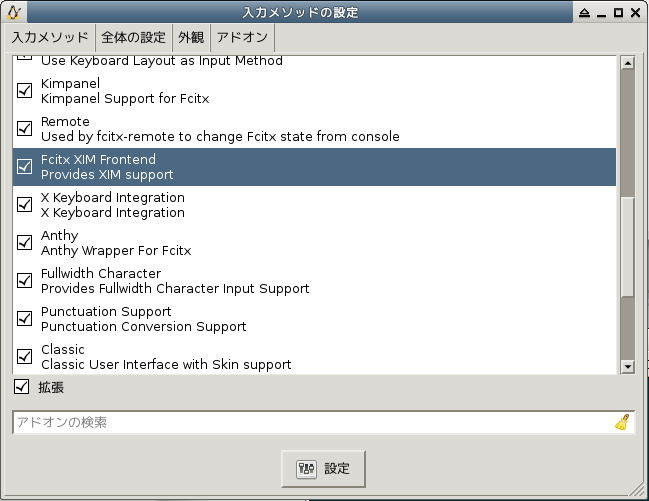 XIMでOn The Spotを使うにチェックを入れ「OK」を押します。 Fcitxを再起動します。
XIMでOn The Spotを使うにチェックを入れ「OK」を押します。 Fcitxを再起動します。 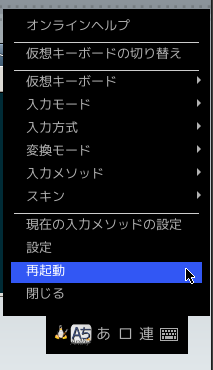 これで入力出来るようになりました。快適なLinux生活をお楽しみ下さい。 fcitx-anthy
これで入力出来るようになりました。快適なLinux生活をお楽しみ下さい。 fcitx-anthy 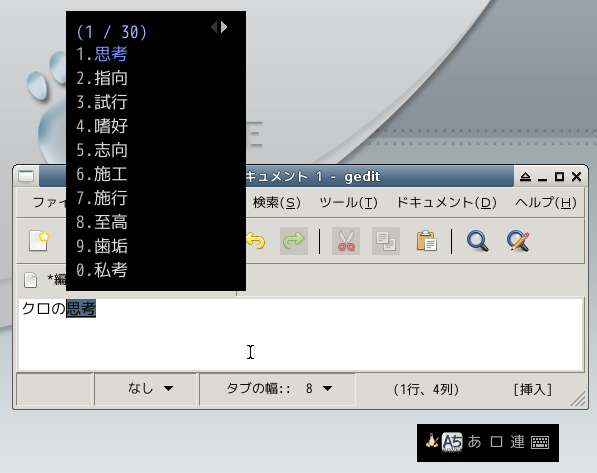 fcitx-mozc
fcitx-mozc 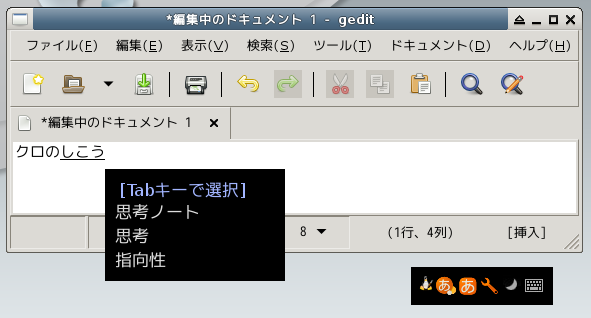
最後に
少々強引なやり方でしたがCentOS 7でFcitxを使えるようにしました。パッケージの依存性の問題は2015年1月現在のものですので、システムアップデートでFedora 20のパッケージが使えるようになる可能性もあります。 [adsense]