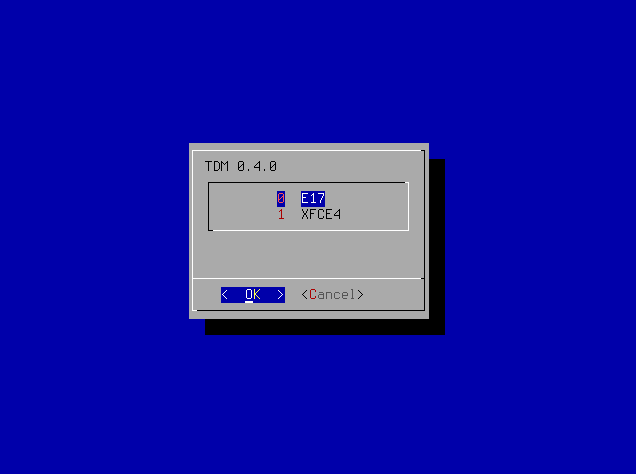Arch LinuxでディスプレイマネージャーConsole TDMを使う
2014-09-30
2014-11-06
こんにちは。今回のテーマは『Arch LinuxでディスプレイマネージャーConsole TDMを使う 』です。皆さんはどんなディスプレイマネージャーを使っていますか?代表的なグラフィカルディスプレイマネージャーといえばGDMやKDM、LightDM、LXDMと言ったところでしょうか?軽い動作が好みならばSLiMかも知れません。 今回紹介するConsole TDM(以下TDM)はキャラクターべースのディスプレイマネージャーです。CDMをイメージする方も多いと思いますが、TDMはCDMにインスパイアされて作られたそうです。 [adsense02]
とにかく地味で渋い
今回とりあげるConsole TDMはとにかく地味です。画面は下に載せた通り単なるコンソール画面です。しかしDMとしての機能は十分に発揮します。人とは一味違ったディスプレイマネージャーを選択したい方はいかがでしょうか? ncurses UI 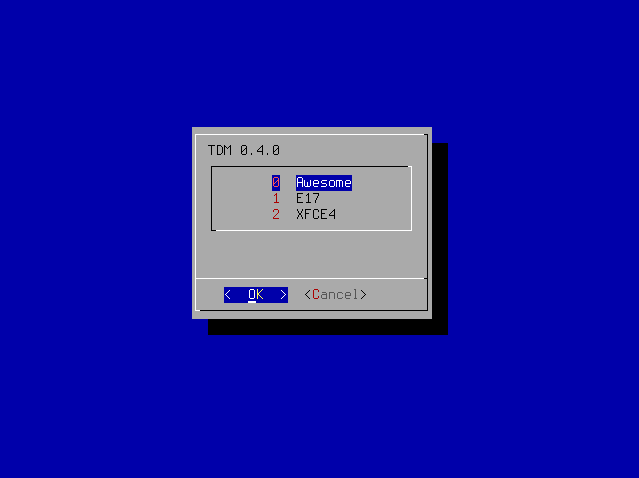 Text UI
Text UI 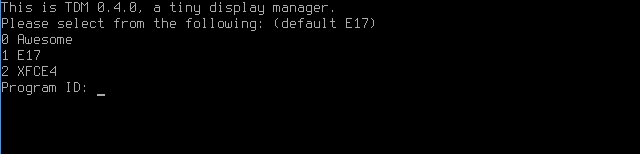
インストール
今回はArch Linuxに限定したいと思います。(他ディストロでは未検証のため)英語ですがArch Wikiにも説明があります。 ※以下作業はご自身の責任でお願いいたします。
TDMのインストール
方法1.AURから直接PKGBUILDファイルをダウンロードする方法 TDMはAURにありますのでコチラからtarballをダウンロードして以下の手順でインストールしましょう。(ブラウザでダウンロードする場合はwgetは不要です。念のため)
$ mkdir -p ~/temp $ cd temp $ wget https://aur.archlinux.org/packages/co/console-tdm/console-tdm.tar.gz $ tar zxvf console-tdm.tar.gz $ cd console-tdm $ makepkg -s $ sudo pacman -U
方法2.yaourtを使う方法 もしyaourtを導入している場合は以下コマンドだけでほぼ自動でインストールできます。
$ yaourt console-tdm
dialogのインストール
Dialog UIで使用する場合にはdialogが必要です。もしdialogがインストールされていない場合はインストールしましょう。
$ sudo pacman -S dialog
TDM起動のための設定
#1 現行ディスプレイマネージャーをOFFにする systemctlでディスプレイマネージャーのサービスをdisableにしましょう。例えばLightDMの場合は以下のようにします。
$ sudo systemctl disable lightdm.service
#2 ~/.bash_profileの設定 TDMはsystemd等のinitシステムを使わないのでbash読み込み時にTDMが起動するように設定しておきましょう。
$ nano ~/.bash_profile
以下フレーズを追加しましょう。
# Launch TDM source /usr/bin/tdm
#3 xinitrcの設定 ~/.xinitrcにTDMを起動するための設定を書き込みましょう。
$ nano ~/.xinitrc
以下フレーズを書き込みます。
# start TDM exec tdm —xstart
もし”dialog cannot open tty-output”というエラーメッセージが出たら以下コマンドでパーミッションを付与しましょう。
$ sudo chmod 755 /dev/pts
では、再起動してみましょう。以下のような画面が出ればOKです。しかしまだ文字化けしていますので、以下に設定例を示します。 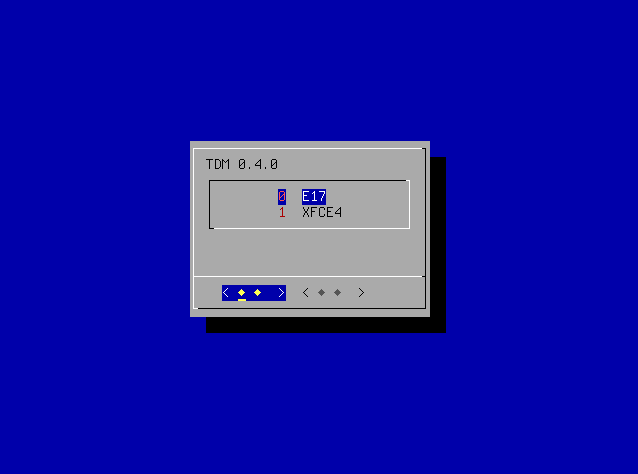
Console TDMの設定例
ncurses UIで使う際の文字化け対策
dialogとTDMがインストールされ、上記の設定が終えている場合にはncurse UIで起動すると思います。しかし/etc/locale.confや~/.bashrc等でLANG変数を設定している場合には文字化けする可能性もあります。そこでTDC起動時はLANG=Cとし、デスクトップ環境起動時はLANG=ja_JP.UTF-8に変化するように設定します。
$ sudo nano /usr/bin/tdm
ファイル先頭に以下を追記します。
# LANGUAGE CHANGE LANG=C
このままだとデスクトップ環境がLANG=Cのまま起動してしまうのでTDMの設定ファイルを編集します。
$ nano ~/.tdm/tdmexit
以下を追記します(コメントはご自由にどうぞ)
# Charset ja_JP.UTF-8 LANG=ja_JP.UTF-8
Text UIで使いたい場合
TDMにはdialogが使えない場合やtextベースを好む方のためにText UIが用意されています。こちらは特別な文字化けは気にしなくても大丈夫です。Text UIとncurses UIの切り替えは~/.tdm/tdminitファイルで行えます。
$ nano ~/.tdm/tdminit
そして以下の部分のコメントアウトを外します。
# TDMUI=tdm_text
ログアウトして再ログインすればText UIに変更されているはずです。 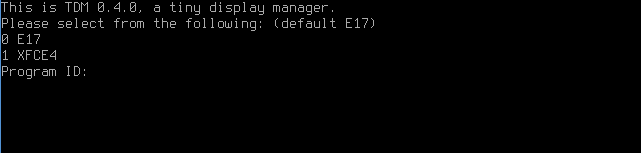
新しいデスクトップ環境をTDMに登録する
TDMはGDMやLightDMと異なり、自動でデスクトップ環境を認識してくれません。(代表的なGNOME,KDE,Xfce等は予め登録されています。)よってデスクトップ環境によっては自分で登録する必要があります。今回はまだTDMに登録されていないAwesomeを登録してみます。 方法1.手動でリンクを貼る 単純ですが明快な方法です。以下コマンドでリンクを貼ります。
$ ln -s /usr/bin/awesome ~/.tdm/session/Awesome
方法2.tdmctlを使う TDMにはtdmctlというsystemdのsystemctlのようなツールがあります。このtdmctlにより様々な設定を行うことができます。tdmctlをすると説明が見れます。 以下コマンドでawesomeを追加します。
$ tdmctl Awesome /usr/bin/awesome X
これにより追加されました。ログアウトもしくは再起動して確認してみてください。
最後に
コンソールベースのTDMは渋くて好みの分かれるツールだと思いますが、自動認識ができて華やかなThemeが使えるディスプレイマネージャーが増える中で、たまにはこのような堅物がいても良いのではないでしょうか?今回の記事では設定例を全てお伝えできないのは残念ですが、自分なりの設定で渋いLinuxライフをどうぞ。 [adsense]