Zorin OS 12.1 coreをインストールする
2017-04-02
2017-04-09
こんにちは。今回のテーマは『Zorin OS 12.1 coreをインストールする』です。ZorinOS 12.1が2月21日にリリースされました。少々遅くなってしまいましたが、導入してみましたのでインストール記事を書こうかと思います。文末でも触れていますZorinOS 12.1はインストール直後には日本語入力ができません。そこの部分については次回記事で触れる予定ですので、ご了承下さい。 ※日本語設定につき記事を追加しました。コチラの記事で日本語設定を扱っています。 【関連記事】 [adsense02] 【目次】 インストールは相変わらず簡単 LiveDVDの入手 インストール手順 再起動・ログイン
インストールは相変わらず簡単
まずインストールの感想ですが、ZorinOS12と同様に全く難しい設定なしにインストール可能です。これは最近のユーザーフレンドリーなLinuxディストリビューション全般に言える話ですが、導入のハードルは非常に低くなっており、Windowsより簡単なのではないかと思うほどです。
LiveDVDの入手
https://zorinos.com/download/からダウンロード出来きます。ZorinOS 12.1 Ultimateは有料ですがZorinOS 12 coreは無料でダウンロードできます。64bit版と32bit版がありますが、Win XPが動いていたような古いマシンへの導入の場合は32bitが良いかと思います。
インストール手順
ではインストールしていきましょう。まずはLiveDVDを起動します。 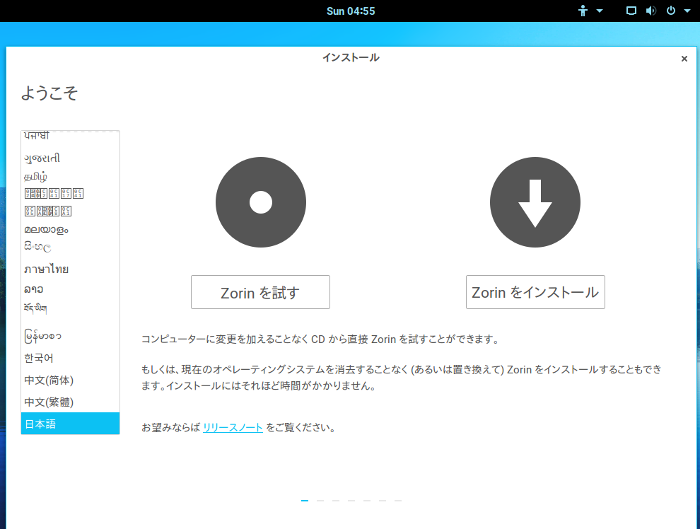 必要な項目にチェックを入れて「続ける」をクリックします。
必要な項目にチェックを入れて「続ける」をクリックします。 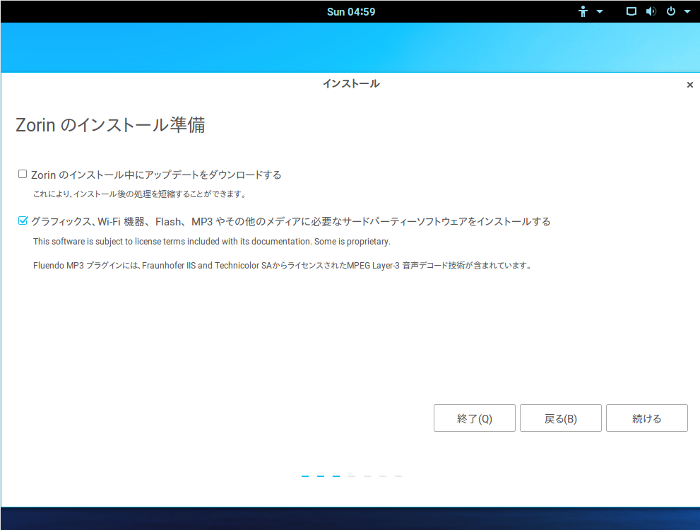 今回は前のOSを削除してインストールします。もし手動でパーティションを変更したい場合は「それ以外」を選択します。
今回は前のOSを削除してインストールします。もし手動でパーティションを変更したい場合は「それ以外」を選択します。  インストール前の確認がありますので、「続ける」を押します。
インストール前の確認がありますので、「続ける」を押します。 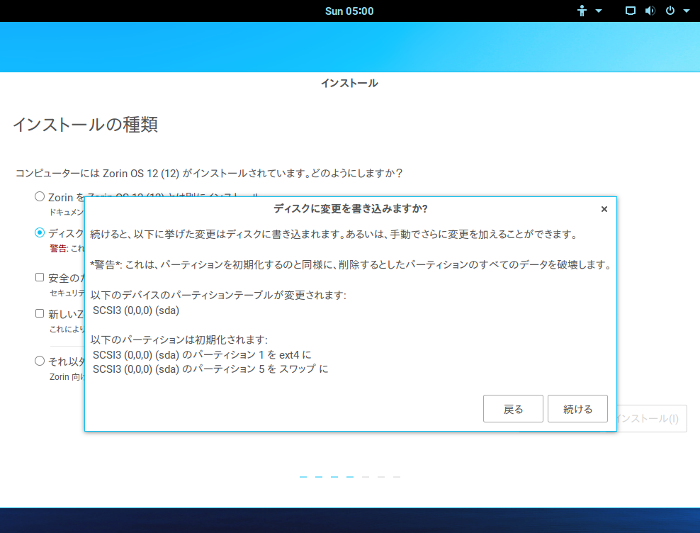 タイムゾーンを聞かれるのでTokyoを選択します。
タイムゾーンを聞かれるのでTokyoを選択します。 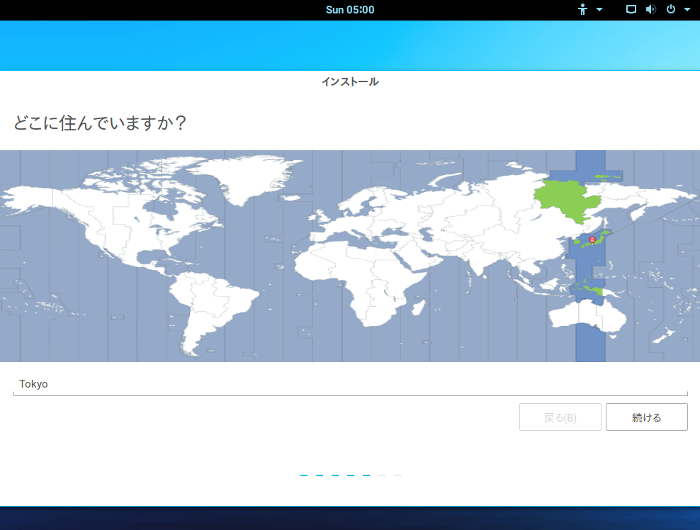 キーボード配列は日本語を選びます。
キーボード配列は日本語を選びます。 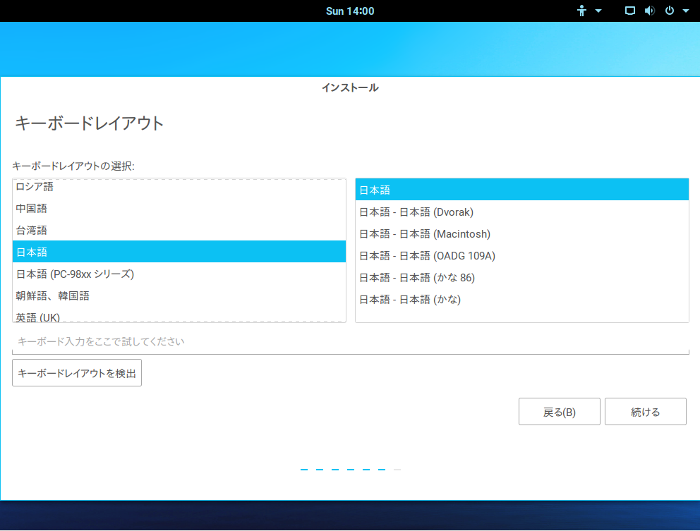 ユーザー名とパスワードを設定します。
ユーザー名とパスワードを設定します。  ファイルがインストールされるまでしばらく待ちます。
ファイルがインストールされるまでしばらく待ちます。  インストールが終わると再起動するように促してきますので、LiveDVDを取り出して再起動します。
インストールが終わると再起動するように促してきますので、LiveDVDを取り出して再起動します。 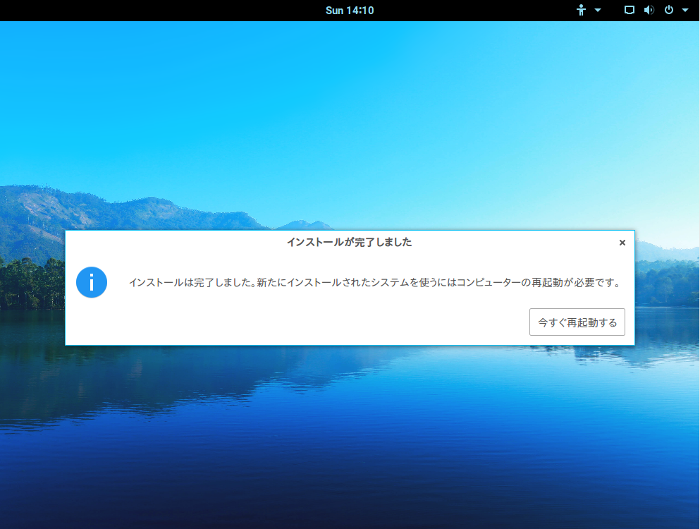
再起動・ログイン
再起動するとインストールしたZorinOS 12.1が起動し、ログイン画面が出てきます。パスワードを入力してログインします。 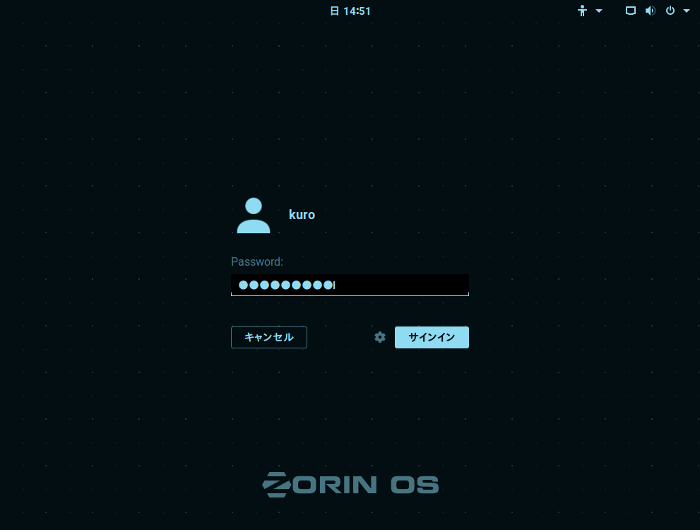 無事ログインできて以下のような画面が出ればOKです。ZorinOSへようこそ。
無事ログインできて以下のような画面が出ればOKです。ZorinOSへようこそ。 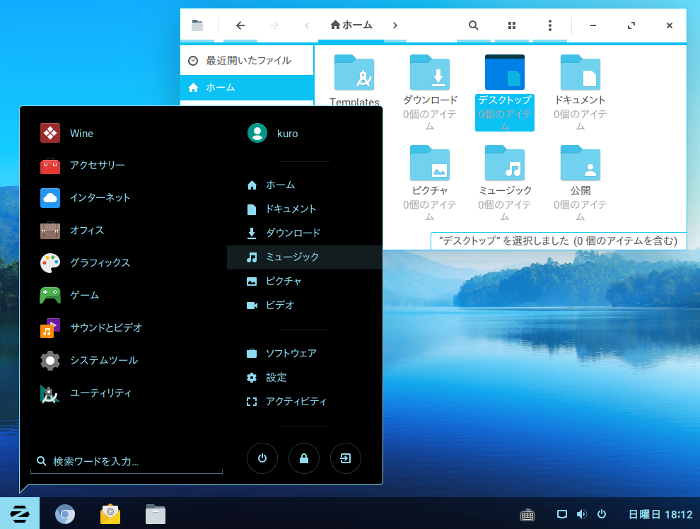
最後に
ZorinOS 12.1 coreではインストールしただけでは日本語入力できる環境が揃ってはいませんが、簡単な設定で日本語入力可能になります。次回の掲載記事でZorinOS12.1につき触れたいと思います。 【関連記事】 ZorinOS 12.1に日本語入力fcitx-mozcを導入する Zorin OS 11をインストールする Zorin OS 10をインストールする [adsense]