Ubuntu 16.10をネットインストールで導入する
2016-11-13
2016-11-13
こんにちは。今回のテーマは『Ubuntu 16.10をネットインストールで導入する』です。Ubuntu 16.10がリリースされてから約1ヶ月が経ちました。もう既にお使いの方も多いとは思いますが、これからUbuntuを使ってみようと言う方に向けてインストールの記事を書きました。 [adsense02] 【目次】 Ubuntu 16.10がリリース Ubuntuのインストールメディアは複数ある目次 ネットインストールのメリット ネットインストールは英語で インストールメディアの入手 インストール 再起動・ログイン
Ubuntu 16.10がリリース
2016年10月13日にUbuntu 16.10がリリースしました。Ubuntu 16.10ではMir + Unity8の採用が話題となりデスクトップユーザーの方は高い関心を盛っていた方も多いのではないでしょうか?結果としてはXorgサーバーからの全面的な切り替えではなくMir環境も試せるという選択肢を与えたにとどまりました。詳細はリリースノートをご覧ください。 Ubuntu 16.10は比較的新しいパッケージで構築されるため、不安定な部分も残っています。特にUnity8周りはセッションや音声再生が不安定である報告がされています。安定的な環境を構築したい場合はUbuntu 16.04LTSをインストールすることをオススメします。
Ubuntuのインストールメディアは複数ある
Ubuntu 16.10のインストールメディアはLiveDVDとネットインストール用の二つのメディアが用意してあります。LiveDVDはマシンのHDDにインストールすることなくUbuntuを動かしてみることが可能であり、GUIインストールが可能などの便利な機能を備えていますが、容量が大きく予めダウンロードする容量が大きくなります。一方、ネットインストールは最小限のシステムからインストーラーを起動し、インストールに必要なファイルはオンライン上からダウンロードし、インストールをしていくことになります。どちらも一長一短あるのため、ユーザーが自分に合った手法を取れば良いと思います。
ネットインストールのメリット
ネットインストールのメリットはダウンロードするインストールメディアが非常に小さい容量で済むことです。ダウンロードに時間もかからず手軽にインストール作業に取り掛かることができます。ただし、インターネット環境がないマシンへのインストールする場合にはネットインストールはできませんので、UbuntuのLiveDVDからインストールすることになります。今回はネットインストールでUbuntu 16.10をインストールしていきます。
ネットインストールは英語で
ネットインストールは日本語はまだサポートされていません。筆者環境だけかも知れませんが、日本語を選択してインストールを進めた場合にはインストールが上手くできませんでした。正確にはインストールは完了しますが、必要なパッケージがインストールされず起動できない不具合が起こりました。インストール作業は英語で進めるのが良いと思います。
インストールメディアの入手
公式ダウンロードページからダウンロードできます。お使いのアーキテクチャに合わせて選択して下さい。
インストール
インストールメディアを起動します。インストールを選択します。 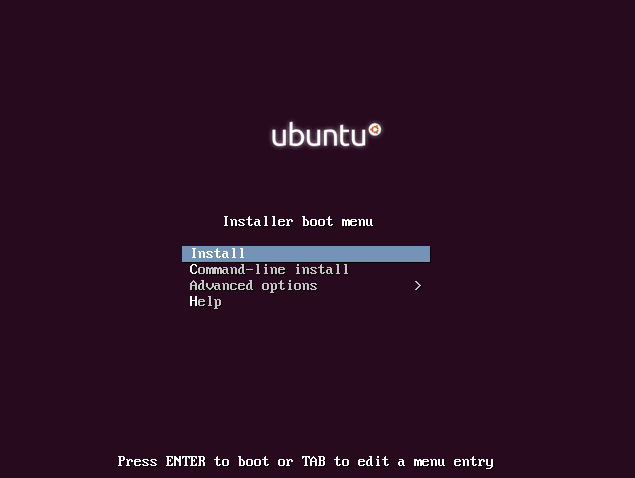 今回は前述の通り英語を選択してインストールを進めます。
今回は前述の通り英語を選択してインストールを進めます。 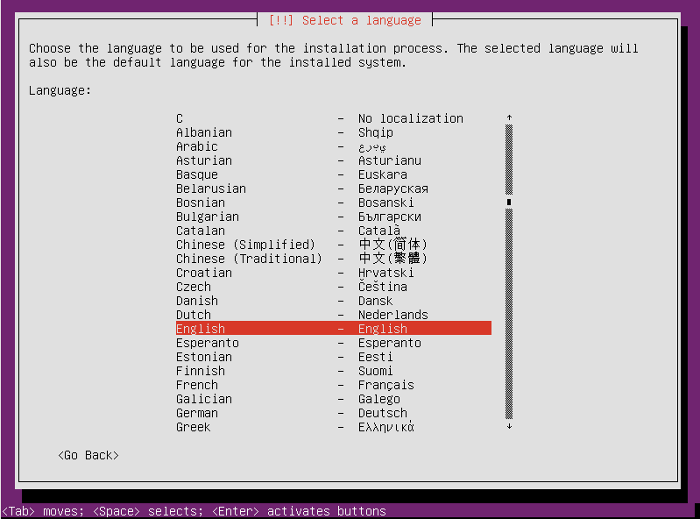 ロケーションは「other」から日本を選択します。
ロケーションは「other」から日本を選択します。 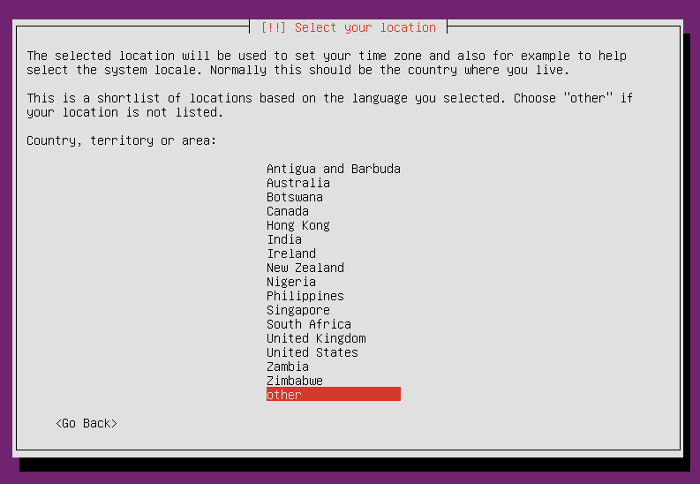
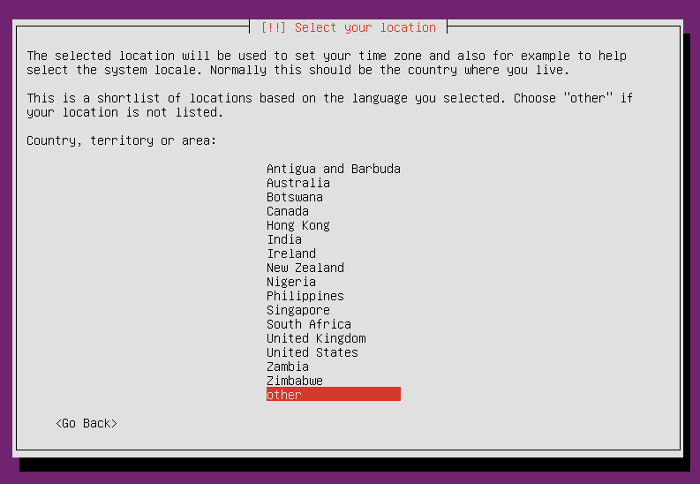
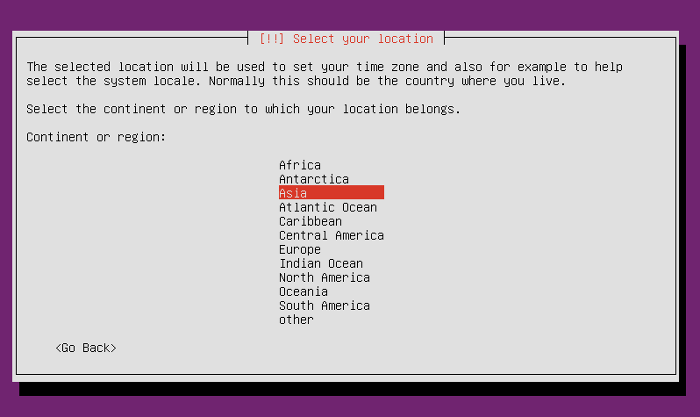
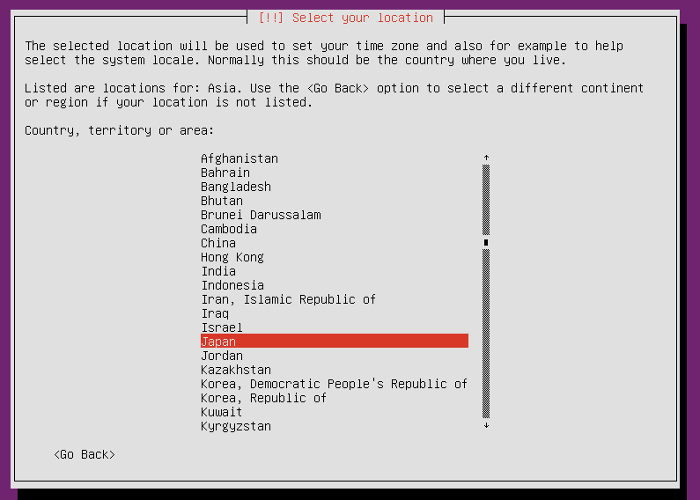 localeに関してはこの段階ではen_US.UTF-8を選択しておきます。(インストール後に修正可能です)
localeに関してはこの段階ではen_US.UTF-8を選択しておきます。(インストール後に修正可能です) 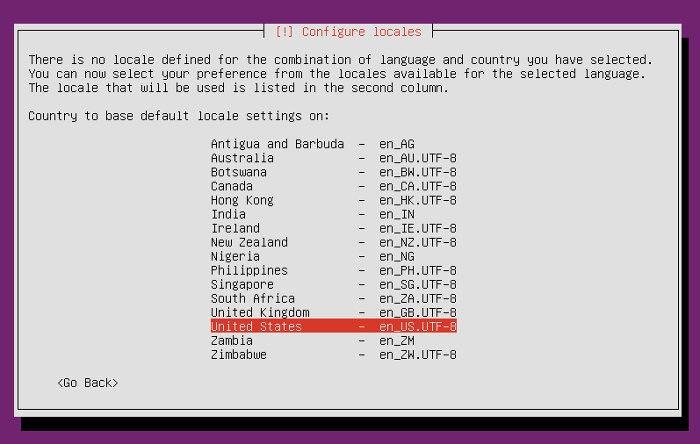 キーボードレイアウトは日本語(Japanese)を選択します。
キーボードレイアウトは日本語(Japanese)を選択します。 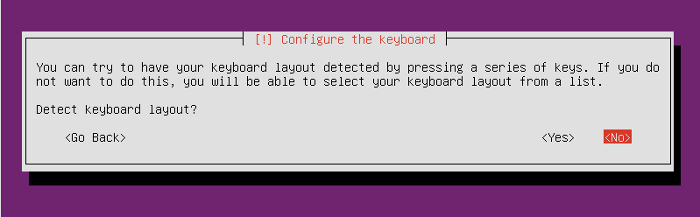
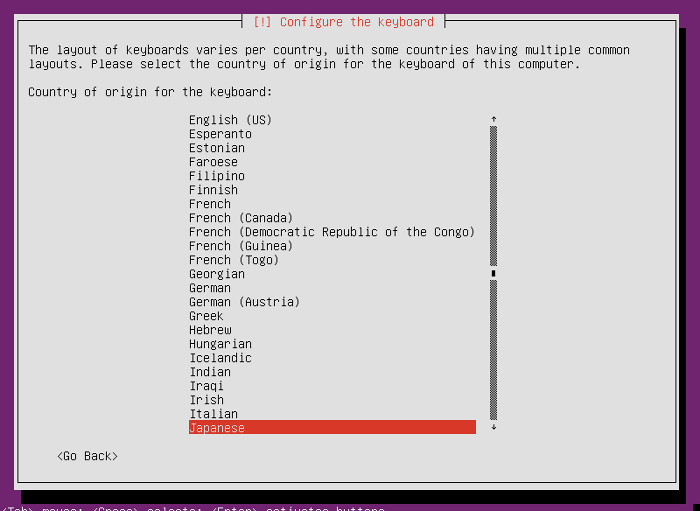
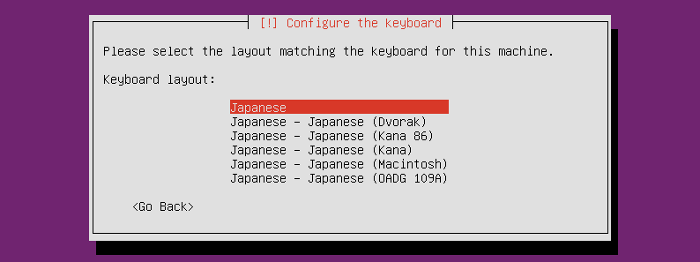 ホストネームを入力します。分からなければubuntuとでもしておけば良いと思います。
ホストネームを入力します。分からなければubuntuとでもしておけば良いと思います。 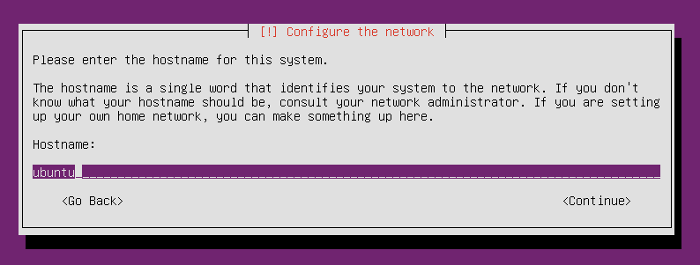 ファイルをダウンロードするリポジトリを選択します。特に希望がなければ日本を選択しておけば良いと思います。
ファイルをダウンロードするリポジトリを選択します。特に希望がなければ日本を選択しておけば良いと思います。 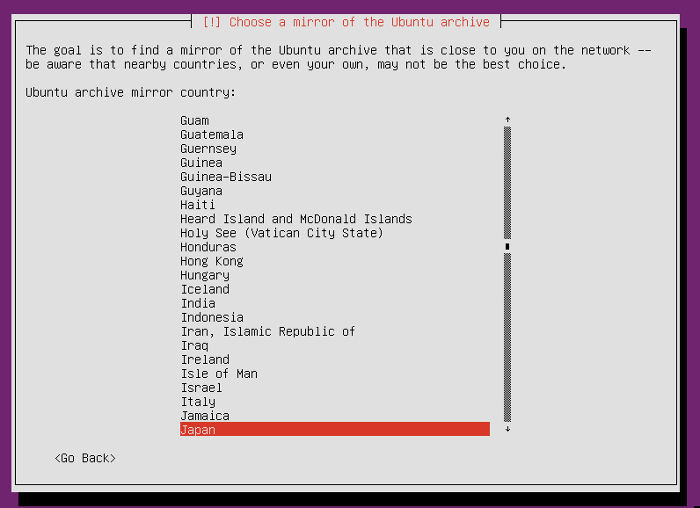
 プロキシを設定する必要がある場合は設定します。特に必要がない場合は空欄で結構です。
プロキシを設定する必要がある場合は設定します。特に必要がない場合は空欄で結構です。 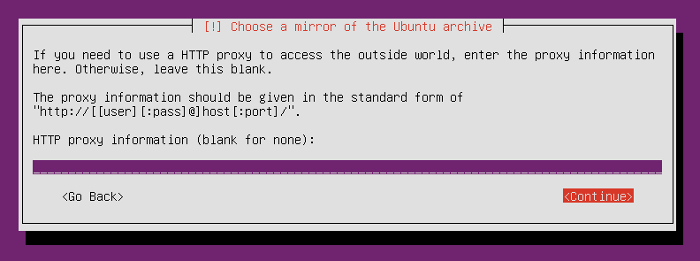 ログインユーザー名を決めます。フルネームはログインユーザーネームと一緒でも構いません。
ログインユーザー名を決めます。フルネームはログインユーザーネームと一緒でも構いません。 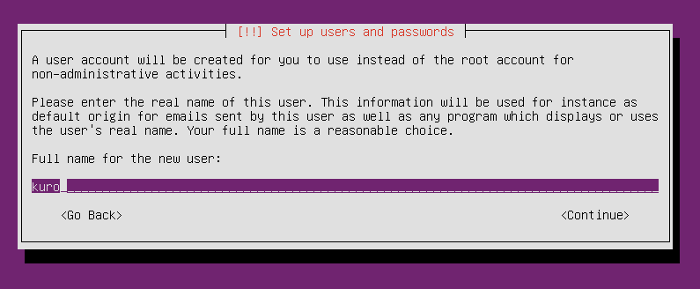
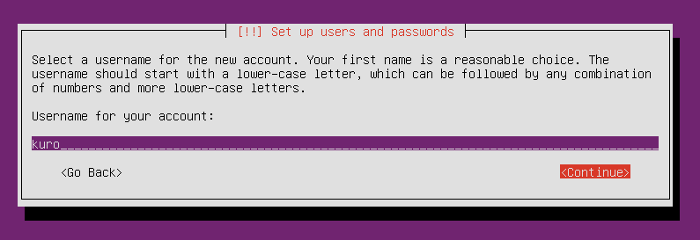 パスワードを設定します。ここでは確認のため2回入力を求められます。
パスワードを設定します。ここでは確認のため2回入力を求められます。 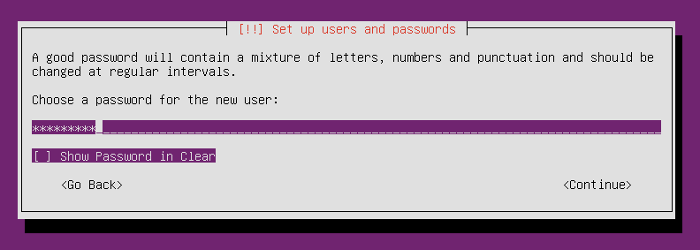 ホームディレクトリを暗号化しておくか聞かれます。今回はNOを選択します。
ホームディレクトリを暗号化しておくか聞かれます。今回はNOを選択します。 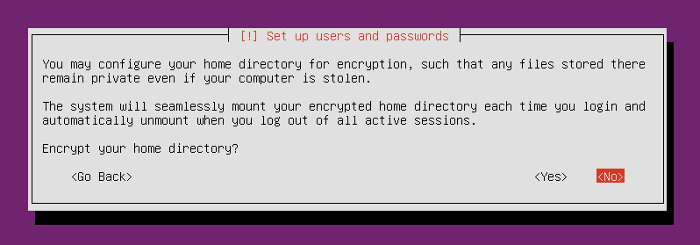 タイムゾーンが合っているか聞かれます。Asia/Tokyoで問題ないのでそのまま進みます。
タイムゾーンが合っているか聞かれます。Asia/Tokyoで問題ないのでそのまま進みます。 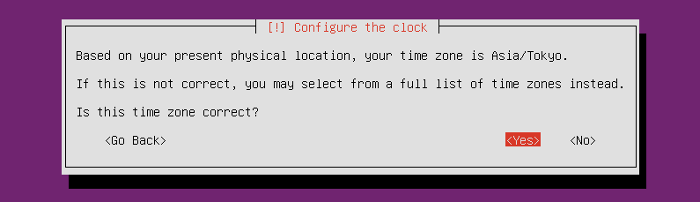 HDDのパーティショニングに入っていきます。今回はディスク全体を使用する(use entire disk)を選択しました。特に細かい設定はせずガイドにまかせています。
HDDのパーティショニングに入っていきます。今回はディスク全体を使用する(use entire disk)を選択しました。特に細かい設定はせずガイドにまかせています。 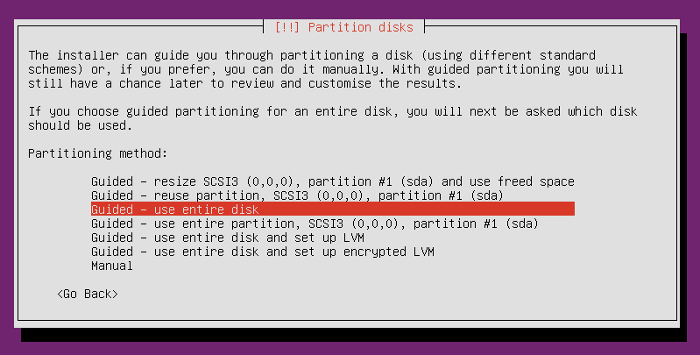
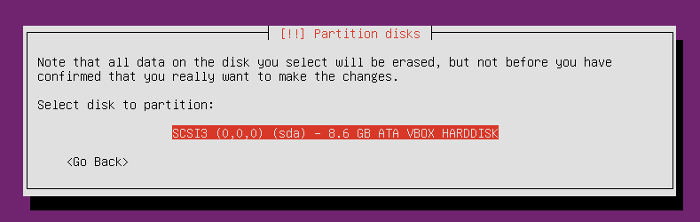
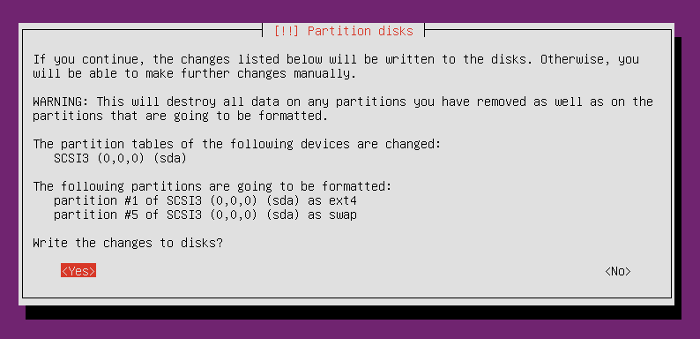 アップデートを自動で行うか聞かれます。筆者は基本的に手動でアップデートするのでNOとしました。
アップデートを自動で行うか聞かれます。筆者は基本的に手動でアップデートするのでNOとしました。 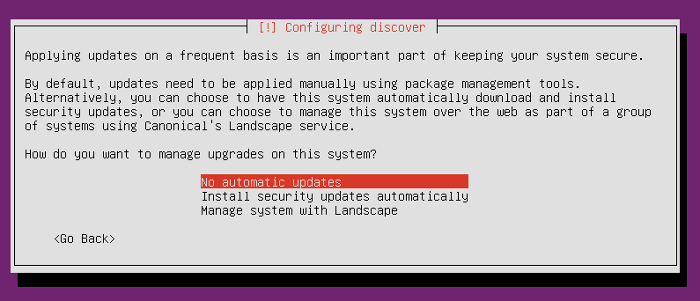 インストールが始まります。どのようなソフトウェアパッケージを導入するか聞かれます。今回は基本的なパッケージとUbuntuデスクトップのみを導入しました。ここでXubuntuやKDEを選択すると他のフレーバーのパッケージを導入することも可能です。
インストールが始まります。どのようなソフトウェアパッケージを導入するか聞かれます。今回は基本的なパッケージとUbuntuデスクトップのみを導入しました。ここでXubuntuやKDEを選択すると他のフレーバーのパッケージを導入することも可能です。 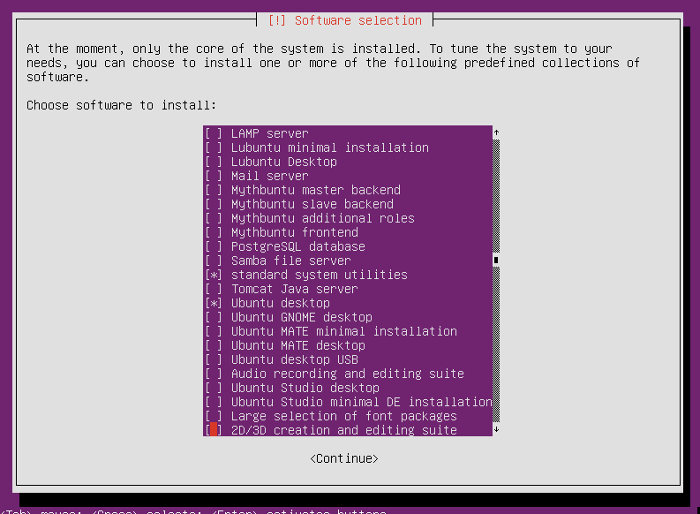
再起動・ログイン
この後はパッケージがインストールされていきます。終わったらインストールメディアを抜いて再起動します。 再起動後はログイン画面が起動します。図では日本語となっていますが、英語でインストールしているので英語のままです。ログインして設定画面から日本語に変更すれば問題なく日本語で使用できます。 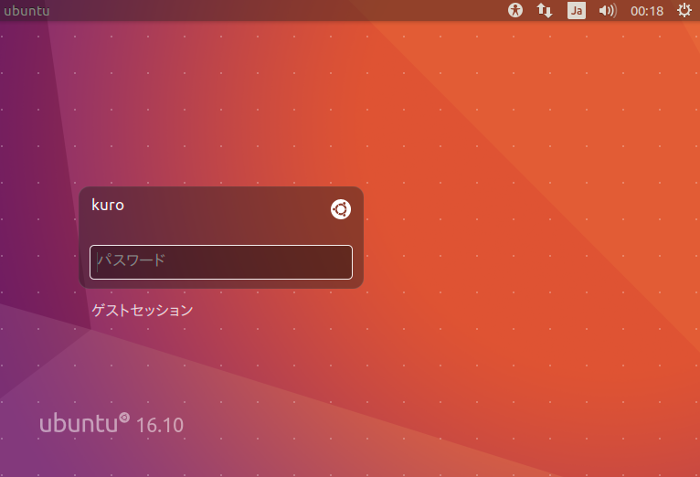
最後に
インストールメディアの入手が手軽なのがネットインストールのメリットですが、結局インストール時に必要はパッケージをダウンロードするのでトータルの時間は余り変わらないかも知れません。 【関連記事】Ubuntu 16.04LTSへアップグレードする [adsense]