Slackware 14.1をUEFI + GPT環境にインストールする
2015-05-22
2015-05-22
こんにちは。今回のテーマは『Slackware 14.1をUEFI + GPT環境にインストールする』です。 【関連記事】 Slackware 14.1を使ってみた Slackware 14.1をインストールする [adsense02] 【目次】 Slackwre 14.1はUEFIブートに対応 インストールメディアの準備 インストールしよう インストールメディアの起動 パーティショニングとファイルシステムの作成 システムのインストール ブートローダー(ELILO)のインストール システムの設定 再起動・ユーザーの設定
Slackwre 14.1はUEFIブートに対応
UEFIブートを公式にサポートしないLinuxディストリビューションもある中でSlackwareは64bit版のみUEFIブートに対応しています。initシステムにBSDスタイルを用いたり、パッケージの依存性解決をユーザーサイドに委ねるなど伝統的な技術を守るイメージが先行するディストリビューションですが、UEFIマシンへの対応は素早かったと思います。
インストールメディアの準備
早速インストールメディアを準備しましょう。http://www.slackware.com/getslack/にアクセスしてtorrentファイルをダウンロードしましょう。今回はSlackware 14.1, 64-bit x86用のDVDイメージをダウンロードしました。
インストールしよう
インストールメディアの起動
64bit版はUEFIブートに対応していますのでインストールメディアを入れて起動すればGRUBが起動します。今回は一番上の”Slackware 14.1 huge.s kernel”を選択しました。 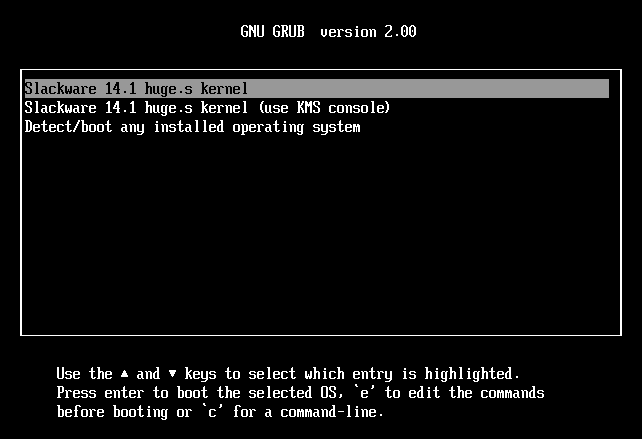 キーボードの設定 起動するとすぐにキーボードの設定をするか聞かれます。1を入力して設定画面に入ります。“qwerty/jp106”を選択します。設定が終わったら”OK”を押して次の画面で”1”を押して設定を終えます。
キーボードの設定 起動するとすぐにキーボードの設定をするか聞かれます。1を入力して設定画面に入ります。“qwerty/jp106”を選択します。設定が終わったら”OK”を押して次の画面で”1”を押して設定を終えます。 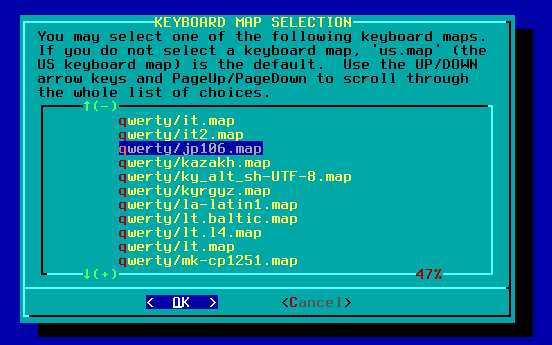
パーティショニングとファイルシステムの作成
UEFIではパーティショニングテーブルはGPTが推奨されていますのでGPTでパーティショニングしましょう。GPT用のツールとしてはgdiskとcgdiskが用意されています。お好きな方をお使い下さい。 gdiskを使う場合(インストールドライブがsdaと仮定)
# gdisk /dev/sda
gdiskを起動したら以下のようにoでGPTのパーティションテーブルを作成します。(この作業で既存パーティションは全て削除されますので注意して下さい)
Command (? for help):o
ESP(EFI System Partition)の作成 UEFIブートをする場合はESPと呼ばれるFAT32でフォーマットされたパーティションを作成する必要があります。容量は512MB程度が推奨されています。
Command (? for help):n Permission number: 1 First sector : 何も押さずエンター Last sector : +512M Hex code or GUID : EF00
その他のパーティショニング ESP以外は自由にパーティショニングして下さい。root,swap,home等のパーティションに分けるのが一般的です。今回はrootとswapのみ作成します。 swapパーティション(作成例)
Command (? for help):n Permission number: 2 First sector : 何も押さずエンター Last sector : +1G Hex code or GUID : 8200
rootパーティション(作成例)
Command (? for help):n Permission number: 3 First sector : 何も押さずエンター Last sector : 何も押さずエンター Hex code or GUID : 8300
今回はこのようなパーティションにしてみました。 gdiskで表示  cgdiskで表示
cgdiskで表示 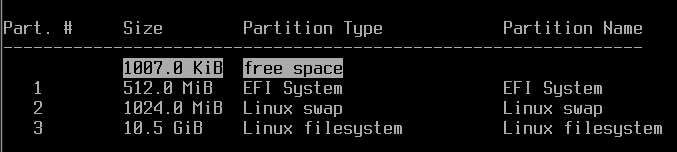 尚、今回はファイルシステムの作成とフォーマットはインストーラーで行ったのでマニュアルでは行いませんでした。
尚、今回はファイルシステムの作成とフォーマットはインストーラーで行ったのでマニュアルでは行いませんでした。
システムのインストール
さてディスクの準備は出来ましたのでインストールをしていきましょう。以下コマンドでインストーラーを起動します。
root# setup
以下のようなインストーラーが起動します。後は基本的にはインストーラーと対話式で進んでいきます。 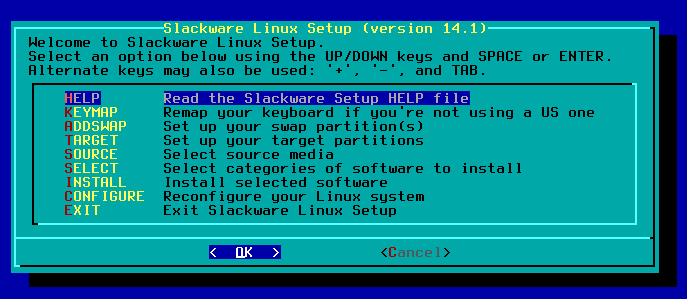 キーボードレイアウトの設定 先ほどと同じです日本のキーボードの場合はjp106を選択
キーボードレイアウトの設定 先ほどと同じです日本のキーボードの場合はjp106を選択 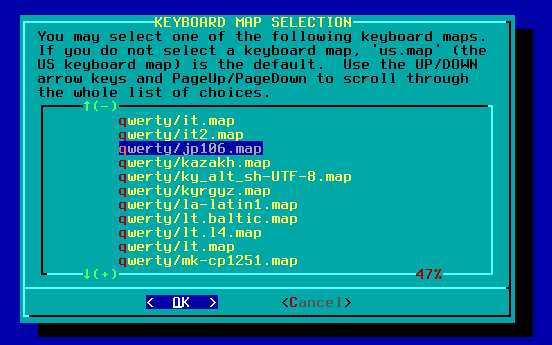 ファイルシステムの作成 swapの設定をします。パーティショニングの際にIDをLinux swapにしておくと自動で検出されます。
ファイルシステムの作成 swapの設定をします。パーティショニングの際にIDをLinux swapにしておくと自動で検出されます。 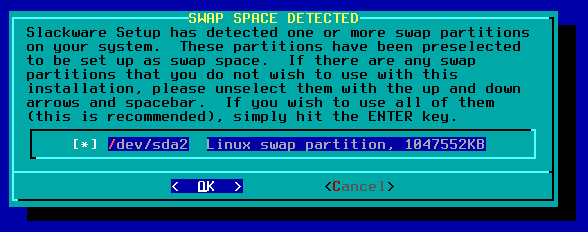 yesで進みます。
yesで進みます。 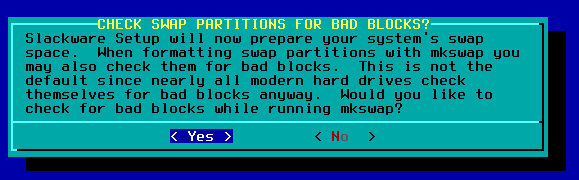 “OK”でfstabに書き込みます
“OK”でfstabに書き込みます 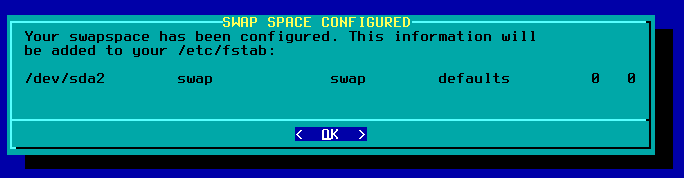 システムをインストールするディスクを選択します。
システムをインストールするディスクを選択します。 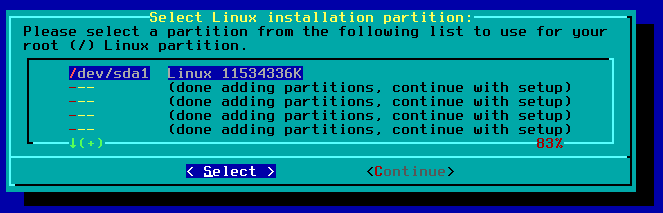 フォーマットします。今回は”Format”を選択します。
フォーマットします。今回は”Format”を選択します。 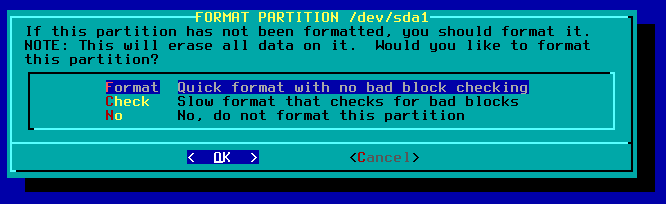 お好きなフォーマット形式を選択します。今回はext4を選択します。
お好きなフォーマット形式を選択します。今回はext4を選択します。 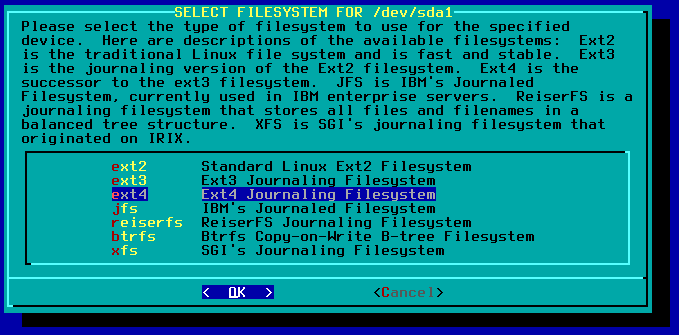 フォーマットが完了するとfstabに書き込むか聞かれるのでOKして進みます。
フォーマットが完了するとfstabに書き込むか聞かれるのでOKして進みます。 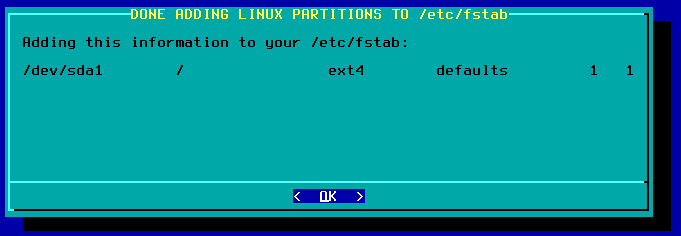 EFI System Partitionが検出されるのでOKを押します。
EFI System Partitionが検出されるのでOKを押します。 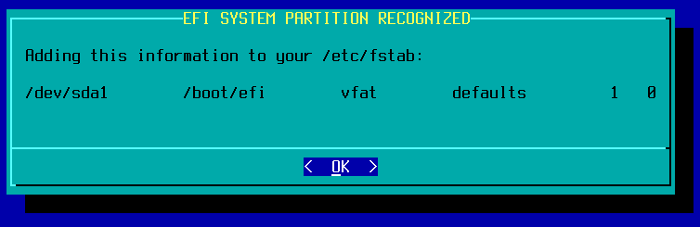 パッケージのインストール インストールメディアを選びます。今回はディスクでインストールするので1番です。
パッケージのインストール インストールメディアを選びます。今回はディスクでインストールするので1番です。 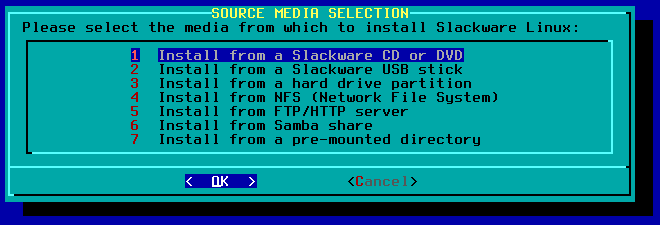 CD/DVDのスキャンはオートで問題ないと思います。
CD/DVDのスキャンはオートで問題ないと思います。 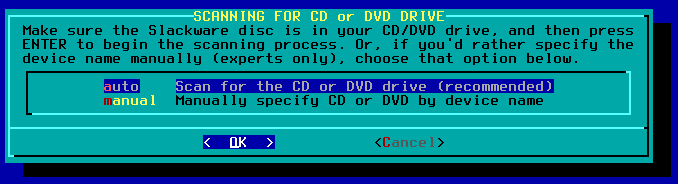 インストールするパッケージ郡を選択します。選択と解除はスペースキーで行います。良ければ”OK”で進みます。最小環境を構築するか、GUIデスクトップ環境も入れるか・・・ここのパッケージ選択で変わってきます。今回はデスクトップ環境としてKDEを入れることにします。
インストールするパッケージ郡を選択します。選択と解除はスペースキーで行います。良ければ”OK”で進みます。最小環境を構築するか、GUIデスクトップ環境も入れるか・・・ここのパッケージ選択で変わってきます。今回はデスクトップ環境としてKDEを入れることにします。 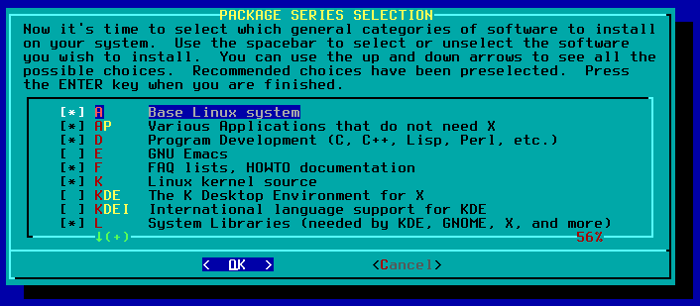 インストール中のプロンプティングモードを聞かれます。“full”で問題ないと思います。
インストール中のプロンプティングモードを聞かれます。“full”で問題ないと思います。 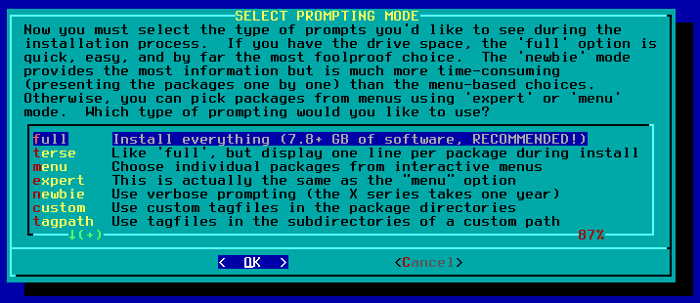 パッケージのインストールが終わるとUSBブータブルメディアを作成するか聞かれます。今回はスキップします。
パッケージのインストールが終わるとUSBブータブルメディアを作成するか聞かれます。今回はスキップします。
ブートローダー(ELILO)のインストール
LILOのインストールをスキップしてELILOをインストールするか聞かれるのでスキップを選択します。 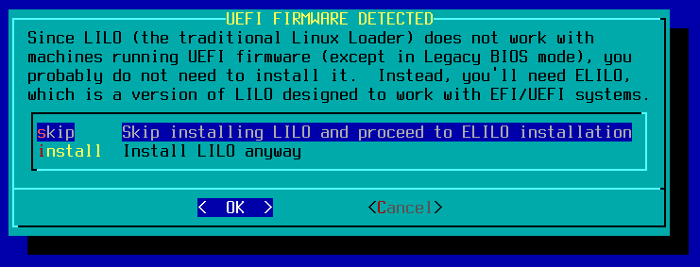 インストールを選択します
インストールを選択します 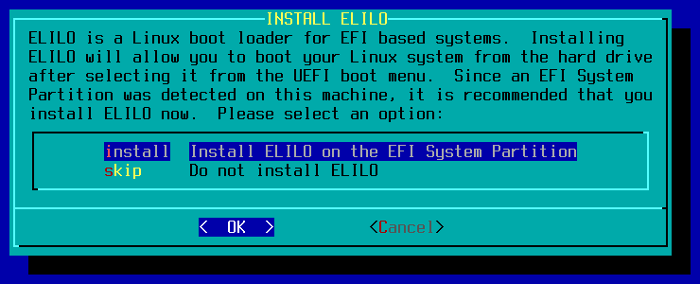 BOOT MENU ENTRY をインストールするか聞かれるのでインストールを選択します。
BOOT MENU ENTRY をインストールするか聞かれるのでインストールを選択します。 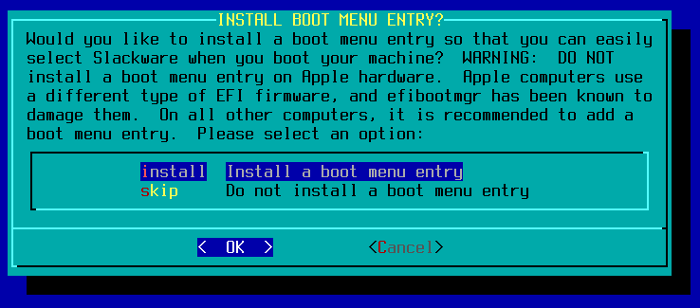 BOOT MENU ENTRYを導入する場所が示されますのでOKを押します。
BOOT MENU ENTRYを導入する場所が示されますのでOKを押します。 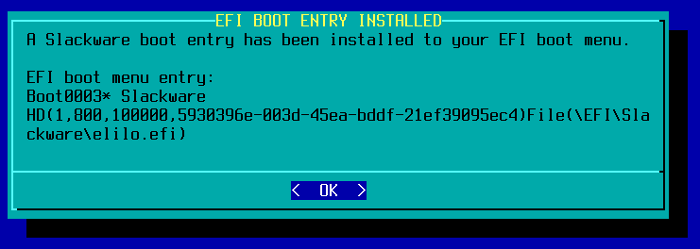
システムの設定
基本的にはBIOSブートのインストールと変わりません。インストーラーに従っていけばOKです。 マウスの設定 お使いのマウスを選択して下さい。 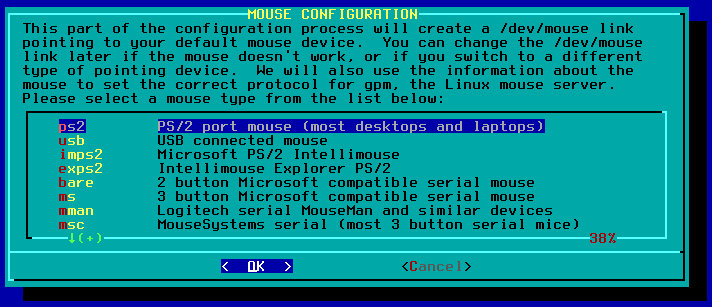 GPM Configration “Yes”を選択
GPM Configration “Yes”を選択 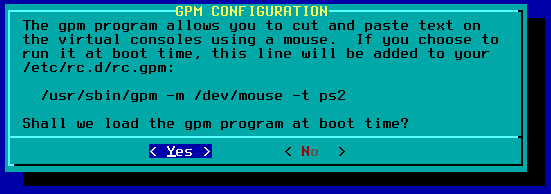 Hostnameの設定
Hostnameの設定 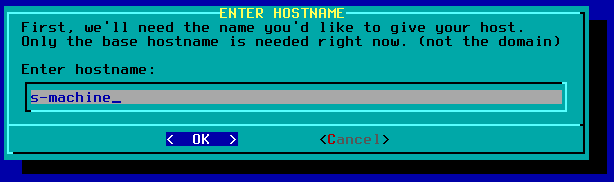 ドメインの設定 分からなければexample.comなど適当で良いです
ドメインの設定 分からなければexample.comなど適当で良いです 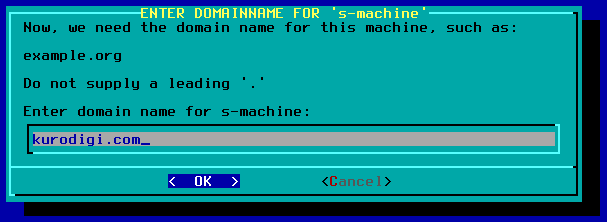 ネットワーク管理の設定 今回はNetwork Managerを選択します。
ネットワーク管理の設定 今回はNetwork Managerを選択します。 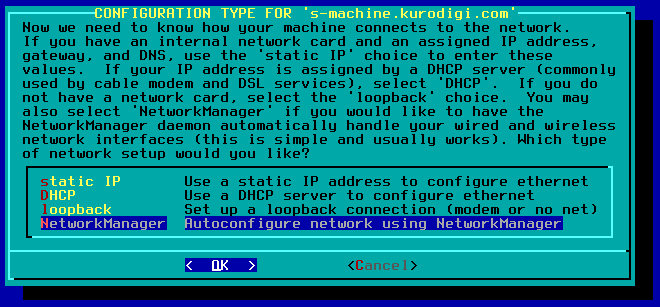 ワイヤレスネットワークとネットワークマネージャーの設定を聞かれますが、今回は飛ばします。 起動サービスの設定 必要なサービスを選択して下さい。
ワイヤレスネットワークとネットワークマネージャーの設定を聞かれますが、今回は飛ばします。 起動サービスの設定 必要なサービスを選択して下さい。 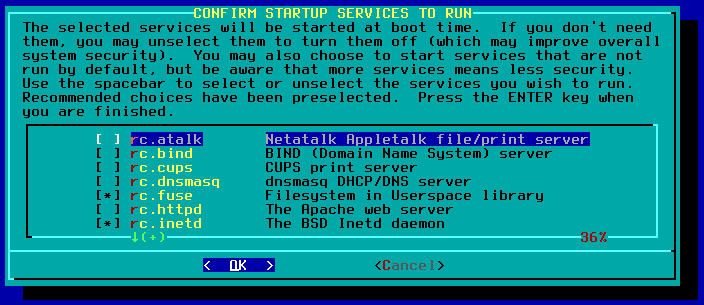 コンソール画面のフォント設定 今回はLat2-Terminus16を選択します。
コンソール画面のフォント設定 今回はLat2-Terminus16を選択します。 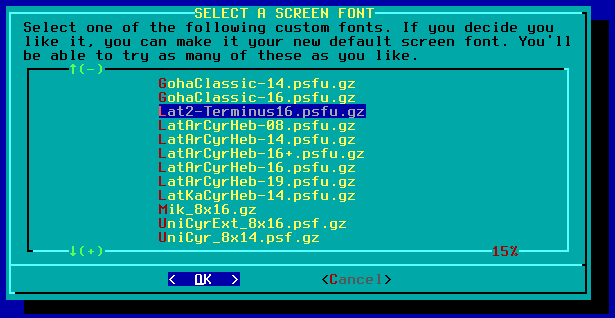 時刻の設定 “Yes”でUTCを選択します。
時刻の設定 “Yes”でUTCを選択します。 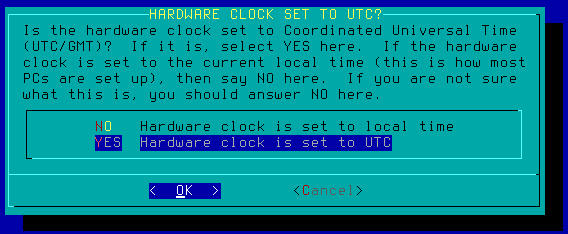 エリアの設定 Asia/Tokyoにします。お住まいの環境に合わせて下さい。
エリアの設定 Asia/Tokyoにします。お住まいの環境に合わせて下さい。 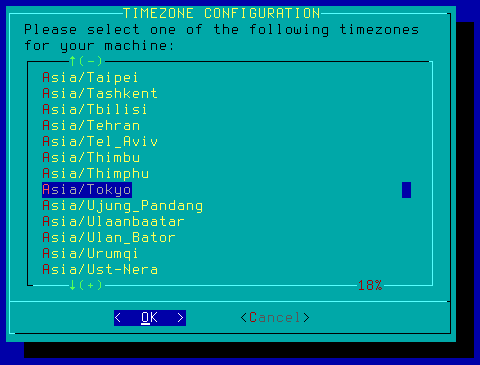 デフォルトのデスクトップ環境の設定 今回はxfceを選択します。
デフォルトのデスクトップ環境の設定 今回はxfceを選択します。 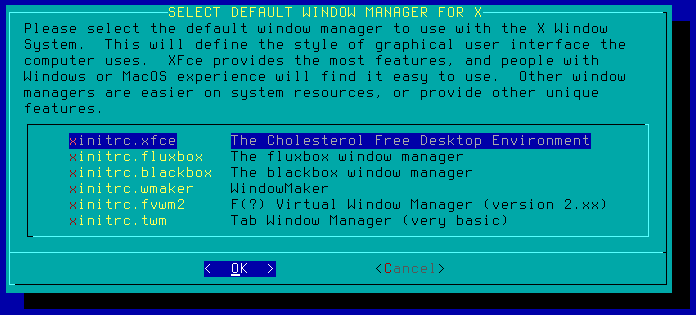 管理者パスワードの設定 “Yes”を押してパスワードを入力します。
管理者パスワードの設定 “Yes”を押してパスワードを入力します。 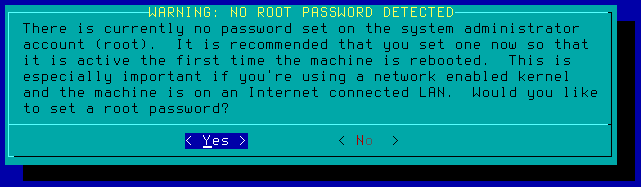 以上で設定は終了です。お疲れ様でした。
以上で設定は終了です。お疲れ様でした。 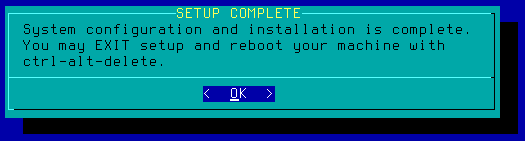
システム再起動前の確認・準備
早速メディアを抜いて再起動したいのですが、その前にブートローダーの設定などを確認しておきましょう。設定が適切でないと正常にシステムが起動しません。 elilo.confの確認 elilo.confは/boot/efi/EFI/Slackware以下に作成されています。以下コマンドで確認しましょう。
vim /boot/efi/EFI/Slackware/elilo.conf
筆者の設定例です。rootパーティションが指定されていないと起動できません。筆者のケースではsda3となっています。rootの指定の仕方はliloと異なりますので注意が必要です。
chooser=simple delay=1 timeout=1
image=vmlinuz label=vmlinuz read-only append=“root=/dev/sda3 vga=nomal ro”
UEFIシステムによってはESP/bootにbootx64.efiファイルがないと(自動的に)起動しないものもあります。以下のようにコピーしておきましょう。
# cp -r /boot/efi/EFI/Slackwre /boot/efi/EFI/boot
cd /boot/efi/EFI/boot
mv elilo.efi bootx64.efi
また、fstabも確認しておきましょう。rootパーティションやswapパーティションが正しくない場合は修正しておきましょう。
vim /etc/fstab
再起動・ユーザーの設定
インストールメディアを抜いたら再起動します。無事にブートローダーが立ち上ってSlackwareが起動すればOKです。まだ一般ユーザが作成されていない状態なのでrootでログインします。以下コマンドで一般ユーザーを作成します。
root# useradd -g users -G wheel -m <ユーザー名>
以下コマンドでユーザーのパスワードを作成します。
root# passwd <ユーザー名>
最後に
SlackwareはLinuxに慣れた方が多いためかUEFIブートでのインストールについて日本語で書かれた情報は少ないように見受けられました。筆者はeliloのrootパーティション設定をliloと同じよう設定し起動せず頭を抱えた経験があり、記事にすることで少しでもお役に立てればと思っています。 [adsense]