Slackwareに日本語デスクトップ環境を構築する
2015-02-14
2015-10-17
こんにちは。今回のテーマは『Slackwareに日本語デスクトップ環境を構築する』です。Slackwareの日本語デスクトップ環境構築は想像していたよりアッサリ終わりました。設定ファイルで設定しても別の設定が邪魔して反映されないなどのトラブルもありませんでした。Slackwareはとてもシンプルで素直なディストロだと実感しました。当記事がお役に立てば幸いです。 【関連記事】 Slackware 14.1をインストールする Slackware 14.1を使ってみた [adsense02]
デスクトップを起動して日本語環境をつかえるようにする
本記事はSlackware 14.1をインストールするの続きという位置づけになっています。インストールに関してはそちらをご覧いただければと思います。今回はインストール時にXfceデスクトップ環境を導入した前提で書いています。SlackwareではKDEもインストール時に指定できます。適宜KDEに読み替えていただければと思います。 今回の目的は日本語のデスクトップ環境を構築して日本語入力が問題なく出来るようにすることです。
GUIデスクトップを起動しよう
~/.xinircの編集
今回はデスクトップ環境としてXfceをインストールしましたのでXfceを起動します。~/.xinircを以下のように編集します。
setxkbmap -model jp106 -layout jp exec startxfce4
起動すると英語の画面が出ます。
キーボードレイアウトの設定
~/.xinircにxkbmapの設定を書き込んだので現在はjp106のキーボードレイアウトで使えると思います。この状態でも良いのですが、X11の設定でキーレイアウトは設定できますので、今回はそちらの設定を利用します。以下コマンドで設定ファイルを開きます。
$ su - root# vim /usr/share/X11/xorg.conf.d/90-keybord-layout.conf
以下のように修正します。
Section “InputClass” Identifier “keybord-all” MatchIsKeyborad “on” MatchDevicePath “/dev/input/event*” Driver “evdev” Option “XkbLayout” “jp” Option “XkbModel” “jp106” Option “XkbOptions” “terminate:ctrl_alt_bksp” EndSection
これでキーボードレイアウトはjp106になりましたので~/.xinircの”setxkbmap(以下略)“のフレーズはコメントアウトするか削除してOKです。
日本語環境を整える
日本語化も以前に比べると非常に簡単になりました。LANG変数を変更するだけでOKです。
日本語表示
ユーザーのLANG変数を日本語にするために~/.profileを編集しましょう。
$ vim ~/.profile
以下のように編集します。
LANG=ja_JP.UTF-8
注意 /.profileファイルでLANGを設定した場合はコンソール画面でもLANGがja_JP.UTF-8になります。もしX環境ではja_JP.UTF-8でコンソール画面ではCやen_USが良い場合は/.xinitrcを編集して下さい。
日本語入力
日本語入力としてはSCIMが公式パッケージとして提供されています。SCIMはインストール時にデスクトップ環境を選択すれば入っていると思います。環境変数を設定してSCIMを使えるようにしましょう。
$ vim ~/.xinitrc
以下のように編集します。
export GTK_IM_MODULE=‘scim’ export QT_IM_MODULE=‘scim’ export XMODIFIERS=’@im=scim’ exec startxfce4
システムの再起動
さて準備は整いました。ではシステムを再起動してデスクトップを起動しましょう。メニュー画面が日本語になり入力画面ではSCIMが選べるはずです。
SCIMの設定
デフォルトの状態では少々使いづらいのでSCIMを使いやすく設定しておきましょう。以下のコマンドで設定画面を起動します。画面トレイからも起動できます。
$ scim-setup
設定画面起動 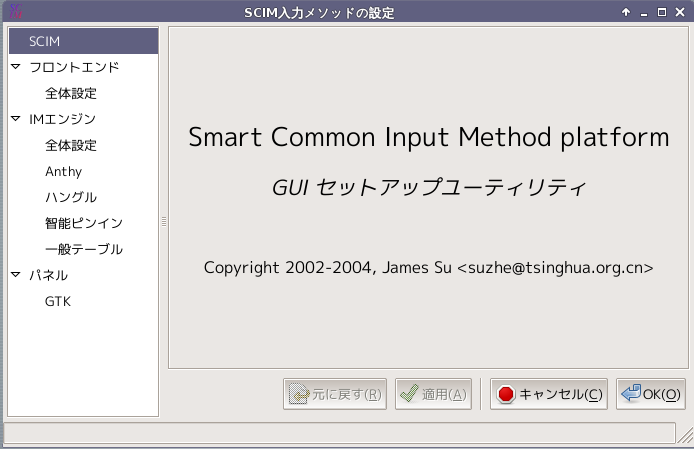 SCIMの全体設定をします
SCIMの全体設定をします 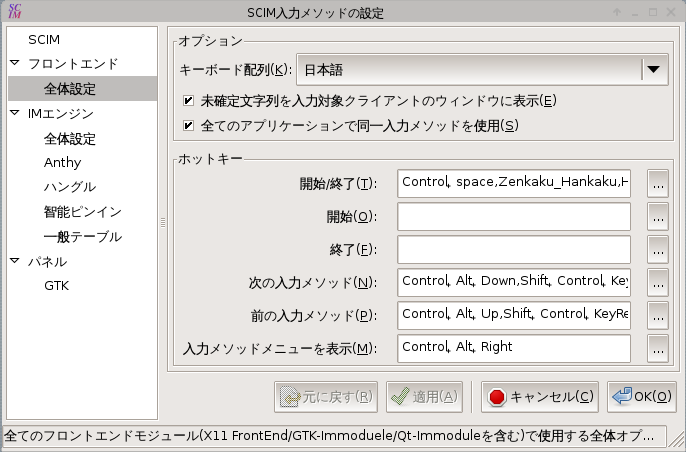 IMエンジンの全体設定で入力メソッドを選択します。今回はAnthyを選択します。
IMエンジンの全体設定で入力メソッドを選択します。今回はAnthyを選択します。 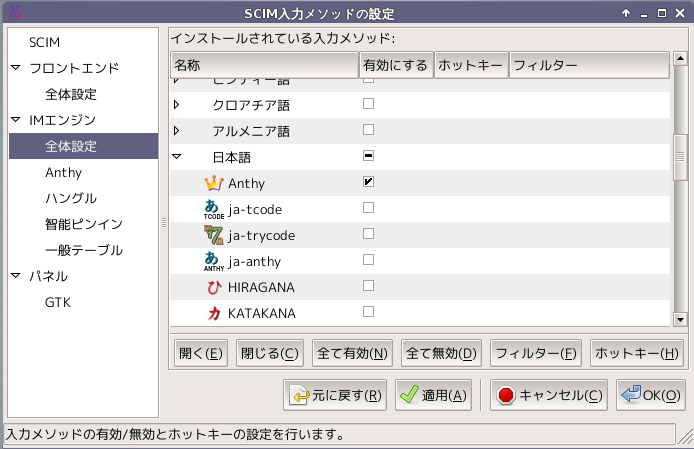 Anthyの設定をします。
Anthyの設定をします。 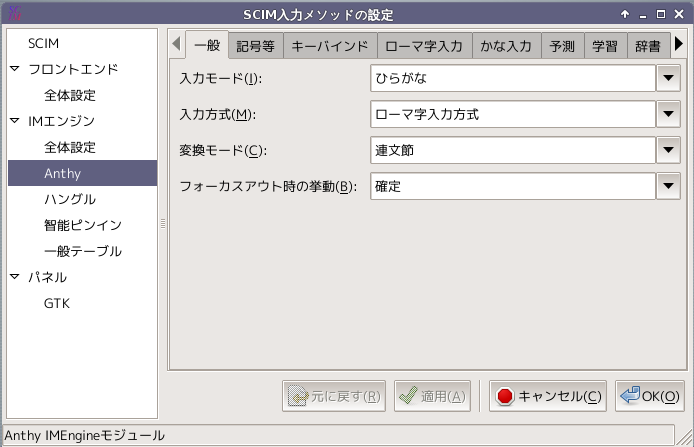 最後にパネルの設定等GUI外観の設定を行います。
最後にパネルの設定等GUI外観の設定を行います。 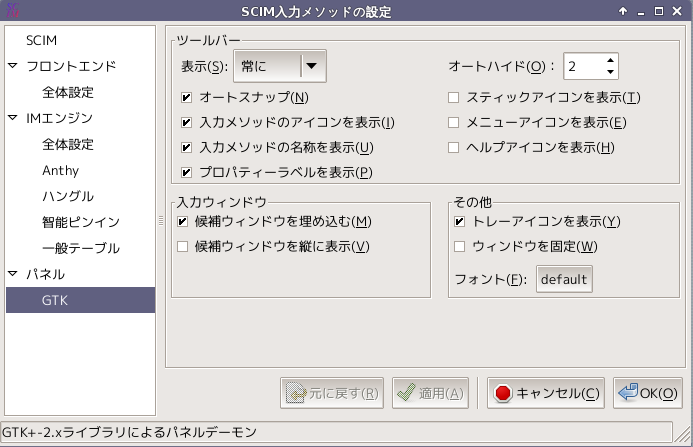 設定が終わったら再起動しましょう。全角/半角キーで入力が切り替わります。これで快適な日本語入力が可能になりました。
設定が終わったら再起動しましょう。全角/半角キーで入力が切り替わります。これで快適な日本語入力が可能になりました。 
最後に
Slackwareに詳しい方はまだまだ設定が足りない部分もあるとは思いますが、ひとまず日本語デスクトップ環境が出来上がったと思います。あとはフォントをお好みで入れたりデスクトップのテーマを変更したりして自分なりの環境を構築してみて下さい。 [adsense]