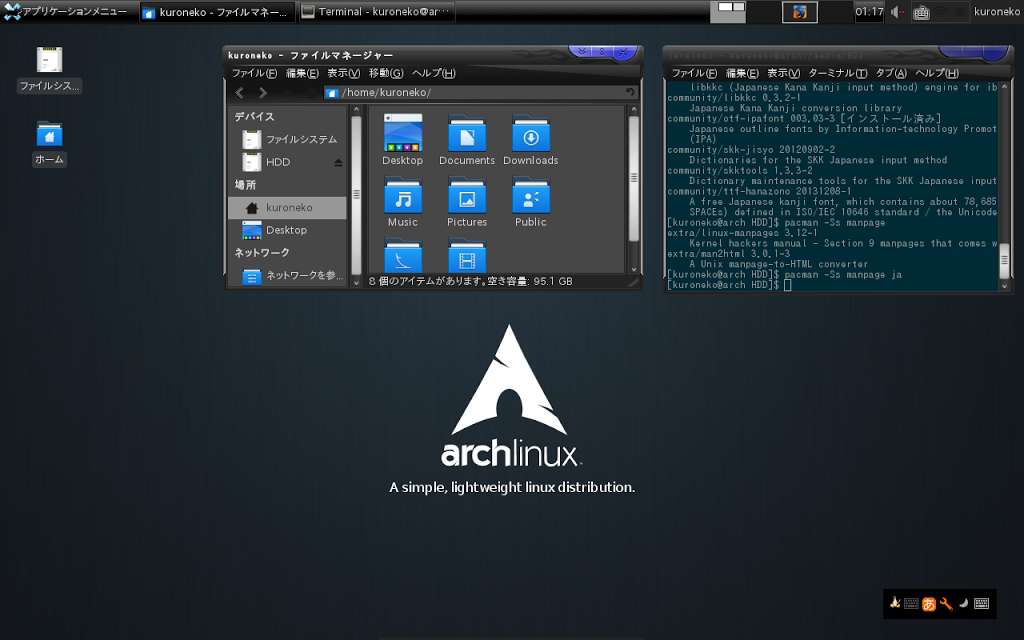Arch LinuxにGUIデスクトップ環境を構築する
2014-03-05
2016-01-20
GUI環境を構築しよう
■Arch Linuxって何?って方は>>コチラ ■Arch Linuxのインストールは>>コチラ ■Enlightenmentの導入事例は>>コチラ linuxのデスクトップ環境は様々なものがあるので 自分の好みにカスタマイズしましょう。 関連記事:Arch Linuxをインストールする
私のGUI環境はこんな感じです。
グラフィックドライバをインストール
自分の使っているグラフィックボードを調べましょう。
$ lspci | grep VGA
以下のような表示が出ます。私の場合はIntel製です。
00:02.0 VGA compatible controller: Intel Corporation Mobile 4 Series Chipset Integrated Graphics Controller (rev 07)
Intel製のグラフィックボードに対応しているドライバは xf86-video-intelですのでインストールします。
# pacman -S xf86-video-intel
Xserverをインストール
Xサーバーの基本部分をインストールする
# pacman -S xorg-server xorg-server-utils xorg-xinit # pacman -S mesa
X11のキーボードレイアウト設定
# nano /etc/X11/xorg.conf.d/10-keyboard.conf
以下のように記述し保存する。
Section “InputClass” Identifier “Keyboard Defaults” MatchIsKeyboard “yes” Option “XkbLayout” “jp” EndSection
Xのテスト
必須ではありませんが、やっておいたほうが安心です。 一般ユーザーで以下コマンドを実行
# pacman -S xorg-twm xorg-xclock xterm $ startx
マウスが動かなかったり、タッチパッドが使えない場合は xf86-input-synapticsをインストールする必要があります。
# pacman -S xf86-input-synaptics
キーボードでウィンドウに「exit」と入力して窓を消し コンソール画面に戻りましょう。 マウスが使えない等のトラブルの場合には 「reboot」等で再起動する手があります。
デスクトップ環境のインストール
GNOME,KDE,Xfce,LXDE等いろいろあり迷いますね・・・。 今回はxfce4をインストールすることにします。
$ pacman -S xfce4
以下コマンドでxfce4を起動する。
$ startxfce4
ディスプレイマネージャーの導入
使えるディスプレイマネージャーはココを確認
LightDMのインストール
以下コマンドを実行
#pacman -S lightdm lightdm-gtk2-greeter
LightDMを有効化する 以下コマンドで有効化することで使用可能になる。
#systemctl enable lightdm.service
※LightDMは自動でデスクトップ環境を認識します。
sudoコマンドの有効化(必須ではありません)
ココを参照にsudoコマンドが使えるようにする。 関連記事:DebianやFedoraでsudoコマンドが使う
再起動と動作確認
以下コマンドで再起動しディスプレイマネージャーやGUI環境の動作確認をしましょう。 (現段階では日本語は入力できません。)
$ sudo shutdown -r now
お疲れ様でした。