openSUSE Leap 42.1 をインストールする
2015-12-08
2015-12-09
こんにちは。今回のテーマは『openSUSE Leap 42.1 をインストールする』です。2015年11月にopenSUSE Leap 42.1がリリースされました。Leapでは従来とは異なる命名法(前バージョンは13.2)となり、構築方法を大きく変更してきました。openSUSE Leap 42.1をインストールしてみます。 [adsense02] 【目次】 openSUSEはSLEベースの開発に 新たな安定版の名称はopenSUSE Leap openSUSE Leap 42.1をインストールする
openSUSEはSLEベースの開発に
openSUSEはSLE(SUSE Linux Enterprise)をベースに作成することで中枢部分をSUSEの技術者がメンテナンスすることが可能となりました。これにともない、SLEからの修正やセキュリティ更新なども受け取れるようになるとのことです。一方で、よりユーザーサイドのデスクトップ環境等は後述するTumleweedという実験的な開発版から取り入れることでバランスの取れたopenSUSEを作ろうという狙いのようです。そして当然ではありますが、Leapの成果はSLEへと還元されていきます。
新たな安定版の名称はopenSUSE Leap
新たな安定版にはLeapと名付けられました。今後openSUSEは先進的なパッケージ構成でローリング・リリースされるTumbleweedとバージョンごとにリリースされるLeapの2つのブランドにより開発を進めようとしています。前述のとおりLeapの中枢はSLEで構成され、その他の部分は主にTumbleweedで安全性や安定性が検証されたものが取り込まれます。 尚、42.1 は SLE 12 Service Pack (SP) 1 に揃えてあります。Leap 42.2 は SP2 に、42.3 は SP3 に揃えられる予定です。
openSUSE Leap 42.1をインストールする
インストールメディアの準備
まずはインストールメディアを準備しましょう。今回は公式サイトからネットワークインストール用のメディアをダウンロードしました。
インストールメディアの起動
インストールメディアを起動します。 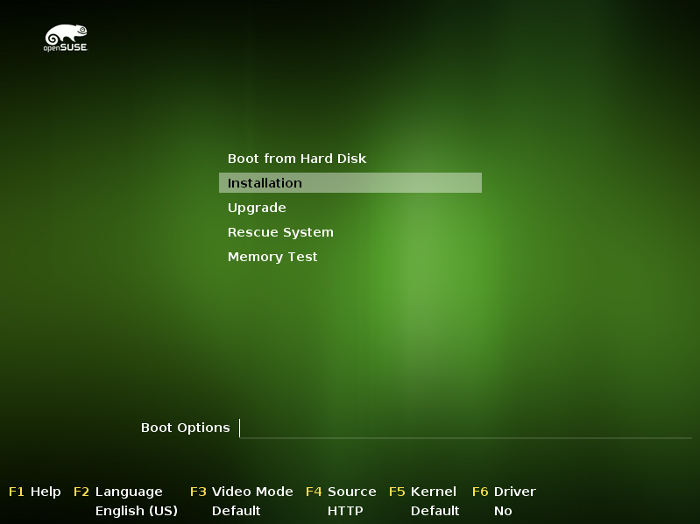 F2を押して言語を選択します。日本語でインストールしたいため、日本語を選択します。
F2を押して言語を選択します。日本語でインストールしたいため、日本語を選択します。 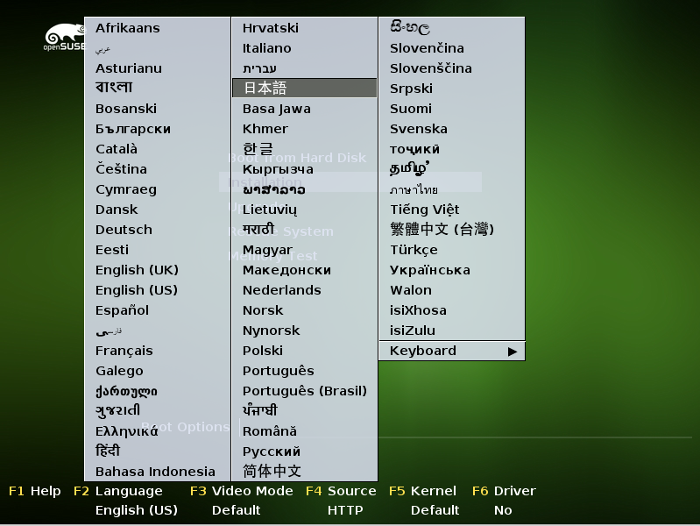 以降は日本語でインストールが可能となります。
以降は日本語でインストールが可能となります。 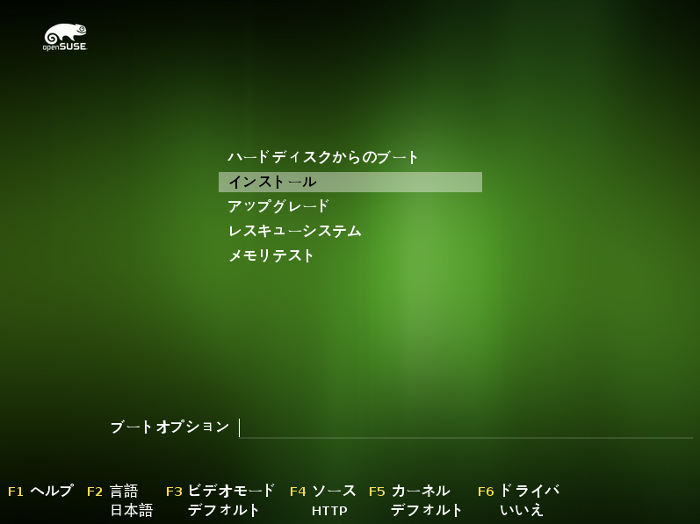
インストール
インストールを開始するとライセンスが表示されます。内容に問題がなければ次に進みます。 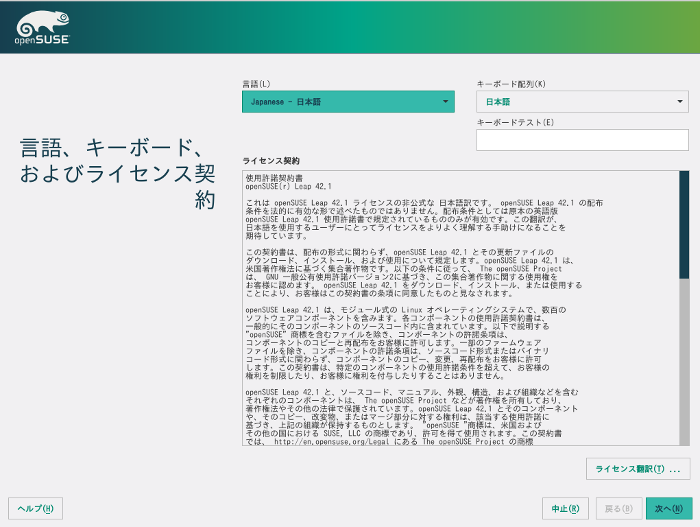 インストールオプションが出てきます。お好みで選択してください。分からなければチェックしなくてOKです。
インストールオプションが出てきます。お好みで選択してください。分からなければチェックしなくてOKです。 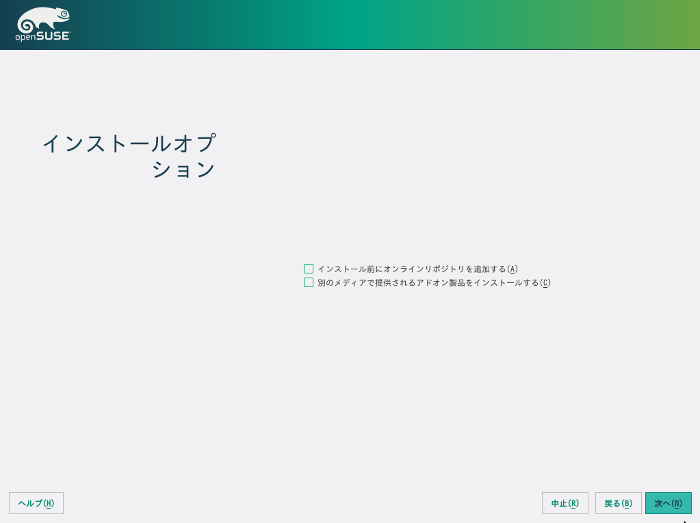 パーティションの設定は自動でされますが、手動で設定することも可能です。今回は自動で作成されたパーティションにインストールします。
パーティションの設定は自動でされますが、手動で設定することも可能です。今回は自動で作成されたパーティションにインストールします。 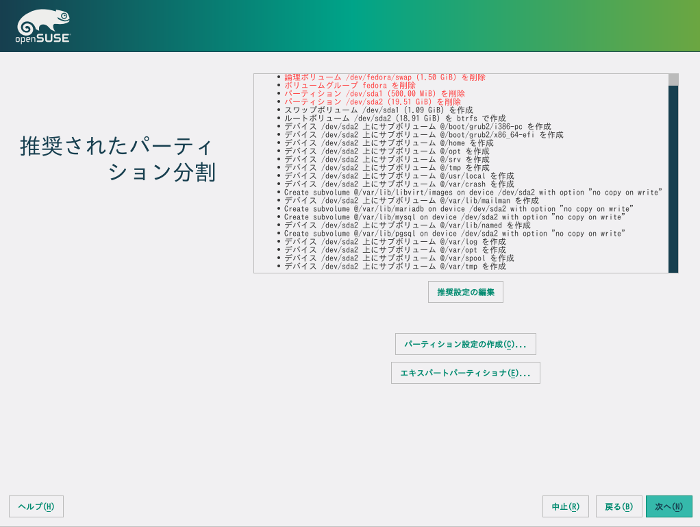 時間とタイムゾーンを設定します。
時間とタイムゾーンを設定します。 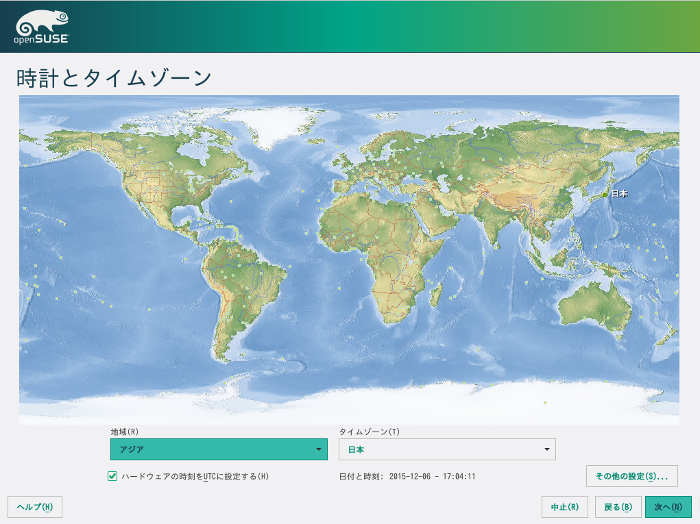 デスクトップを選択します。今回はKDEを選択します。その他を選ぶとXfceやLXDEも選択可能です。
デスクトップを選択します。今回はKDEを選択します。その他を選ぶとXfceやLXDEも選択可能です。 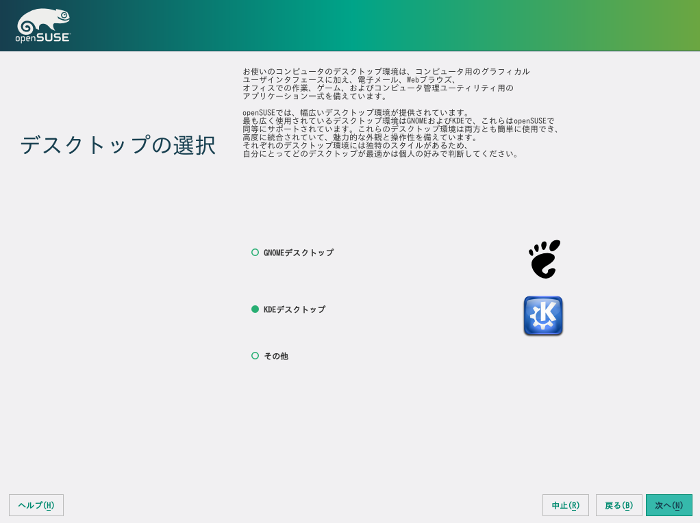 ユーザー名とパスワードを設定します。
ユーザー名とパスワードを設定します。 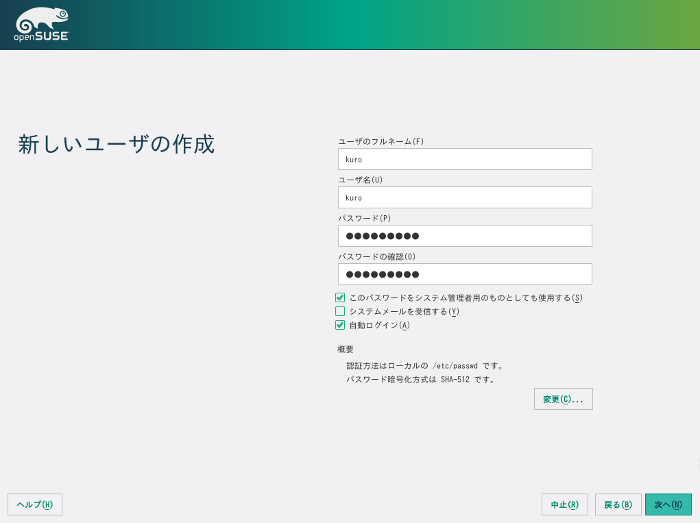 「インストール」を押すと確認窓が出てきます。これまでの設定で問題なければ「インストールする」を押してインストールを開始します。
「インストール」を押すと確認窓が出てきます。これまでの設定で問題なければ「インストールする」を押してインストールを開始します。 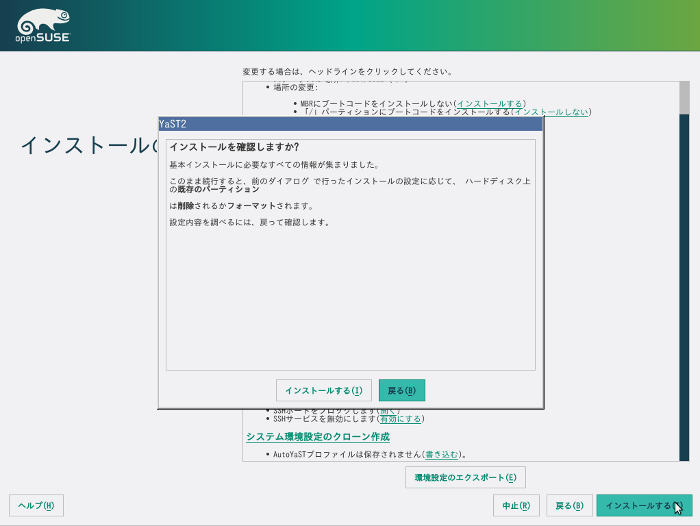 ファイルがコピーされインストールが始まります。結構長い時間かかるとおもいますので、お茶でも入れて待っていましょう。
ファイルがコピーされインストールが始まります。結構長い時間かかるとおもいますので、お茶でも入れて待っていましょう。 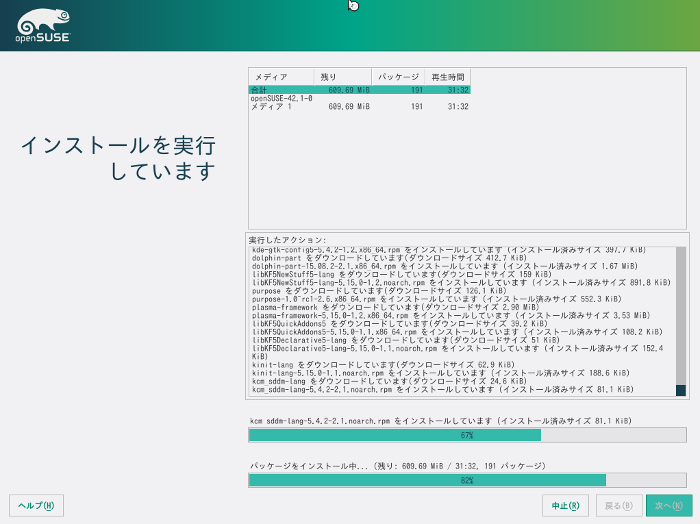
再起動
インストールが終わると自動で再起動すると思います。インストールメディアが起動してしまった場合は”Boot from Hard Disk”でインストールしたシステムを起動して下さい。GRUBが起動すると思います。 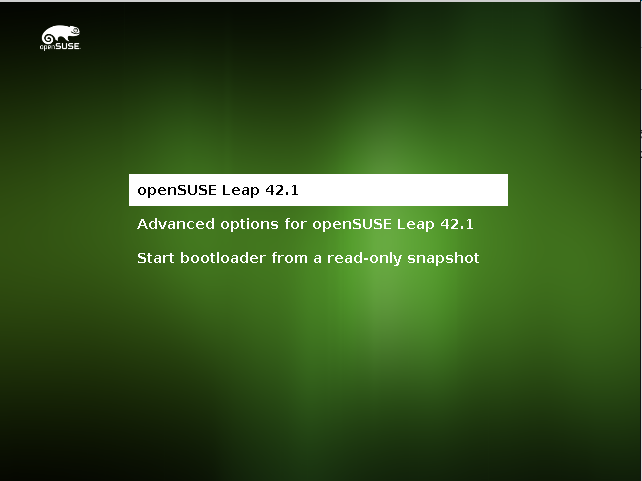 ログイン画面にパスワードを入れてログインします。
ログイン画面にパスワードを入れてログインします。 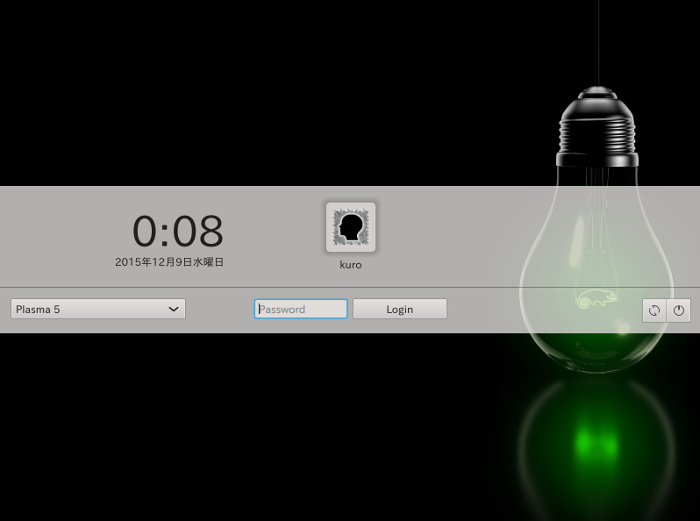 デスクトップが無事に起動すればOKです。無事インストールが完了しました。
デスクトップが無事に起動すればOKです。無事インストールが完了しました。 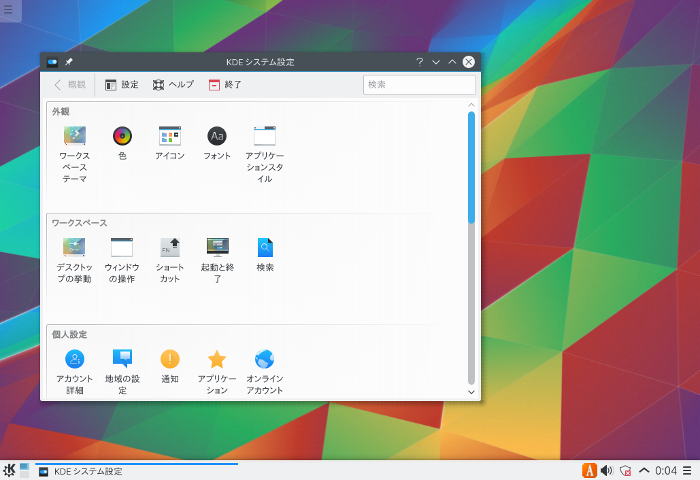
最後に
少し前から話題となっていたopenSUSE Leapですが、ようやく触ってみる機会を得ました。先進的なパッケージを使いたい方はTumbleweedの方が向いているかも知れません。ただし、Leapは安定版とはいえ、Linuxカーネル4.1系を採用し、オプションでGCC 5も利用でき、Debian等の安定感あるディストロと比較すると先進的なシステムに仕上がっていると思います。 【関連記事】 openSUSE 13.2にFcitxを導入する openSUSE 13.2をインストールする [adsense]