Linux Mint 17に日本語入力環境としてFcitxを導入する
2014-09-06
2014-09-06
こんにちは。今回はLinux Mint 17にFcitxを導入します。Linux Mint 17に日本語入力iBusを導入するではiBusの導入を紹介しましたが、iBusはイマイチ使いづらいと感じている方も多いかも知れません。Linux MintでFcitxの導入を検討してはいかがでしょうか? [adsense02]
まずは日本語リポジトリの導入
Linux Mintに日本語環境を構築するにはLinux Mint Japanのリポジトリ登録と日本語パッケージをインストールすることが推奨されています。既に終えている方は飛ばして頂いて結構です。 以下はMATEの場合のコマンド(デスクトップ環境によって異なるのでご注意を)
$ wget -q http://packages.linuxmint-jp.net/linuxmint-ja-archive-keyring.gpg -O- | sudo apt-key add - $ sudo wget http://packages.linuxmint-jp.net/sources.list.d/linuxmint-ja.list -O /etc/apt/sources.list.d/linuxmint-ja.list $ sudo apt-get update $ sudo apt-get dist-upgrade $ sudo apt-get install mint-gnome-ja —install-recommends
詳細は以下記事を参考にしてください。 参考記事:Linux Mint 17に日本語入力iBusを導入する
Fcitxの導入
インストール
Fcitx本体と周辺のパッケージを手動でインストールするのも一つの手段ですが、面倒なのでオートマチックに以下コマンドで一発インストールしてしまいましょう。
$ sudo apt-get install fcitx fcitx-mozc —install-recommends
上記コマンドで必要なパッケージ(fcitx-config-gtkやfcitx-fronend-all等)が自動で入力されるはずです。もしKDEをお使いの方で設定画面が出ない等のトラブルがある方はkde-config-fcitxを手動インストールしてください。
$ sudo apt-get install kde-config-fcitx
anthyが使いたい方は別途fcitx-anthyをインストールしてください。
インプットメソッドの設定
日本語パッケージを導入した際に自動的にibusがデフォルトの日本語入力として登録されているのでシステムの日本語入力をFcitxに変更する必要があります。Debian系のディストロの場合は入力に関する環境変数はim-configで設定できます。 以下コマンドを実行しim-configを起動してください。
$ sudo im-config -c
OKを押し次に進みます。 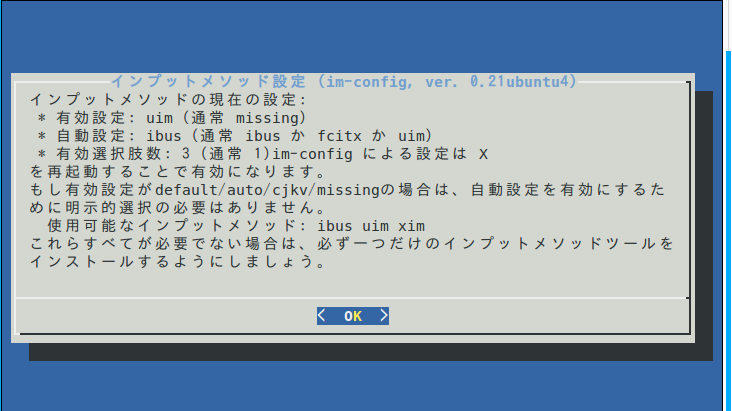 Yesを選択します。
Yesを選択します。 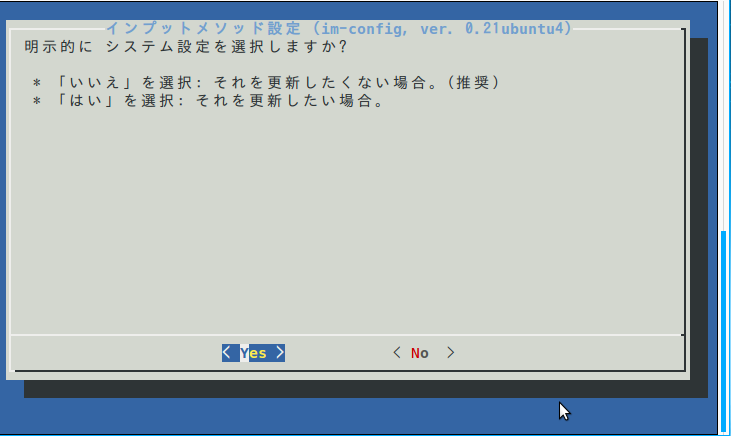 Fcitxを選択します。
Fcitxを選択します。 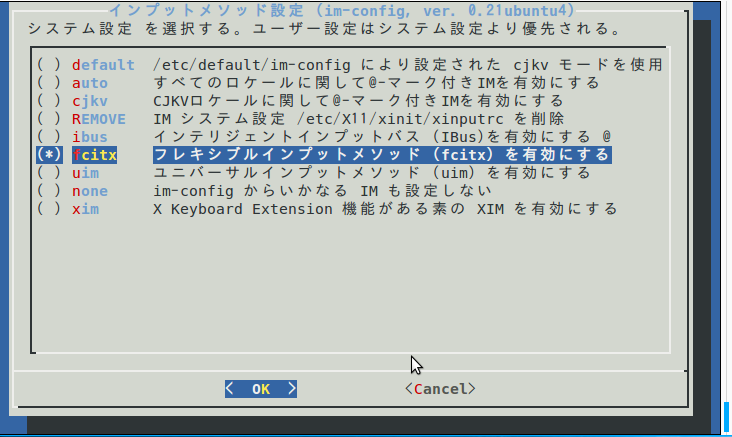 一度ログアウトし、再ログインすればFcitxが起動しているはずです。画面のトレイあるキーボードアイコンから設定画面を起動しましょう。
一度ログアウトし、再ログインすればFcitxが起動しているはずです。画面のトレイあるキーボードアイコンから設定画面を起動しましょう。 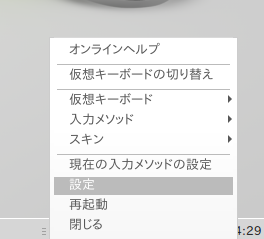 設定画面でインプットメソッドに日本語キーボードとMozcが登録されていることを確認しましょう。「全角/半角」キーで入力切替が可能です。
設定画面でインプットメソッドに日本語キーボードとMozcが登録されていることを確認しましょう。「全角/半角」キーで入力切替が可能です。 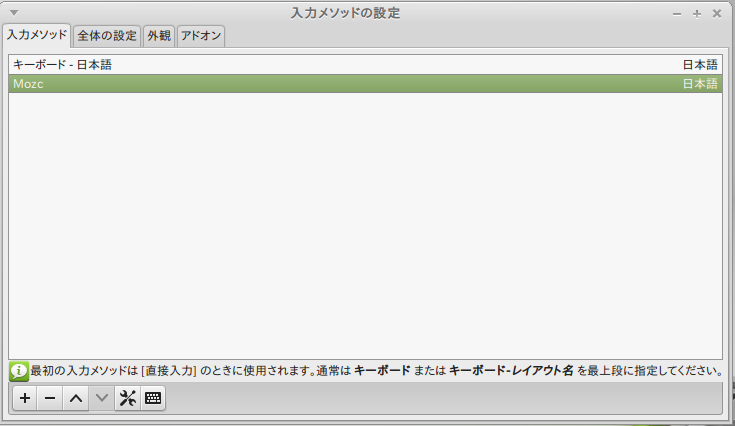 [adsense]
[adsense]