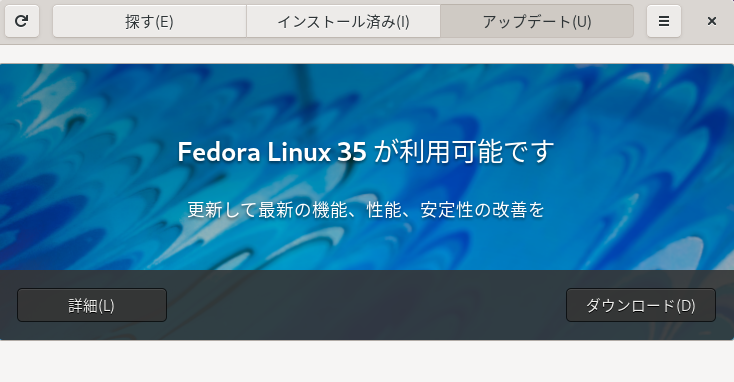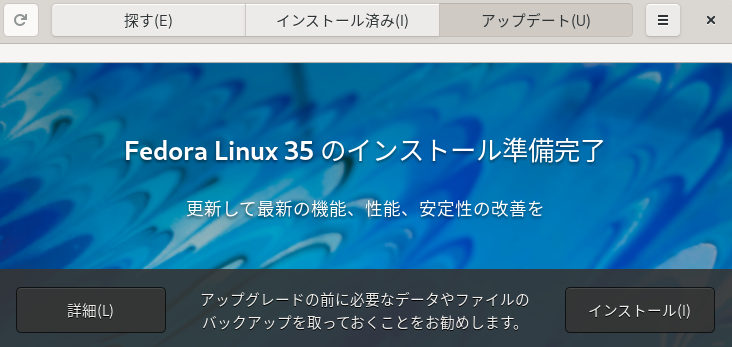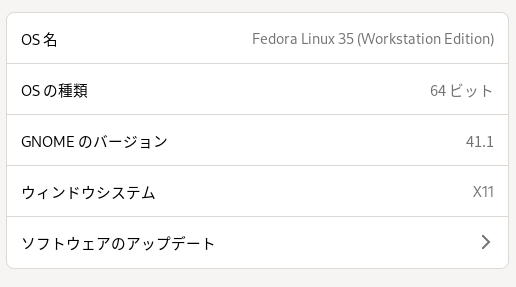Fedora 34をFedora 35にアップグレードする
2021-12-05
2021-12-05
こんにちは。今回のテーマは「Fedora 34をFedora 35にアップグレードする」です。2021年の11月にFedora 35がリリースされました。34から35へのアップグレード方法を紹介したいと思います。
[adsense02]
Fedora 35がリリース
2021年11月2日にFedora35がリリースされました。デスクトップ向けであるFedora Workstationに焦点を絞ると大きな特徴としてはデスクトップ環境がGNOME 41になった点が挙げられます。GNOME 41になったことで、電源管理の強化やGNOMEアプリケーションの改良などが行われました。GNOME 41についてはコチラの記事が詳しいですので参考にして下さい。
システム更新とデータのバックアップ
まずはシステムを最新に更新する。以下コマンドを実行しましょう。
sudo dnf upgrade
システム更新には失敗するとシステムを起動できなくなるリスクがつきものです。重要なデータ、書類、写真などは外部ストレージ等にバックアップをとっておきましょう。(システム更新でなくても定期的なバックアップをオススメします。)
GUI操作でアップグレードを実行する場合
多くの場合、GUI操作でアップグレードを完了させたいと思うと思いますので、この方法を先に記しておきます。端末からコマンドで操作したい場合は次の項目を参考にしてください。
設定 -> このシステムについて」を表示し、「ソフトウェアのアップデート」を押します。尚、ソフトウェアを開いて「アップデート」を選択しても同じ結果となります。お好きなほうでOKです。
以下のような画面が出ますので、「ダウンロード」を押してパッケージをダウンロードします。
ダウンロードが完了したら「インストール」ボタンが出ますので、このボタンを押すとインストールが始まります。
コマンド操作でアップグレードする場合
端末からコマンド操作するだけでもアップグレードは可能です。以下の要領で操作してください。
sudo dnf upgrade --refresh
sudo dnf install dnf-plugin-system-upgrade
sudo dnf system-upgrade download --releasever=35
sudo dnf system-upgrade reboot
3行目のdnf system-upgrade download ...については、筆者環境ではpipewire-pluseoudioの依存関係で失敗したため--allowerasingオプションを追加して実行しました。
アップグレードを確認する
では、無事にアップグレードが出来たかを確認しましょう。コマンドラインで確認する場合は以下のコマンドを実行します。
cat /etc/fedora-release
以下のような表示が出ていればOKです。
Fedora release 35 (Thirty Five)
また、GUIで確認する場合は設定 -> 「このシステムについて」を表示しFedora 35であることを確認します。
最後に
デスクトップ用途のLinuxといえばUbuntuという方も多いかも知れませんが、最新のGNOME環境が手軽に使えるという点でfedoraも魅力的です。fedora 35にアップグレードして新しいGNOMEを体験しましょう。この記事がお役に立てば幸いです。
[adsense] 【関連記事】 Fedora 33をFedora 34にアップグレードする Fedora 34の日本語入力環境をibus-mozcに切り替える