CRUX 3.6.1のインストールメディアをEFIモードのVirtualBoxで起動する方法
2022-01-31
2022-01-31
今回のテーマは「CRUX 3.6.1のインストールメディアをEFIモードのVirtualBoxで起動する方法」です。実機(msiのUEFI対応マザーボード)では問題なく起動したCRUX 3.6.1のインストールメディアでしたが、VirtualBoxのEFIモードではすんなり起動しませんでした。CRUXに限らず他のディストロでも起こる事象のようですが、今回はCRUXのインストールメディアで記事にしたいと思います。
[adsense02]
EFIモードでインストールメディアが起動しない
まず症状ですが、インストールメディアをストレージにセットして起動すると、BIOSモードでは速やかに起動しますが、EFIモードでは起動しません。画面に出てくるのはEFIのシェル画面だけです。
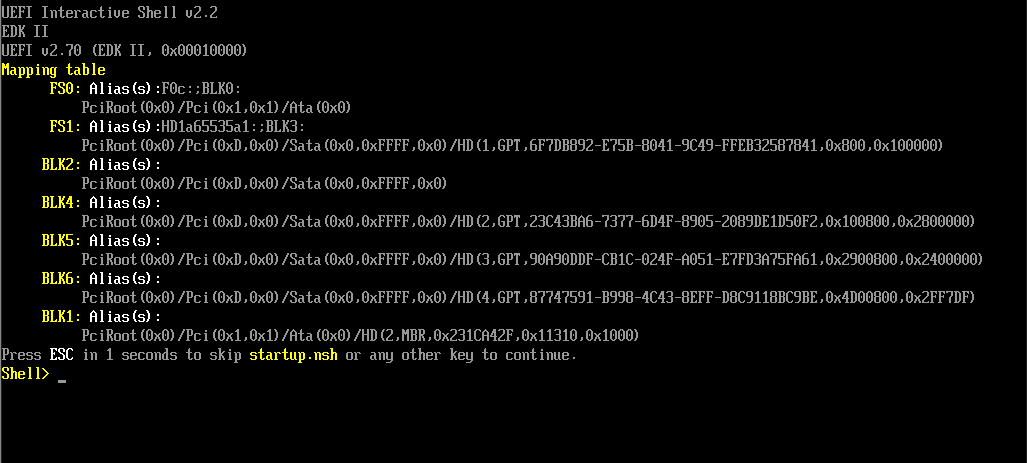
そして読み込まれたデバイスの中を調べてみてもEFIディレクトリが存在しないのです。
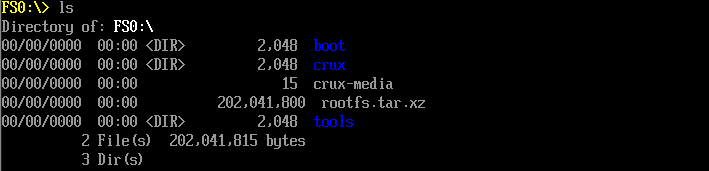
方法1:EFI Shellから起動する方法
では、対策を見ていくことにしましょう。
- EFI Shell内で“exit”と入力し、shellを出ます。
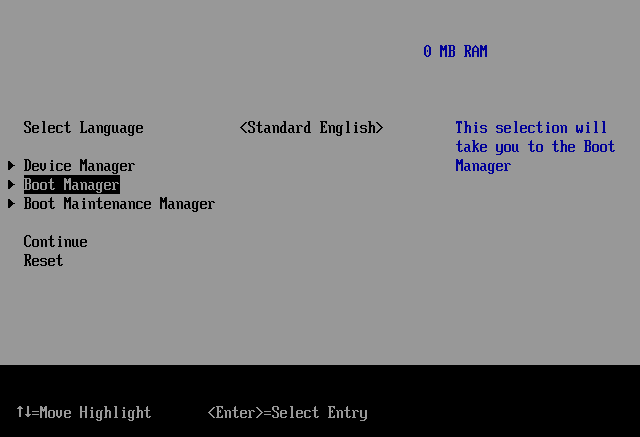
- Boot Managerを選択 -> EFI Internal Shellを選択してシェル画面へ入ります。
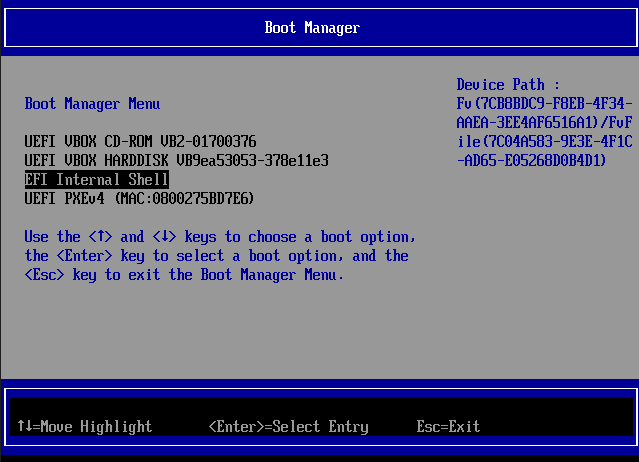
Mapping tableに読み込まれるデバイスが増えています。

- CD0c1に割り当てられているFS1に切り替えます。
Shell> FS1:
この時、キーボードレイアウトがUSの状態ですので、気をつけてください。jp106レイアウトの場合、「:」は“shift + ;”で、「」は“]”になります。
- 次にlsコマンドでEFIディレクトリがあることを確認します。

- 以下のコマンドを入力してCRUXを起動します。
FS1:\> \EFI\grub\bootx64.efi
これで無事にGRUBが起動します。
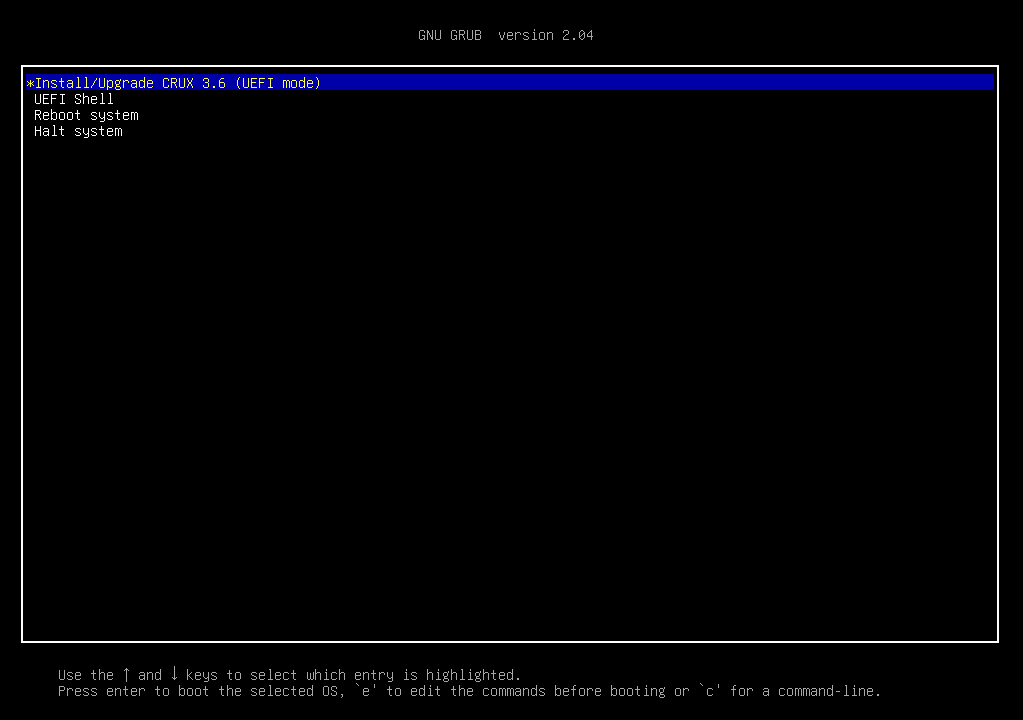
方法2:Boot Maintenance Managerを用いて起動する方法
もう一つの方法が、Boot Maintenance Managerを用いる方法です。まず起動したshell画面でexitコマンドを入力しシェルを抜けます。
- Boot Maintenance Managerを選択しBoot from Fileを選択し、File Explorer画面に入ります。
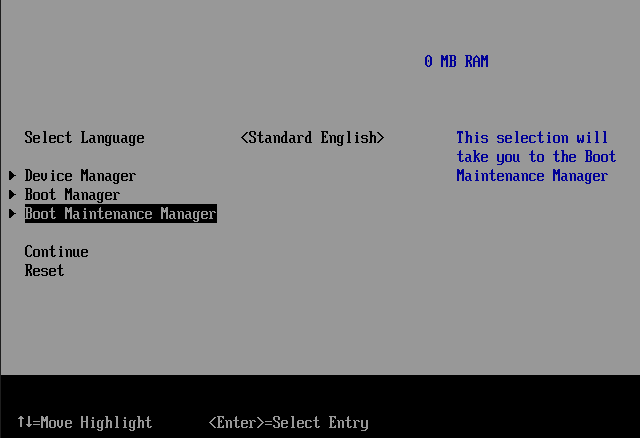
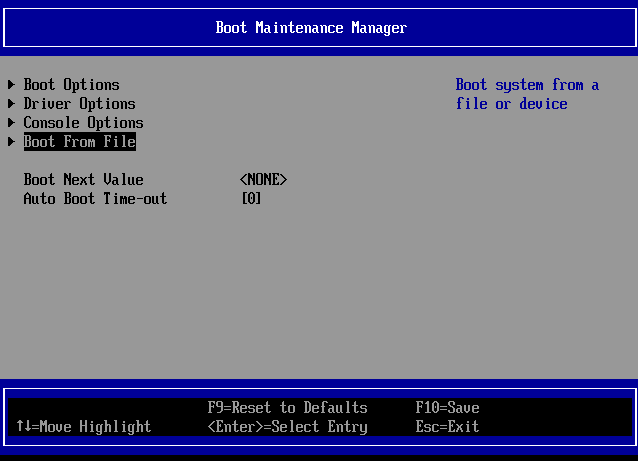
CRUX-EFIを選択して、EFI -> boot と選択していき、最後にbootx64.efiファイルを選択してエンターを押すとGRUB2が起動します。これでEFIブートすることができました。
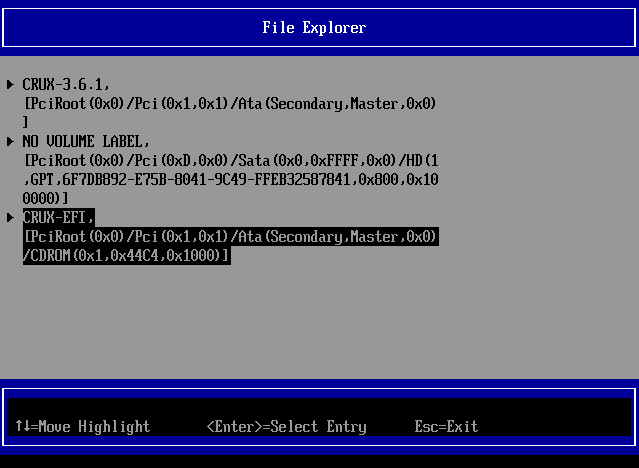
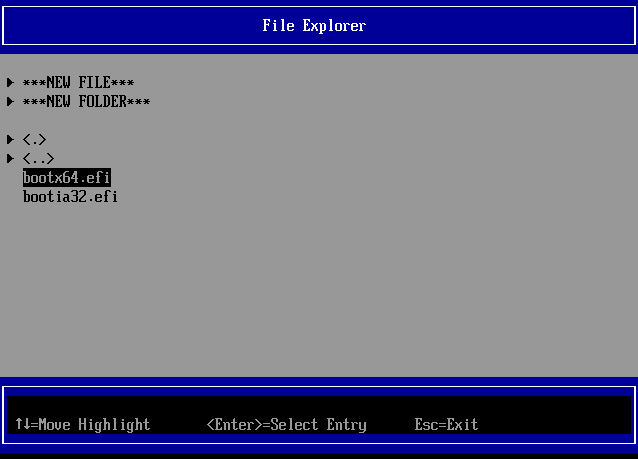
最後に
そもそもCRUXをVirutalBoxにEFIモードでインストールするような方はこのような記事読まずとも問題ないだろうなと思いつつも何かの役に立てばと記事を書きました。本記事がお役に立てれば幸いです。
[adsense]